Vmvare虚拟机给ubuntu根目录分区介绍
大家好,本篇文章主要讲的是Vmvare虚拟机给ubuntu根目录分区介绍,感兴趣的同学赶快来看一看吧,对你有帮助的话记得收藏一下,方便下次浏览
目录
前言
基本原理
操作步骤
1、从CD启动虚拟机
2、使用GParted工具进行分区
3、GParted使用方法。
前言
之前安装ubuntu18.04的时候,手动进行了分区,根目录/给了15G,家目录/home给了50G左右,本来以为够用了,但是在后续安装petlinux的时候(一个移植linux的软件),需要装在/opt目录下,导致根目录空间不够用。
因此要将虚拟机重新分区,经过查阅相关资料,最终利用ubuntu的镜像cdlive以及gparted分区工具成功实现。
基本原理
利用gparted工具对系统进行重新分区,但是不能在安装好的ubuntu中进行分区,因为进入系统后,需要分区的磁盘都是被占用的。
所以需要利用cdlive进入试用的系统,然后对系统进行分区即可。
操作步骤
1、从CD启动虚拟机
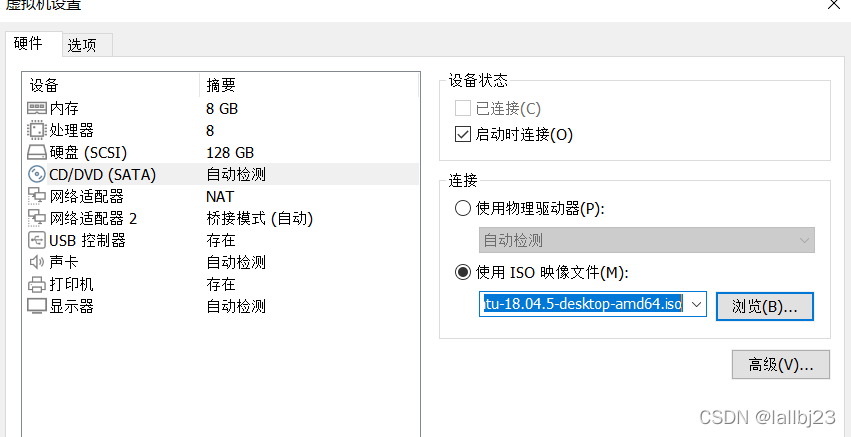
如上图所示,在虚拟机设置、CD/DVD中,勾选启动时连接,选好使用的镜像文件。
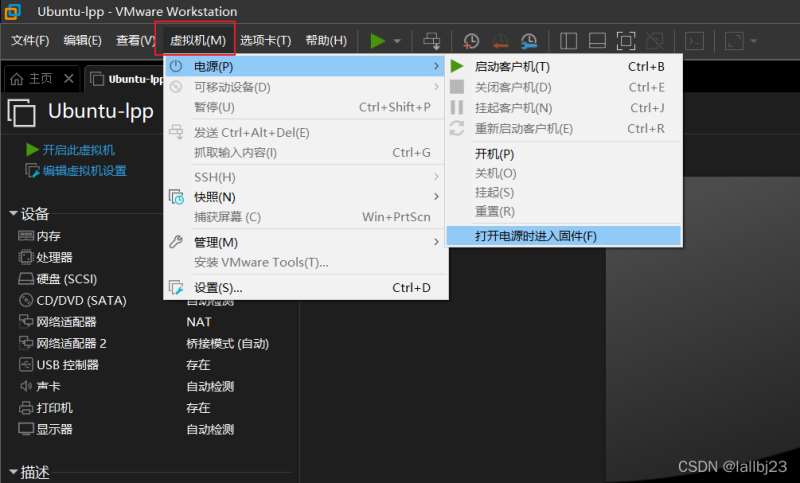
然后从“打开电源时进入固件”启动虚拟机
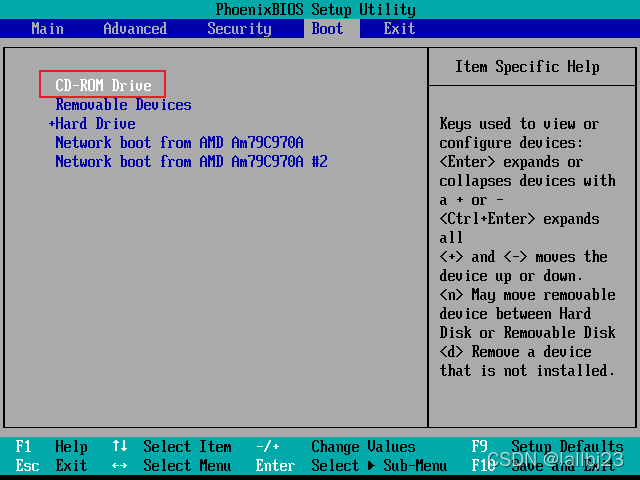
在上图界面中,使用+ - 将CD-ROM Drive移动到第一个,然后F10,选择yes保存并退出。
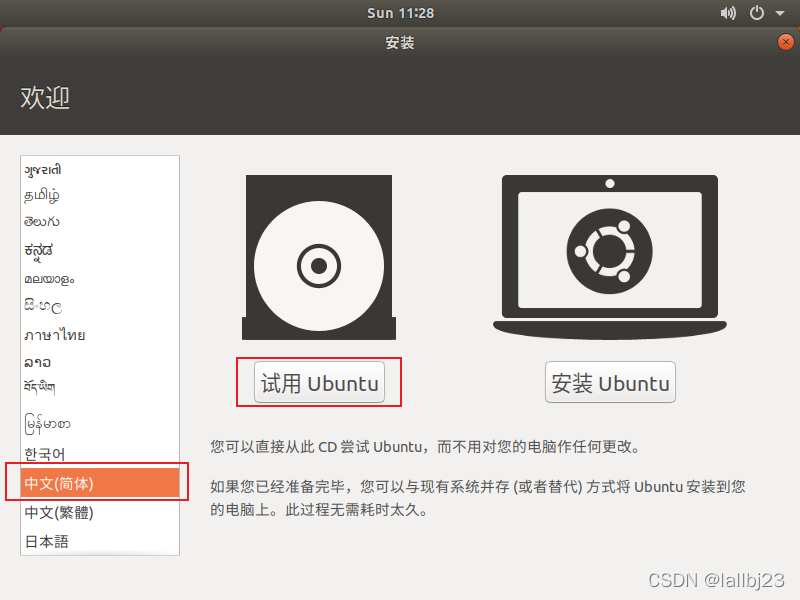
选好语言后,点击试用ubuntu,进入系统。
2、使用GParted工具进行分区
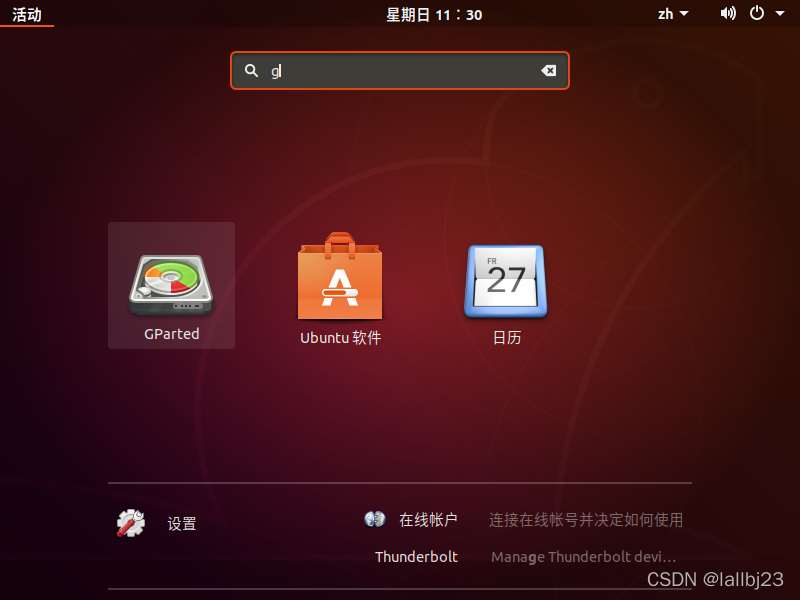
在应用中搜索GParted工具,进行分区。
下图是我分区前的磁盘。
sda1挂载在/boot,sda2容量62.09G,分成sda5交换分区,sda6挂载在根目录,sd7挂载在家目录。sda3是在安装虚拟机之后,扩容的64G。

如上图所示,当磁盘处有锁的时候,是没办法进行分区的。
选中sda5,右键选中“禁用交换空间”后,磁盘后的锁都消失,即可进行分区。
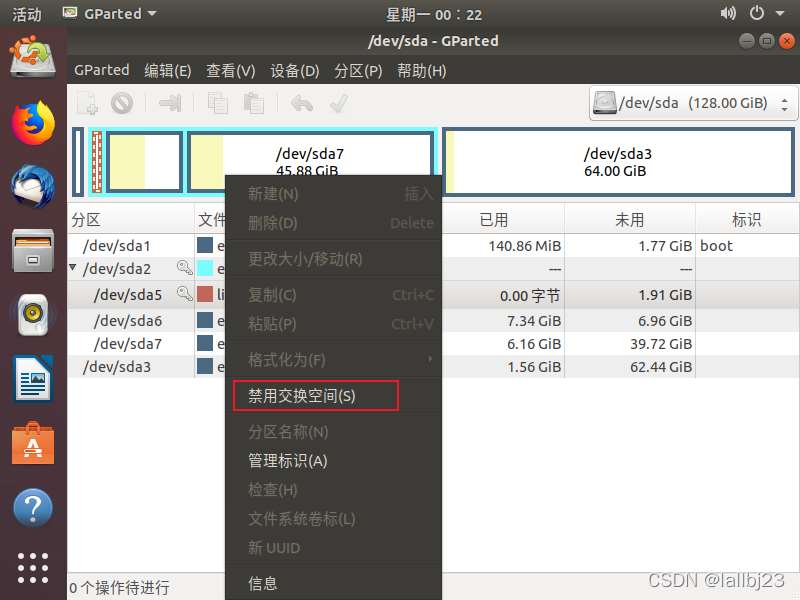
3、GParted使用方法。
选中要更改大小的磁盘,右键选择更改大小/移动
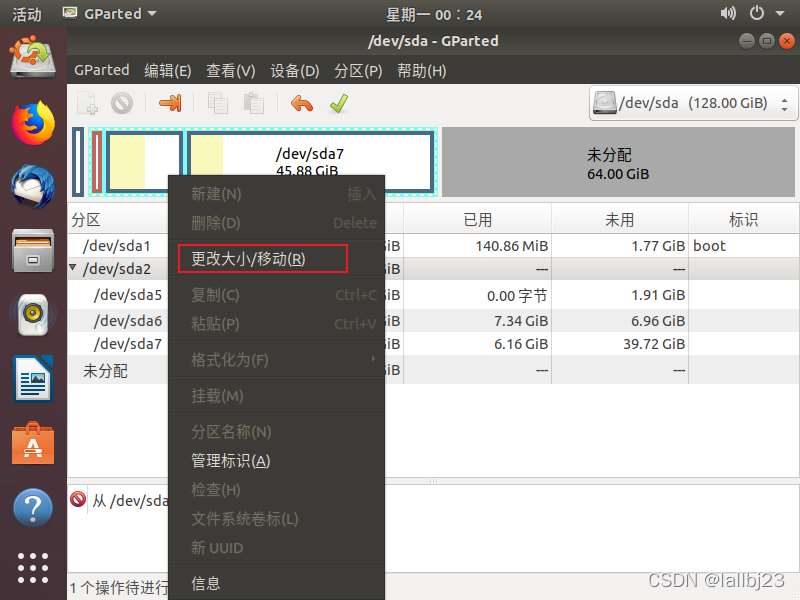
左右移动箭头改变分区大小即可。

我的分区过程:
1、将sda2扩大64G.
2、将sda7向后扩容,并向后移动。

3、将sda6空间扩大。
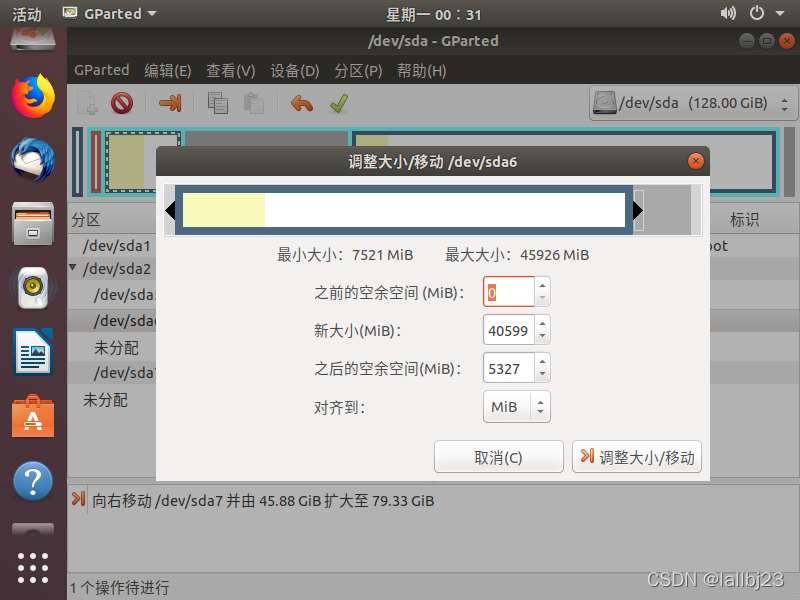
调整后的分区如下图所示,保存即可。

然后关闭虚拟机,显示下图界面,从设置中断开CD的连接,按键盘的“ENTER”重新启动即可。

正常进入系统。

新的磁盘分区如下图所示,达到扩容根目录的目的。
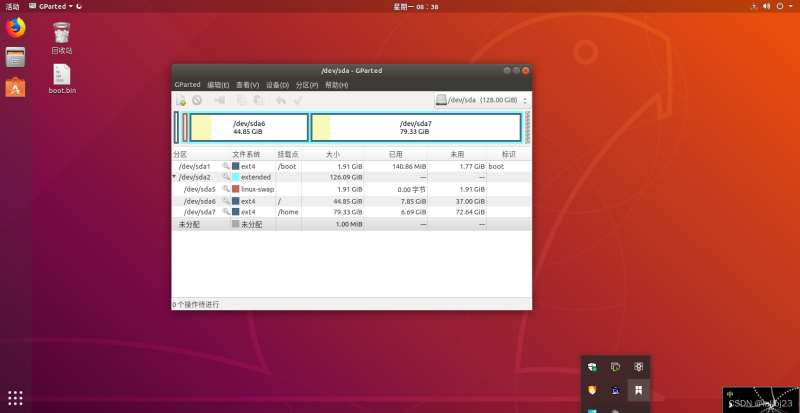
到此这篇关于Vmvare虚拟机给ubuntu根目录分区介绍的文章就介绍到这了
原文链接:https://blog.csdn.net/lallbj23/article/details/121733549

