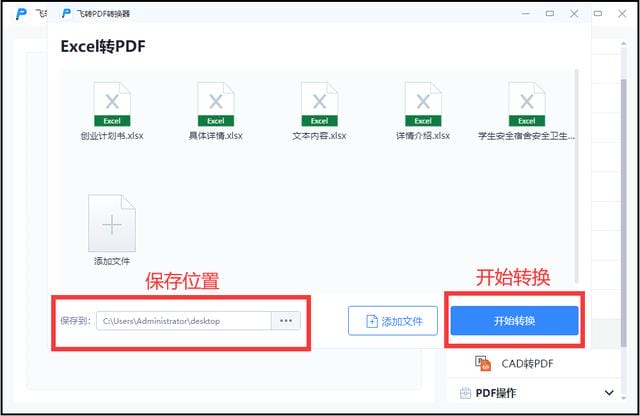表格怎么转换成pdf格式(Excel表格转成PDF格式方法)
怎么把 Excel表格转换成 PDF 文件格式呢?大家在日常的工作中,经常会使用到表格来记录一些数据,有时候出于工作的需求,我们要把 Excel 表格转换成 PDF 文件来进行传输或保存,这时候如果我们手动进行编辑转换会比较耗费时间,今天教大家两种可以直接把 Excel 表格转换成 PDF 格式的方法,如果有需要的话就来看看吧。

方法一:专业格式转换工具
第一种方法可以使用专业文件转换工具迅捷 PDF 转换器来将 Excel 表格转换成 PDF 格式,使用这个工具转换非常简单,并且支持的转换种类非常多,如果没有电脑,也可以在手机上完成,下面来看看具体是怎么做的吧。
① 首先在电脑上打开软件,在文件转 PDF 中,可以看到【Excel 转 PDF】,点击选中后把 Excel 表格添加进来。
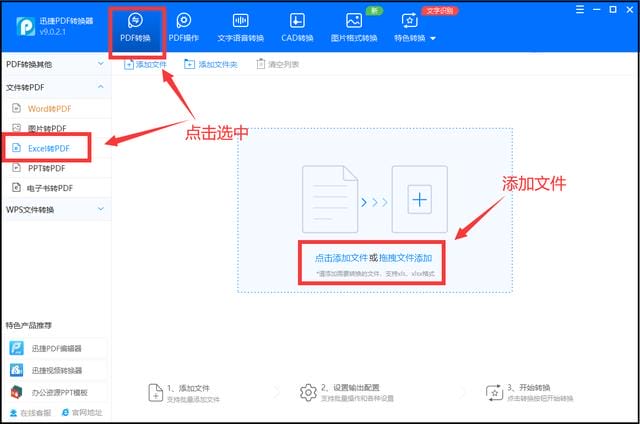
② 其次,在页面下方,可以对转换成 PDF 文件的页面和水印进行设置,大家根据自己的需求进行选择。
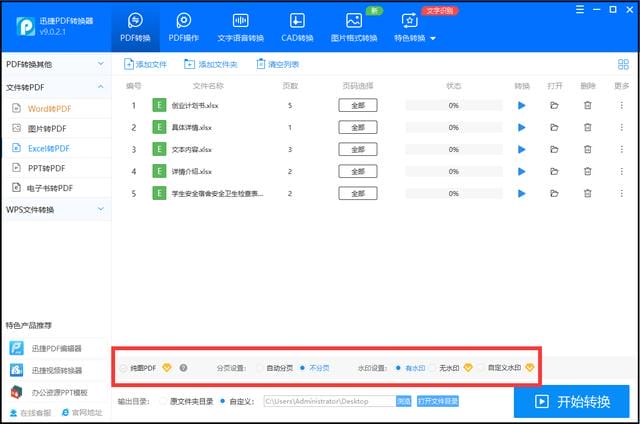
③ 最后,我们在页面下方把文件转换后的保存位置设置一下,点击【开始转换】,Excel 表格就会转换成 PDF 文件格式啦。
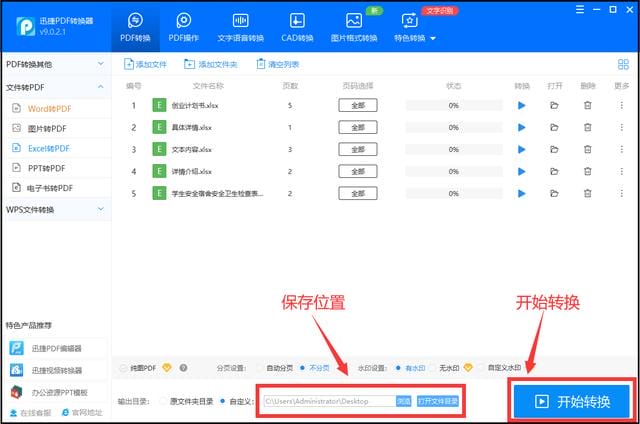
方法二:PDF 转换器工具
第二种方法可以使用另一种 PDF 格式转换工具,同样也非常好用,支持的转换种类也比较多,应对一般的格式转换需求还是可以的,下面展示一下怎么使用它来把 Excel 表格转换成 PDF 格式吧。
① 首先,我们打开软件,在页面中找到【Excel 转 PDF】,点击选中。
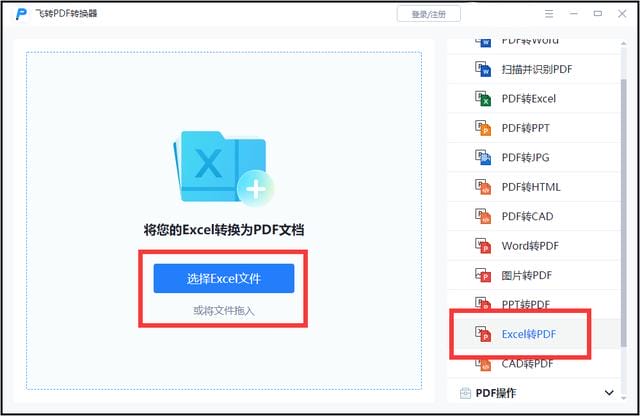
② 把需要转换的 Excel 表格选中给添加进来。
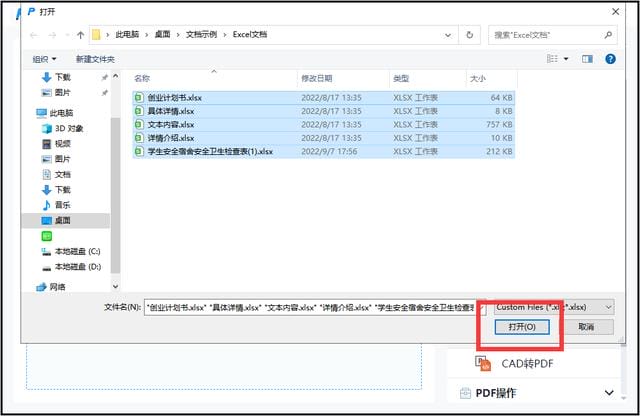
③ 表格添加进来后,页面下方可以设置文件转换后的保存位置,最后点击【开始转换】,Excel 表格就会转换成 PDF 文件格式啦。