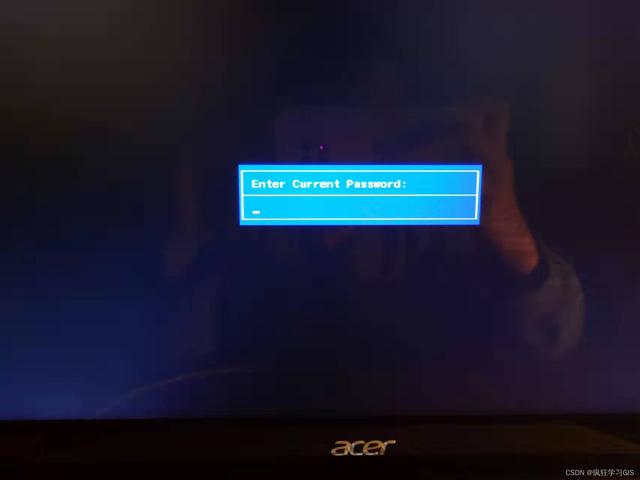bios密码怎么设置(电脑bios密码设置详细步骤)
本文介绍设置、修改Windows电脑BIOS模式密码的具体方法。
一般的,电脑默认都是不含有BIOS密码的,可以直接在开机时不输入任何密码进入BIOS模式;而在某些特定的场合,我们可能需要对其加以密码的设置。也是在最近,我的电脑出了一些问题;在尝试自己动手解决的同时,进行了BIOS密码的设置操作,特此记录一下。
其实操作方法也是很简单的。首先,进入电脑的BIOS模式;进入BIOS的方法如下:在电脑启动,出现品牌Logo时,立刻疯狂按下F2按钮即可。不过,不同品牌的电脑可能有所不同,大家依据自己的电脑品牌自行搜索即可。
我的电脑原本是没有BIOS密码的,所以会直接进入BIOS模式。
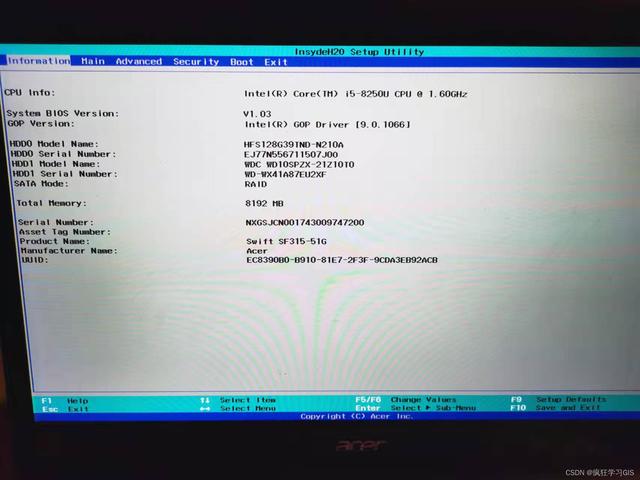
进入BIOS模式后,一般是要找到“Security”或者类似的界面并进入;随后,找到“Set Supervisor Password”这一选项。这里需要注意,由于大家的电脑品牌、型号等都不相同,因此具体的选项名称可能都不一样,但是肯定选项名称的含义都是差不多的;大家依据实际情况来找即可。
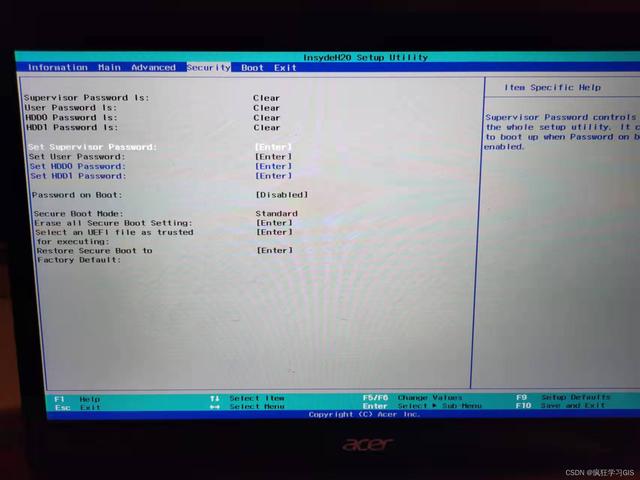
随后,进入“Set Supervisor Password”这一选项,设定密码。如果是第一次设定密码,就直接输入你想设定的密码,然后再次输入一次进行验证即可;如果大家是原本已有BIOS密码,而希望修改一下的话,就先输入原密码,随后输入两次新密码即可。
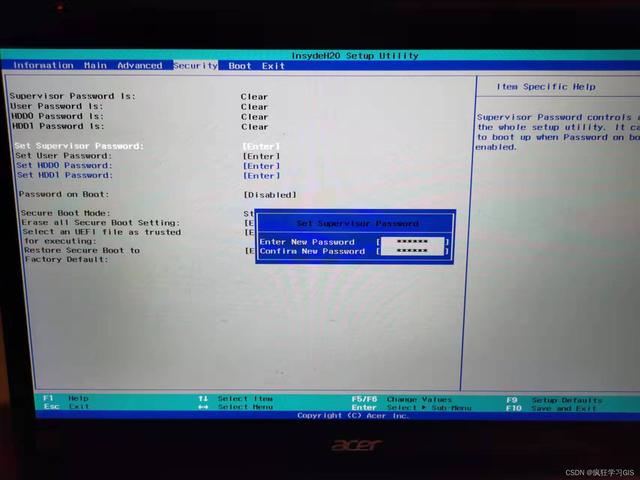
接下来,记得保存修改操作并退出BIOS模式。
以上,就是设置或修改BIOS密码的全部操作。我们来看看效果:重启电脑,然后重新进入BIOS模式,可以看到此时就需要我们输入密码了~