cad2016怎么切换到经典模式(AutoCAD应用和操作技巧)
相信很多小伙伴都已经用习惯了AutoCAD的经典模式空间,在新版本中看到不熟悉的界面,都无从下手了……

一、CAD经典模式
1、模式被取消
经常关注版本更新信息的小伙伴,如果没记错的话,应该是从AutoCAD 2015开始及其之后的版本,软件工作空间的“AutoCAD经典”模式就被取消了~

2、如何找回?
CAD默认没有经典模式,很多小伙伴都表示不习惯,本文就是教你如何简单快速调出CAD经典模式界面的,一起看看具体的操作方法,超简单!
二、具体操作方法
1、关闭功能区
我们打开已经安装完成的AutoCAD软件,然后找到界面左上角的一个向下三角形图标,点击显示菜单栏,选择它。(如果是已经显示的话就不用了~)
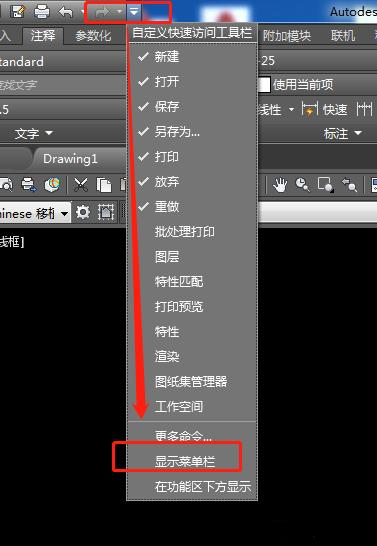
接着点击选择【工具】——【选项板】——【功能区】,将功能区关闭。
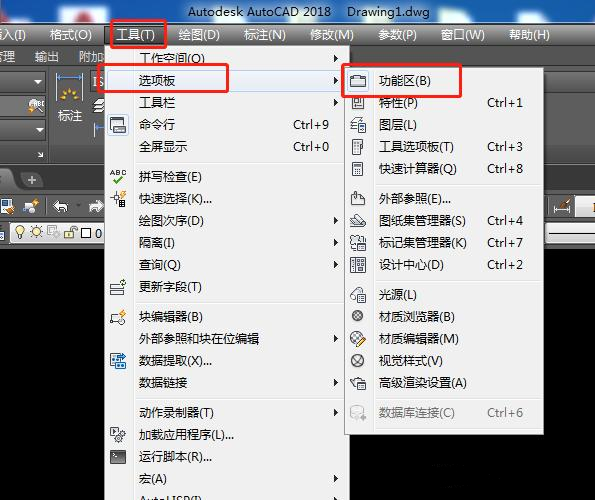
2、自定义选项
我们点击工具菜单,选择【工具栏】——【AutoCAD】,然后将标准,样式,图层,特性,绘图,修改,绘图次序勾选上。
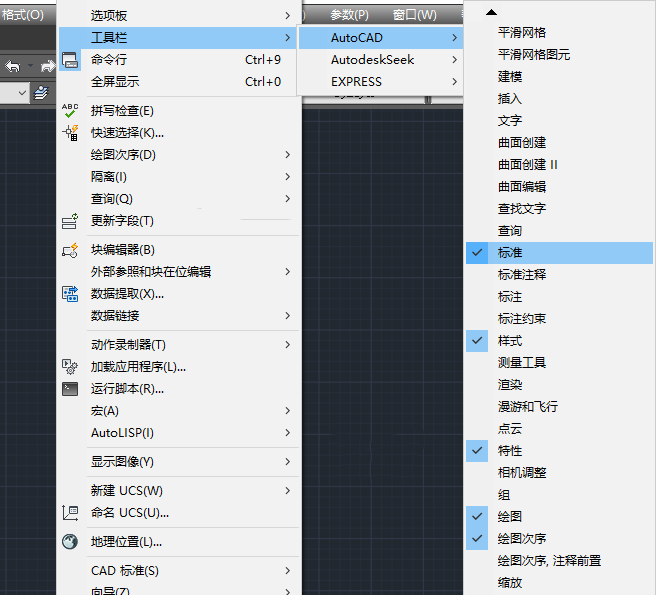
将当前工作空间另存为AutoCAD 经典模式,点击保存。
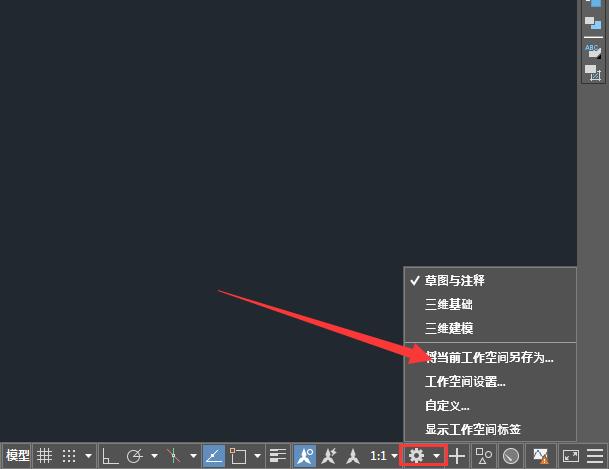
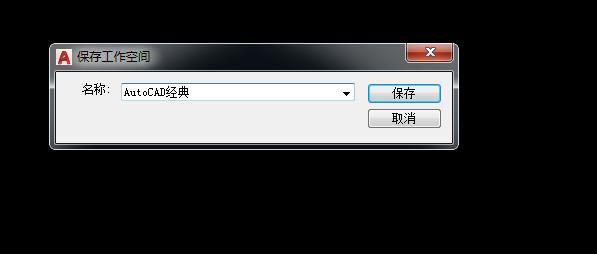
之后如果需要切换为AutoCAD经典界面的话,直接点击CAD软件左下角的齿轮小图标,然后选择【AutoCAD经典】就可以啦!
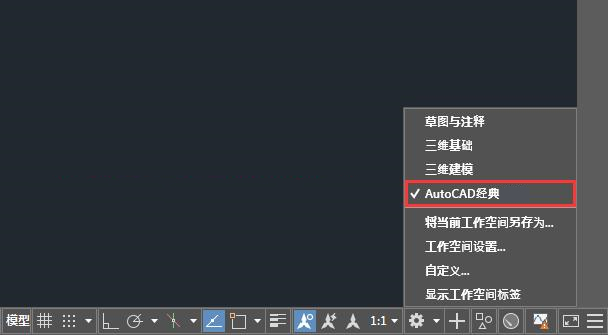
如果大家在操作的时候遇到什么问题,或者有什么不懂的可以评论区留言哦,小伙伴们可以彼此分享情报呀~

