虚拟机怎么安装linux系统? VMware安装Ubuntu系统的技巧
虚拟机怎么安装linux系统?虚拟机中想要安装系统,该怎么安装呢?我们今天一ubuntu为例,下面我们就来看看VMware安装Ubuntu系统的技巧
有些用户正在学习linux系统的使用,但是不知道怎么在VMware Workstation虚拟机安装linux系统,下面我们就来看看VMware虚拟机安装安装linux系统Ubuntu的详细图文教程。

以VMware虚拟机安装Ubuntu系统为例
1、安装好VMware Workstation虚拟机后,打开虚拟机,然后点击创建新的虚拟机,或点击左上角的文件,在打开的下拉项中,选择新建虚拟机;

2、新建虚拟机向导,选择自定义(高级),然后点击下一步;

3、选择虚拟机硬件兼容性,该虚拟机需要何种硬件功能?不修改,使用默认的话,直接点击下一步;

4、安装客户机操作系统,虚拟机如同物理机,需要操作系统。您将如何安装客户机操作系统?选择稍后安装操作系统(创建的虚拟机将包含一个空白硬盘),然后点击下一步;

5、选择客户机操作系统,此虚拟机中将安装哪种操作系统?选择Linux,版本选择Ubuntu,然后点击下一步;

6、命名虚拟机,您希望该虚拟机使用什么名称?输入虚拟机名称,再点击浏览选择虚拟机位置,然后点击下一步;
注意:虚拟机所产生的文件比较大,建议选择位置所在的磁盘最好剩余空间大一些

7、处理器配置,为此虚拟机指定处理器数量。设置好之后,然后点击下一步;

8、此虚拟机的内存,您要为此虚拟机使用多少内存?根据自己电脑的内存使用情况,进行分配即可,然后点击下一步;

9、后面的步骤,都可以直接点击下一步,直到完成创建。磁盘空间20G不够的话可以选择40G,没问题的话,点击完成即可创建虚拟机,然后可以安装Ubuntu;
注意:如果以后想要修改磁盘容量,内存大小等信息,点击自定义硬件进行修改即可

10、接着点击编辑虚拟机设置;
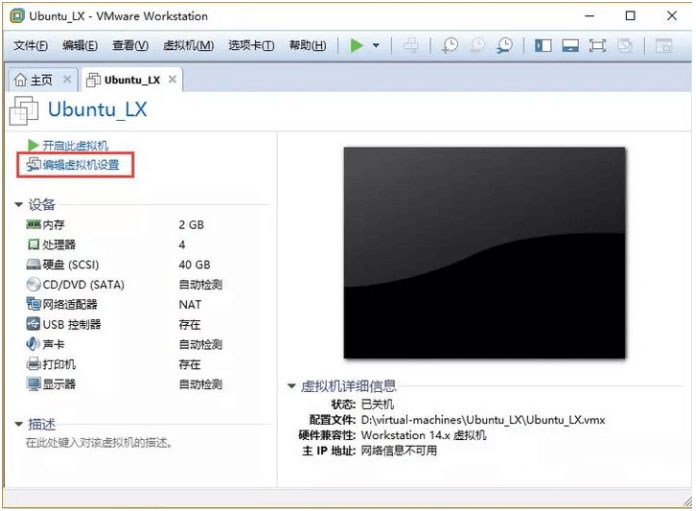
虚拟机硬件配置好之后,接下来正式安装Ubuntu操作系统。
11、虚拟机设置窗口,左侧选择CD/DVD(SATA),右侧选择使用 ISO 镜像文件,再点击浏览,找到已经准备好的Ubuntu镜像;
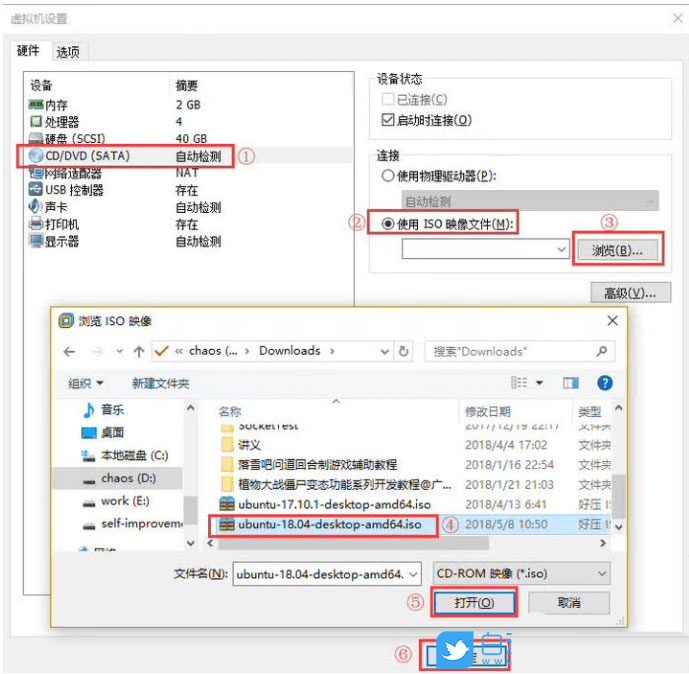
12、然后点击确定,再点击开启虚拟机。虚拟机开启后,选择Install Ubuntu。左边的语言选择,是指系统语言;

13、接下来选择键盘布局,如果使用的键盘布局是美国标准的,那就选择English (US);

14、直接默认设置,进入下一步。
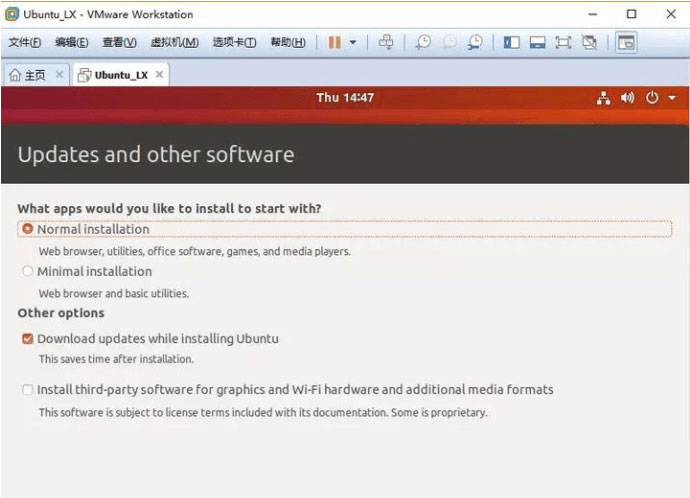
15、Installation Type也是默认即可,直接点击Install Now,在弹出的窗口,点击Continue;
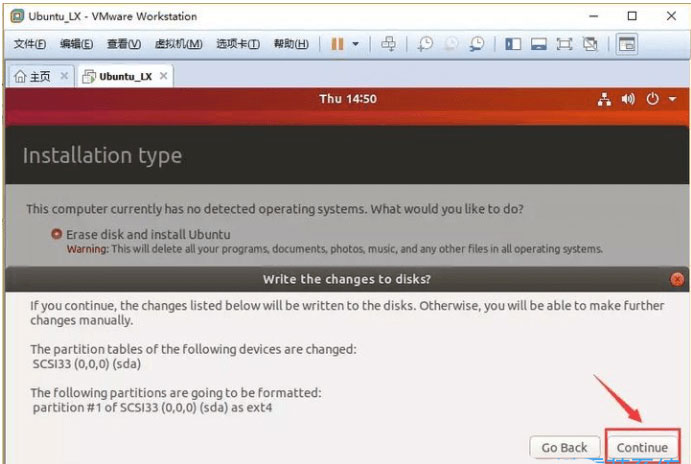
16、Where are you?地图里点击一下中国,然后点击Continue;
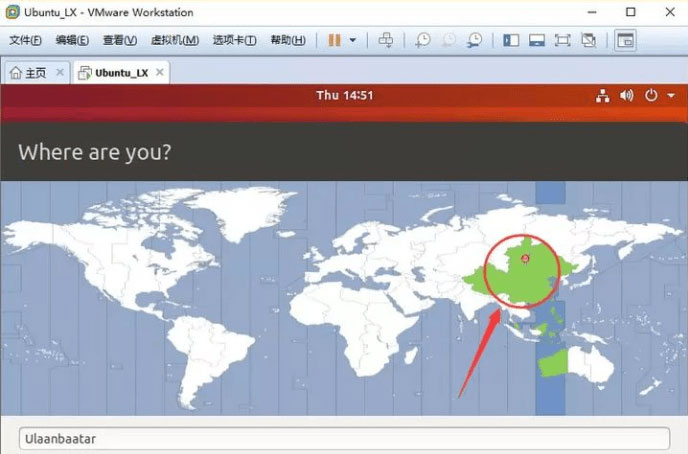
17、在Who are you?填入个人基本信息,然后点击Continue,接下来就进入了下载安装的过程;

18、安装完成后,选择Restart Now,重启虚拟机。到这一步,虚拟机及Linux系统均已经安装完成;

以上就是VMware安装Ubuntu系统的技巧,希望大家喜欢

