ghost使用教程图解
1、运行ghost后,单击“ok”。
2、依次单击“local”→“partition”→“to image”(意为:本地→分区→到镜像文件)。
3、出现选择本地硬盘窗口,单击要备份的分区所在硬盘,再单击“ok”。
4、出现选择源分区窗口(源分区就是你要备份的那个分区),单击系统所在的分区(通常为1区,一定要弄准),再单击“ok”。
5、此时弹出存储位置对话框,单击黑三角按钮,在下拉列表中选择要存储镜像文件的分区(注意:要确保该分区有足够的存储空间),进入相应的文件夹(注意:要记准存放镜像文件的文件夹,否则恢复系统时将难以找到它),在“file name”(意为:文件名)处输入镜像文件的文件名,输好文件名后,单击“save”(意为:保存)按钮继续操作。
6、如想覆盖已经存在的备份文件,可以在弹出的窗口中直接单击该文件,然后弹出是否覆盖提示,单击“yes”覆盖旧文件。
7、出现“是否压缩镜像文件”选项。有“no(不压缩)、fast(快速压缩)、high(高压缩比压缩)”三个选项,压缩比越低,备份速度越快,但占用磁盘空间越大;压缩比越高,备份速度越慢,但占用磁盘空间越小。一般选“high”以节省磁盘存储空间,低配置机器或想节省时间可以选择“fast”或“no”。
8、出现确认建立镜像文件窗口,单击“yes”开始备份(未单击“yes”前若发觉上述某步骤有误请单击“no”取消,然后重来)。
9、开始备份过程。此过程与恢复系统时类似,蓝色进度条走到100%(此过程中鼠标指针隐藏,时间长短由机器配置及数据量大小等因素决定,一般2至20分钟不等)即备份成功。
若此过程当中弹出确认对话框,一般是因为所备份分区较大,需要建立分卷镜像文件,单击“ok”确认即可。如弹出别的出错对话框,在确认硬盘可用空间足够的情况下,应怀疑是硬件系统存在故障,请排除硬件故障后再备份。
蓝色区域6项动态数值从上到下依次为:完成进度百分比、速度mb/每分、已经拷贝数据量、剩余数据量、已用时间、剩余时间。
10、弹出创建成功窗口。至此,系统已经备份完毕,后面的步骤不重要了。单击“continue”即回到ghost初始界面。
11、单击“quit”准备退出ghost。
12、弹出确认对话框:你真的要退出吗?单击“yes”退出ghost。这时可以关机或重启了。
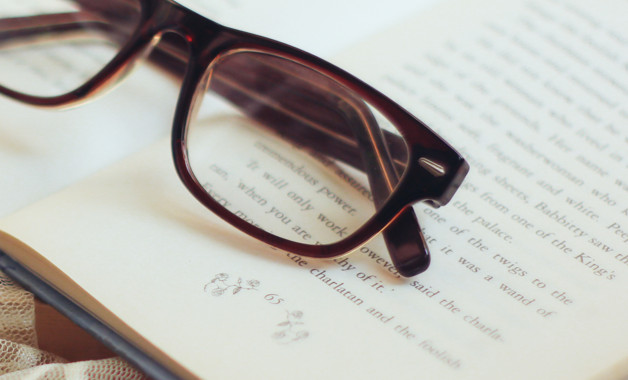
延伸阅读
怎样制作ghost系统镜像包
1、首先打开ghost软件,选择ok。
2、将系统备份到其他分区,需要选择:本地—分区—到镜像。
3、选择本地系统盘,然后选择确定。
3、然后选择需要备份的分区,默认都是第一项,如果没有特殊要求直接点击确定就可以。
5、接着需要选择镜像存放的位置,这里要选择其他分区,然后名字可以命名为backup.gho。
怎么用ghost恢复系统
运行ghost,在弹出界面中点击local,接着点击partition,然后点击from image,回车;点击下拉箭头,指定存放镜像文件的路径,然后点击选中镜像文件,单击“open”;在出现的画面中无需做选择,直接点击“ok”;继续点击“ok”;单击选择要恢复的分区,然后点击“ok”;出现是否恢复操作的确认信息,点击“yes”;正在恢复系统,此时需要等待,不能退出,不能断电;系统恢复完成,单击“rset computer”,重启电脑即可。
mac系统如何做ghost备份
1、首先准备好xp系统盘和mac系统盘;
2、在mac os 在实用程序里找到 bootcamp助理;
3、运行bootcamp助理,按提示安装xp;
4、装完xp后放入mac系统盘安装一下bootcamp,自动安装驱动程序即可。

