Photoshop心形图片怎么制作 Photoshop制作心形样式图片教程
在Photoshop中想要将图片制片成心形,应该如何操作呢?有的朋友对此可能还不太清楚,其实非常的简单,下面小编就为大家详细的介绍一下,大家感兴趣的话就一起来了解下吧!
Photoshop心形图片怎么制作 Photoshop制作心形样式图片教程

将图片添加到PS画布中后,打开左侧工具栏中的矩形形状工具栏
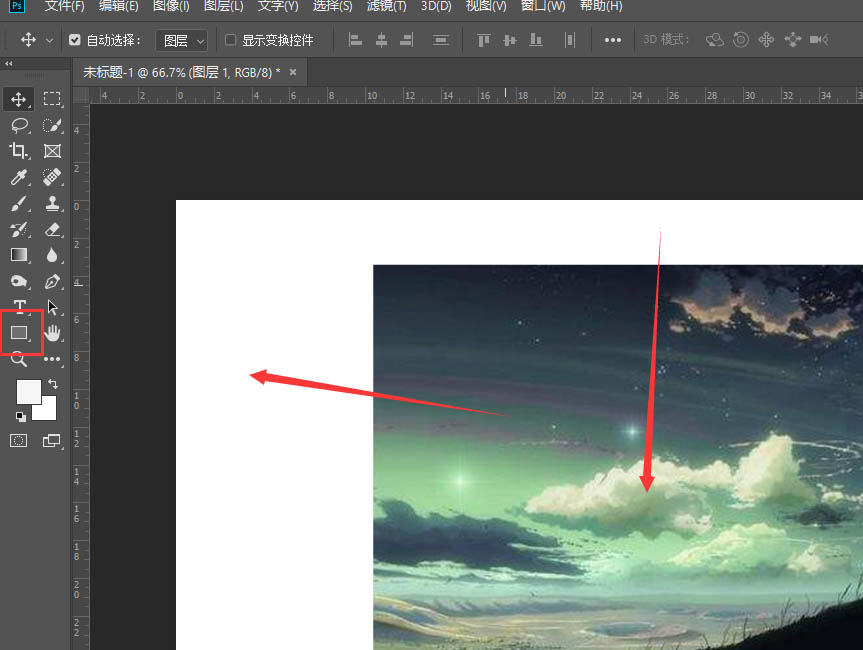
选择右侧扩展栏中的自定义形状选项
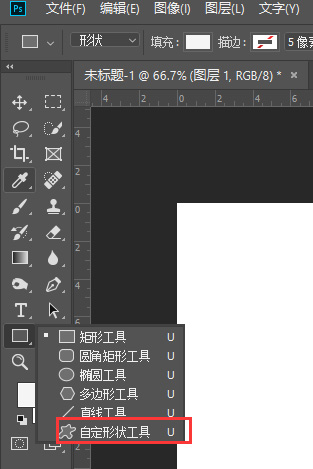
在上方的形状栏中,找到如图的心形样式
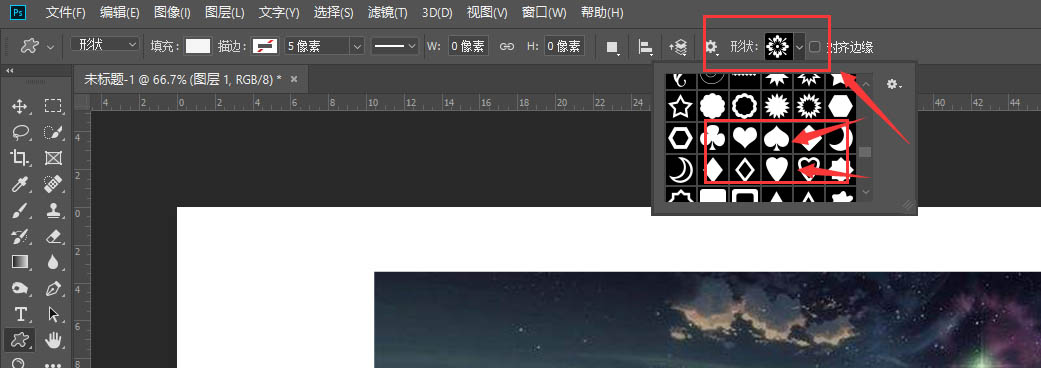
然后左键绘制,得到如图的心形形状
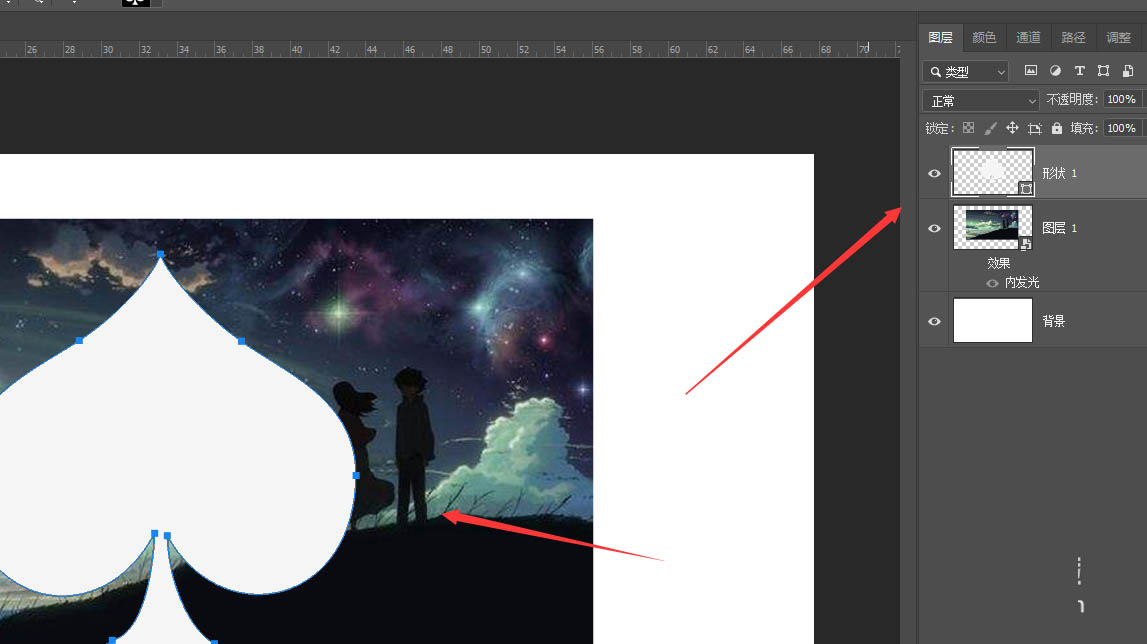
将图片图层移动到形状图层上方,然后选择剪切命令
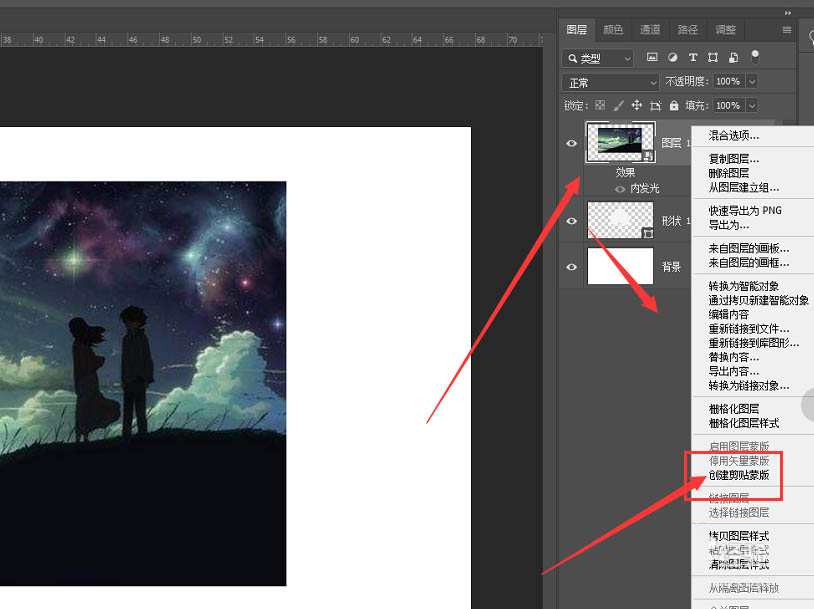
最后得到如图的心形样式图片效果。
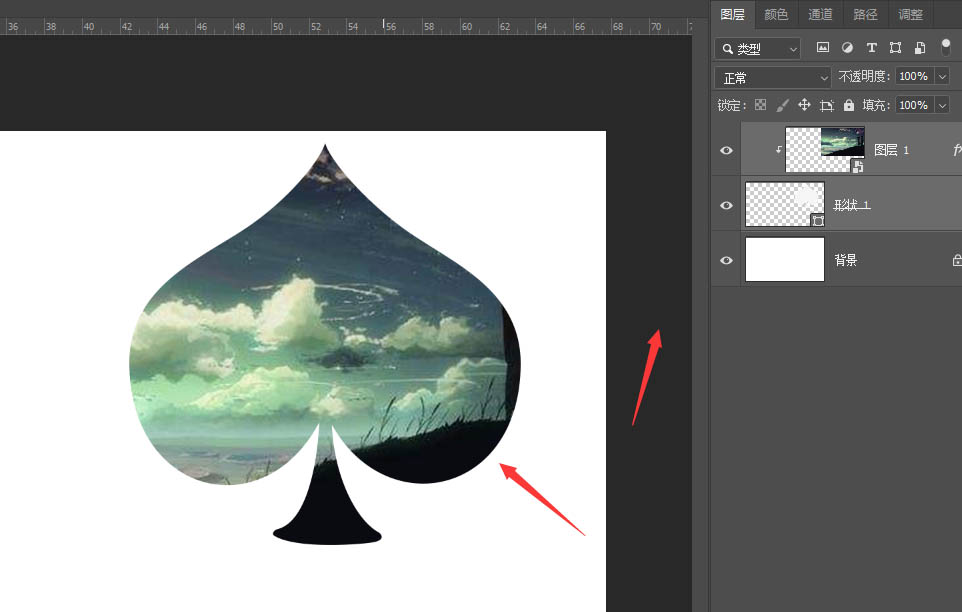
上文就讲解了Photoshop制作心形样式图片教程,希望有需要的朋友都来学习哦。

