办公室怎么共享一台打印机(办公室共享打印机的设置方法)
很多小型办公环境中经常会遇到,只有一台打印机,每次都需要把资料发给连接打印机的那台电脑,然后在打印,这样费时费力,不能提高工作效率。今天就给大家分享一个简单实用的打印机共享方法,让大家提高工作效率。
1.前提条件:办公环境中的电脑需在同一局域网内。首先查询连接打印机的那台电脑的 IP 地址,方法:桌面-网络-右键选择属性-更改适配器设置(如果没有,这步省略)-双击图标-详细信息,如图:
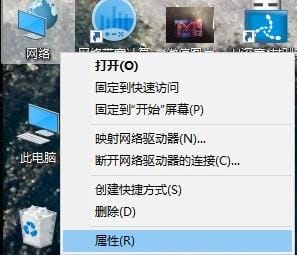
右键属性,有的 Windows 是跳过下一张图片
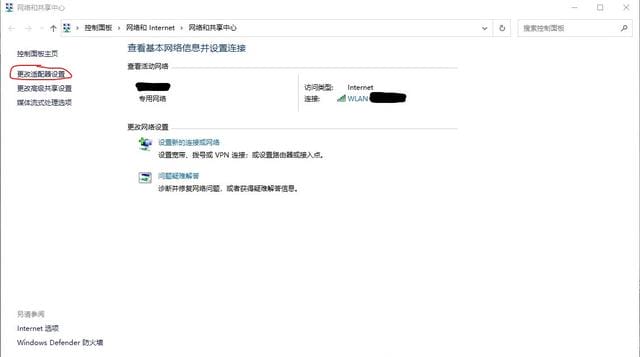
部分 Windows 系统没有这张图
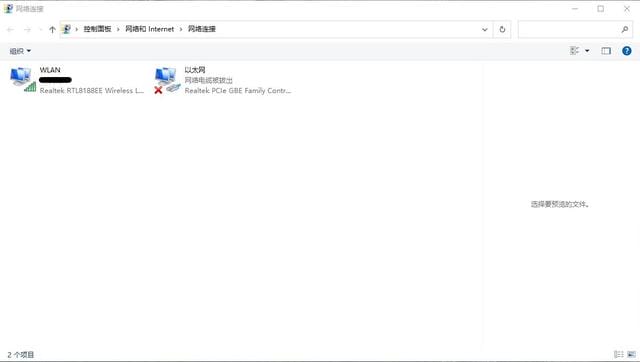
我自己的电脑用的是无线网络,插网线的话是第二个图
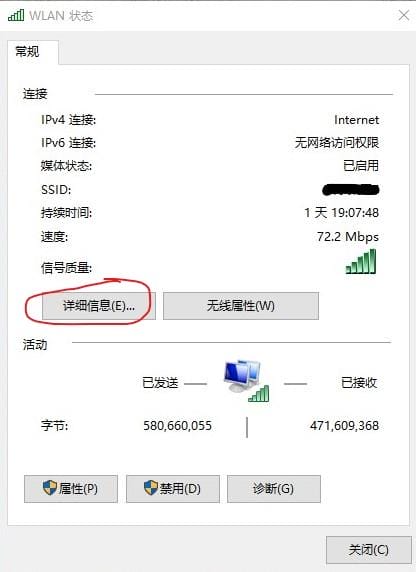
双击以太网图标后,如图
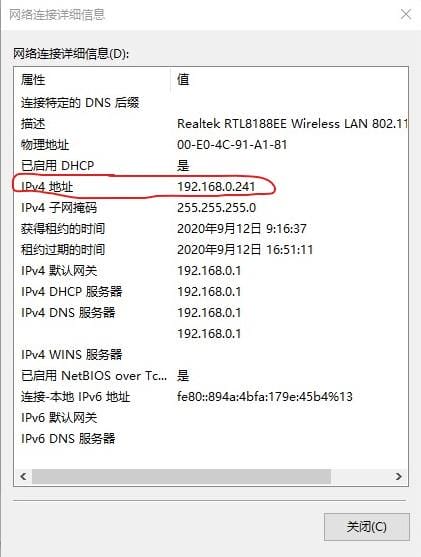
这个就是 IP 地址
测试方法:局域网内其它电脑使用快捷键打开运行窗口(win 键+R),输入 ping 空格 IP 地址空格-t(例如:ping 192.168.0.100 -t),IP 地址就是上边步骤找到的,连接打印机电脑的 IP 地址。
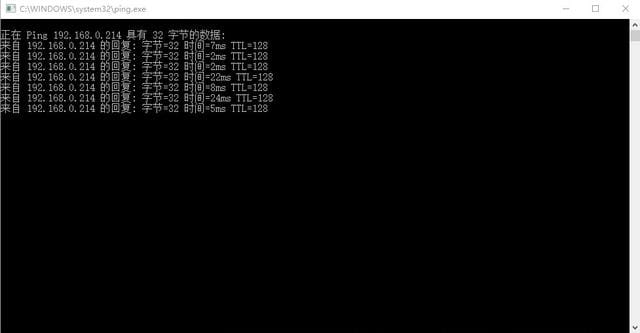
图中就是网路联通的
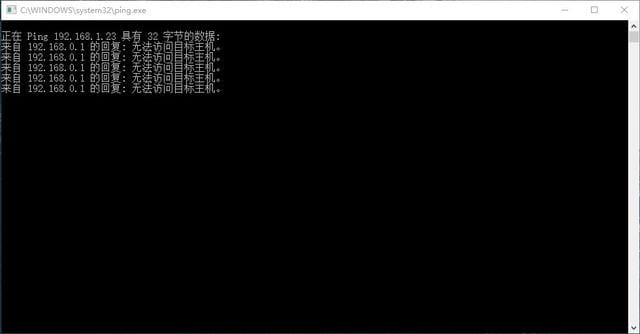
图中就是网路不同是显示的画面
2.在需要使用打印机的其它电脑上,使用快捷键 win 键+r 输入\\IP 地址(第一步查找到的 IP 地址,例如\\192.168.0.214),回车
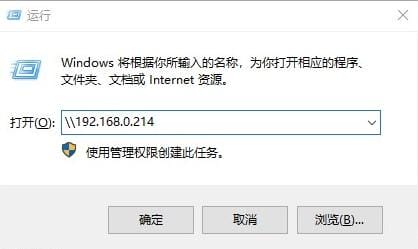
IP 地址为直接连打印机电脑的 IP
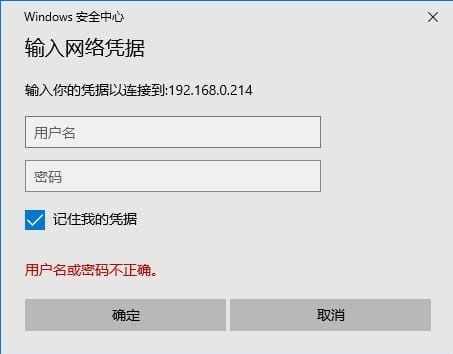
如果直连打印机电脑有用户名密码,直接输入正确的即可,下边的√必须打上
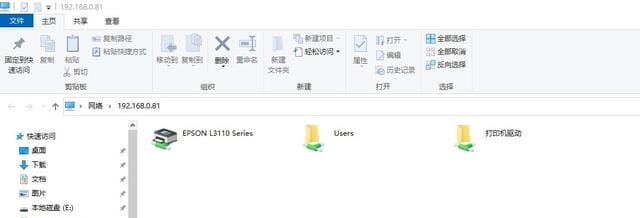
双击打印机名称图标,第一次会自动安装驱动
至此共享打印机完成,打开一个文档测试一下,打印机选择的时候,选\\ip 地址\打印机名称的这台打印机,如下图:
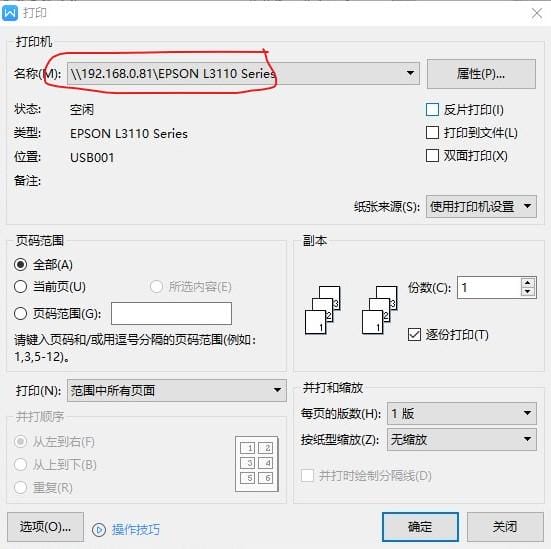
记得选择正确的打印机

