任务栏透明度设置win10怎么设置(win10设置任务栏操作方法)
win10系统有很多较为新奇的作用,有小伙伴们要想让自身的 win10 系统更为具备人性化,因而想设置任务栏清晰度看上去更为炫酷些。那麼 win10任务栏怎样设置清晰度呢?下面我就教下大伙儿 win10 任务栏设置清晰度的方法。
实际的方法以下:
1、打开计算机,电脑鼠标移动到任务栏,随后电脑鼠标右键任务栏,在窗口寻找“任务栏设置”而且点开。
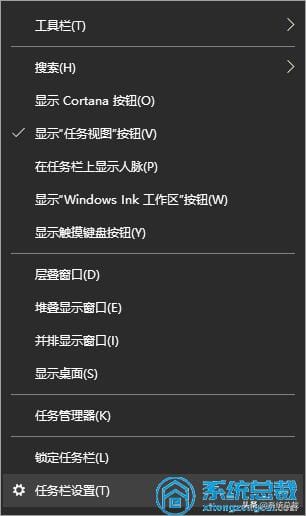
2、点开“任务栏设置”窗口后,寻找“颜色”选项,点开,在“颜色”设置界面能够设置大伙儿所喜爱的得任务栏颜色,大伙儿能够选择 Windows 颜色还可以自定义颜色,选好颜色后寻找下面的“全透明实际效果”,开启全透明实际效果。
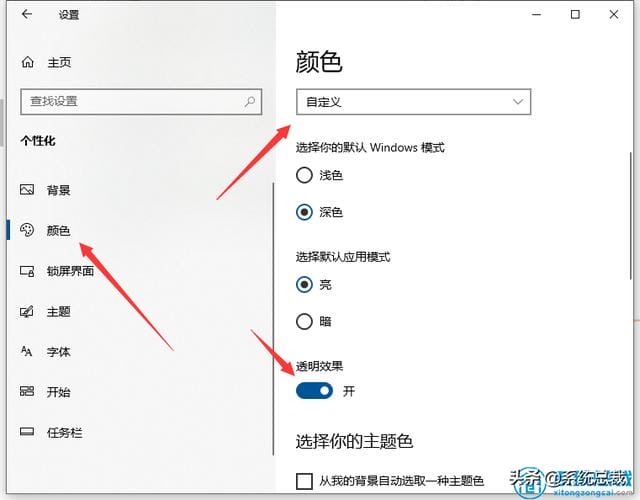
3、按 Win R 开启运行窗口,在运行窗口里边开启后边输入“ regedit ”点一下“确定”或是键盘回车 Enter 打开注册表编辑器。
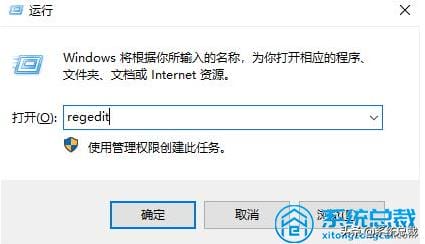
4、开启“注册表文件 c 语言编译器”窗口在文件下面输入栏输入 HKEY_LOCAL_MACHINE\SOFTWARE\Microsoft\Windows\CurrentVersion\Explorer\Advanced,输入后就立即开启地址了。
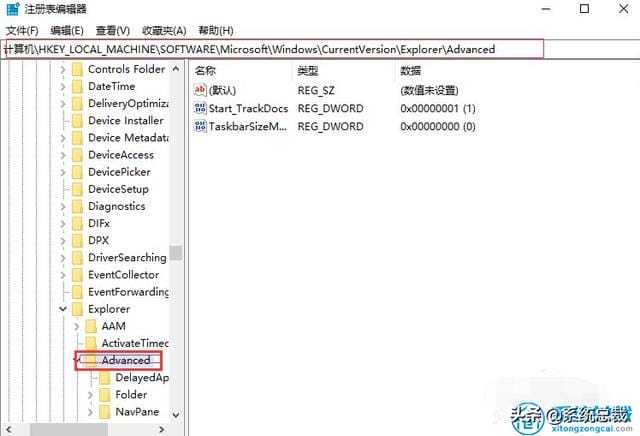
5、在右边新建一个 DWORD(32 位系统)值,取名为 UseOLEDTaskbarTransparency。
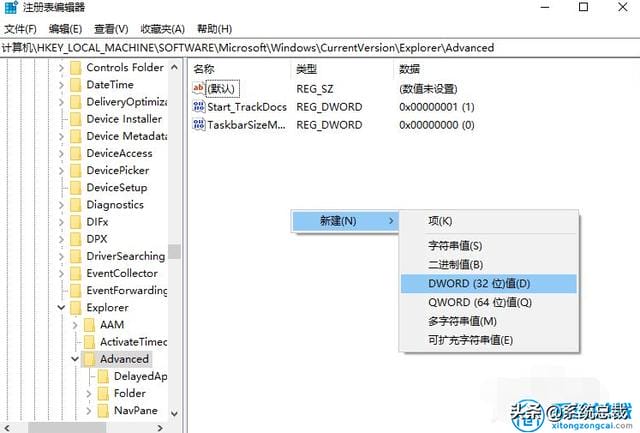
6、双击鼠标 UseOLEDTaskbarTransparency,将数值数据设置为 1 到 9 的标值,这儿就设置为“1”了,并点一下确定退出,随后重启电脑上后就可以见到清晰度转变了。
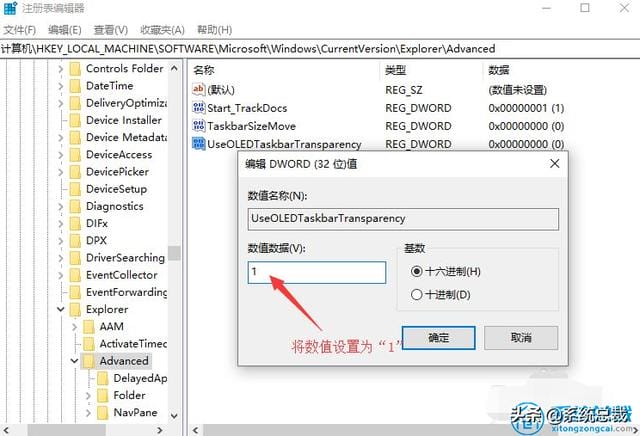
以上就是 win10 任务栏设置清晰度的方法,有兴趣的小伙伴们能够去操作感受下哦。

