电脑锁屏密码怎么取消设置(关闭Win10开机锁屏密码的方法)
在使用 Win10 系统的时候,在每次开机或锁屏后,都会弹出一个登录窗口让你输入开机密码。如果是电脑里面没有重要资料或者不担心别人会偷窥的话,完全可以不设置开机密码。
然而,就在你取消开机密码后,你会发现这个烦人的登录界面还是会出现。那么,Win10 如何取消这个开机登录界面直接进入系统呢?今天为大家带来 2 种关闭 Win10 登录界面无需输入开机密码的方法,希望对电脑爱好者小伙伴朋友有所帮助。

方法一:用户账户设置
1、利用快捷键 Windows + R 打开 Win10 的运行操作窗口,然后输入以下的命令:netplwiz,如下图所示。
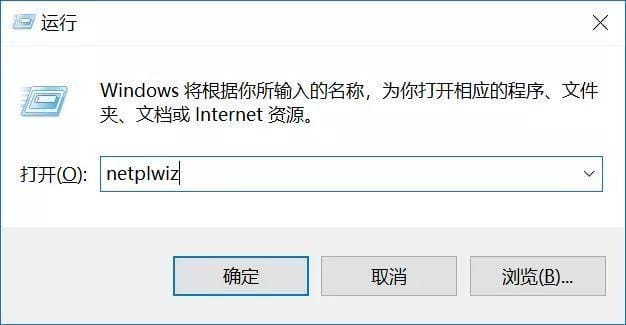
点确定之后会进入 Win10 的用户帐号管理面板。
2、在这个用户帐户管理面板中有一个选项【要使用计算机,用户必须输入用户名和密码】,它的状态默认是打勾选中的。我们需要做的就是去掉这个勾,然后点确定。
系统会提示输入用户名和密码。这个密码就是开机密码,输入 2 次密码,再点击下方的“确定”就大功告成了。

方法二:使用组策略
1、首先在 Win10 电脑中,使用 Windows + R 组合快捷键,打开运行命名操作框,然后键入命名“gpedit.msc”,再点下方确定,如下图所示。
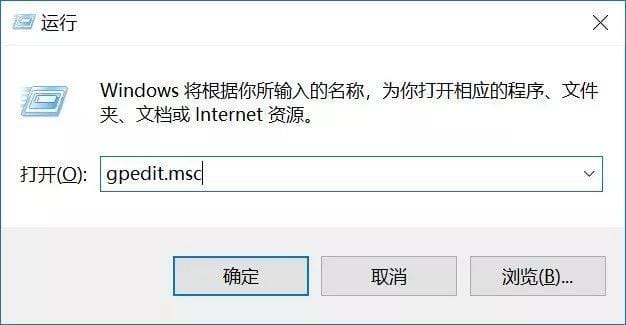
2、之后就可以打开 Win10 组策略操作面板,然后在左侧依次展开 计算机配置 -> 管理模板 -> 控制面板 -> 个性化,然后在右侧双击“不显示锁屏”,如下图所示。
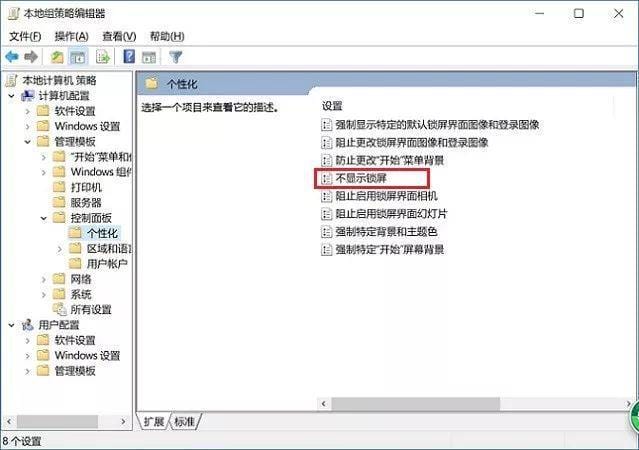
3、最后将不显示锁屏设置,默认的“未配置”选择为“已启动”,并点击下方的“确定”保存设置,如下图所示。
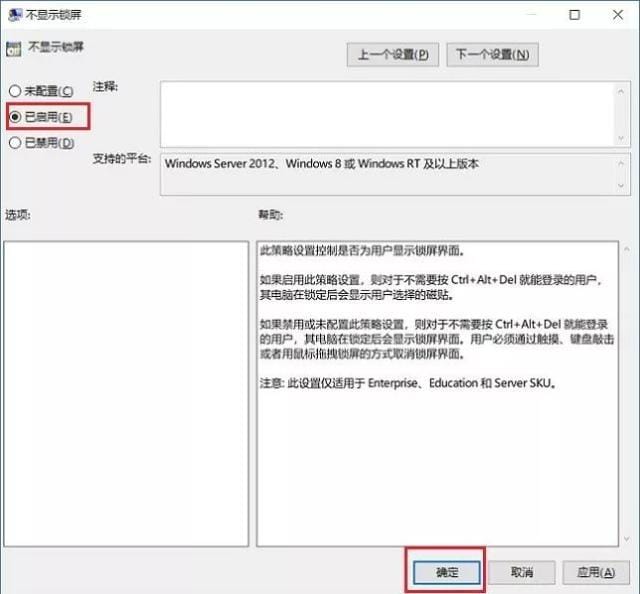
4、最后重启电脑即可生效。

