卸载电脑软件怎么彻底清理干净(电脑软件卸载残留彻底清除方法)
不想要的软件,点击删除就卸载完了?草率了!平时删除的软件并没有凭空消失,一些软件的残留文件藏得很深。还有些软件会有内存注入进程,会和电脑主要服务内容一起运行,所以在进程之前会提示你处于占用中,无法删除。别急,有办法!这篇内容帮助大家彻底删除软件。
01、如何删除占用进程的软件
第一步:我们找到想要删除软件的图标,右键【属性】,选择【快捷方式】,点击【打开文件所在的位置】。
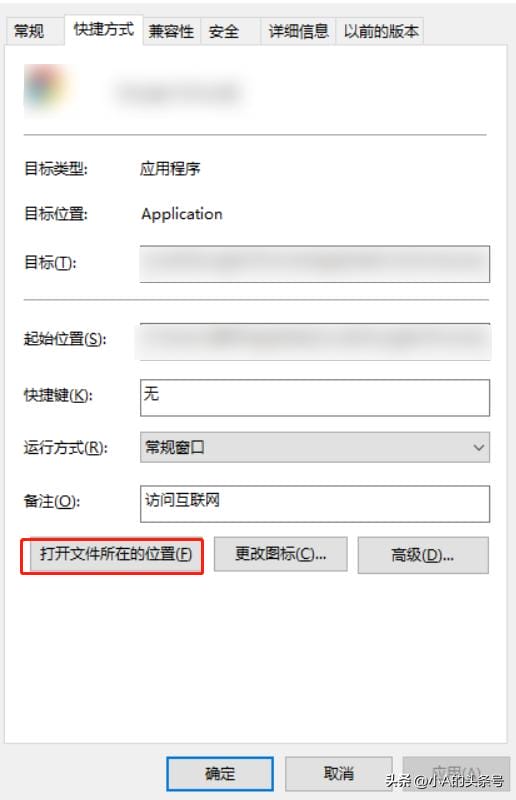
第二步:将此文件所在的文件夹全部删除。
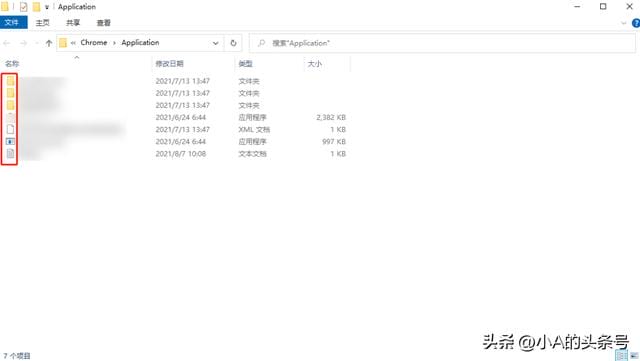
第三步:删除后同时按下【Windows+X】打开【应用和功能】;
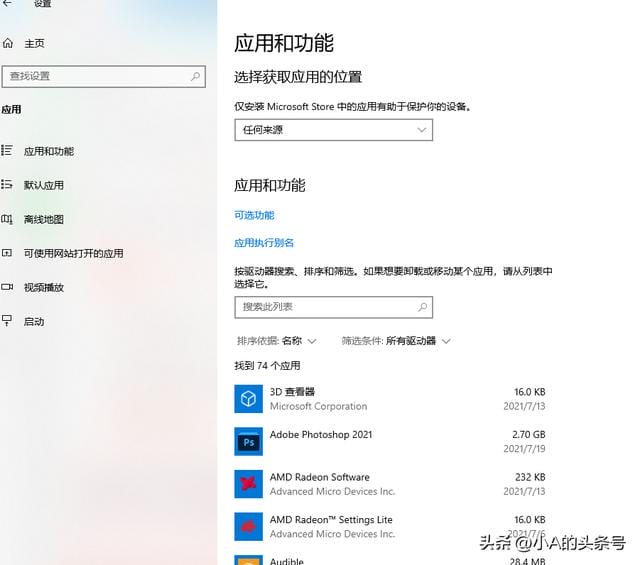
第四步:在此界面中,找到需要卸载的软件,也可以在【搜索此列表中】输入需要卸载的软件名称,点击【卸载】等待即可;
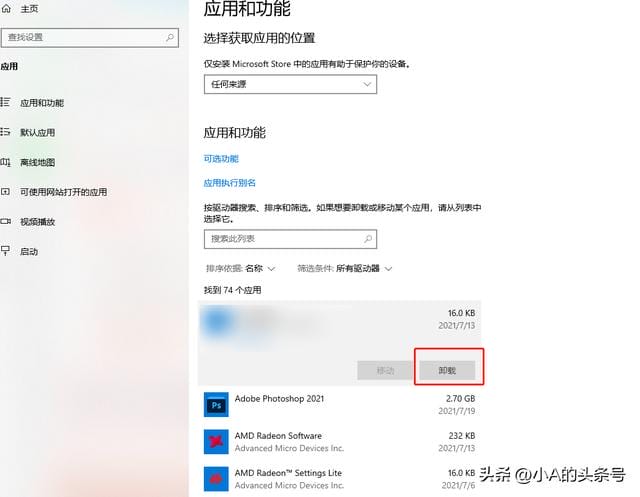
注意⚠️:遇到占用进程的软件,我们可以同时按住【Ctrl+Shift+Esc】打开任务管理器,点击右上角【进程】,选择对应软件点击右下角【结束任务】再进行删除。
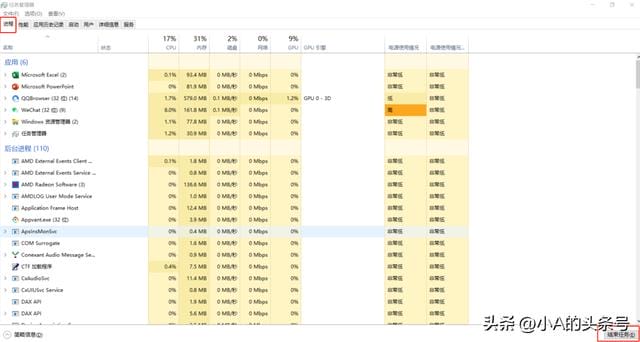
02、电脑自带功能手动删除
首先,我们右键电脑桌面找到【新建】-【新建快捷方式】。
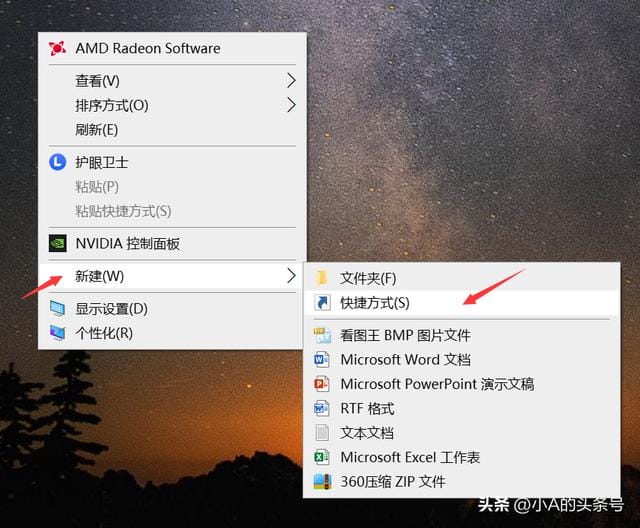
然后在图片位置,粘贴下面这行代码。
%windir%\explorer.exe shell:::{4234d49b-0245-4df3-b780-3893943456e1}
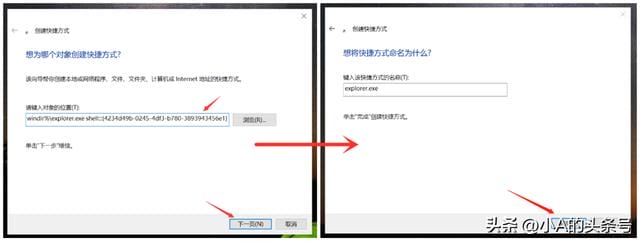
这个时候,我们的的桌面上就多了一个图标,它是一个查看全部已安装程序的快捷方式,包括卸载不掉的软件!
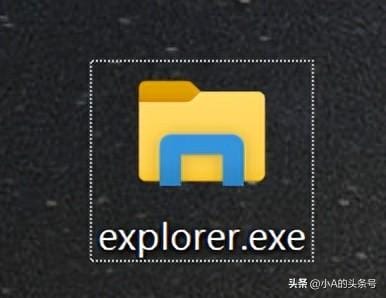
在这里我们可以找到卸载不掉的软件,右键点击,选择【打开文件位置】。
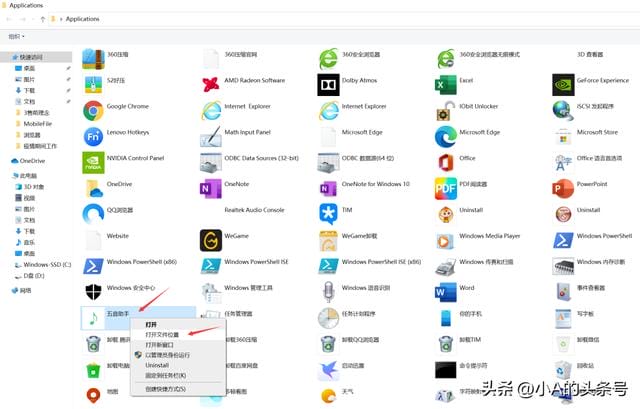
最后我们选中【删除】就可以彻底清理啦!
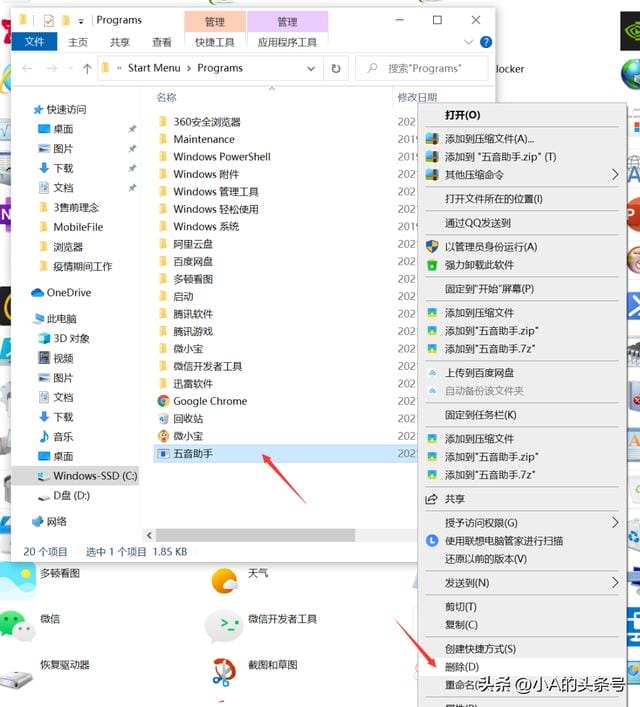
03、电脑软件管家
除了以上两种方法之外,大家也可以通过一些电脑软件管家进行卸载,软件管家会引导大家清理软件残留。另外也需要注意很多软件都是因为是盗版的才会出现此类问题,但如果大家使用 a 豆电脑管家就可以告别“流氓软件”的骚扰啦!
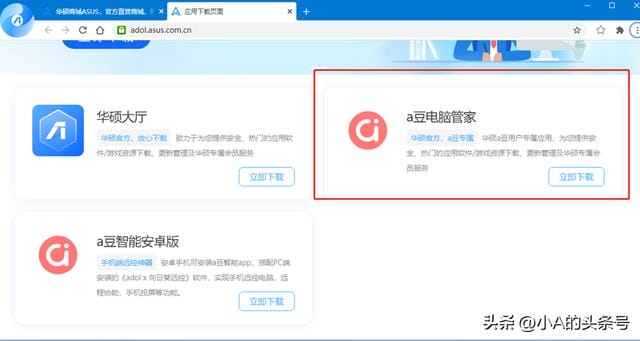
这里有安全、热门的应用软件/游戏资源,也有电脑助手功能,智能远控让距离不成问题。而且一键换新机的功能能让大家更换电脑变得非常简单,还不回丢失文件资料。

