VMware Workstation的下载与安装详细教程
这篇文章主要介绍了VMware Workstation的下载与安装教程,本文图文并茂给大家介绍的非常详细,具有一定的参考借鉴价值,需要的朋友可以参考下
虚拟机是非常方便的测试软件,我们可以用来做各种测试,不会对硬件造成伤害,为了能够更加方便的演示环境,便于做各种例子;而又能保证主机的快速运行,减少不必要的垃圾安装程序,可以在虚拟机中随便安装和彻底删除;还能体验不同版本的操作系统,我们会选择使用虚拟机来进行操作。
而VMware 作为虚拟机市场上的领航者,具有很多优点,它可以可以同时运行Linux各种发行版、Dos、Windows各种版本,Unix等,甚至可以在同一台计算机上安装多个Linux发行版、 多个Windows版本,为了想让它能为自己服务,我们先要做一个最基本的了解,就是如何下载安装:
首先,我们在百度搜索VMware Workstation虚拟机,并下载到电脑硬盘中,如下图:
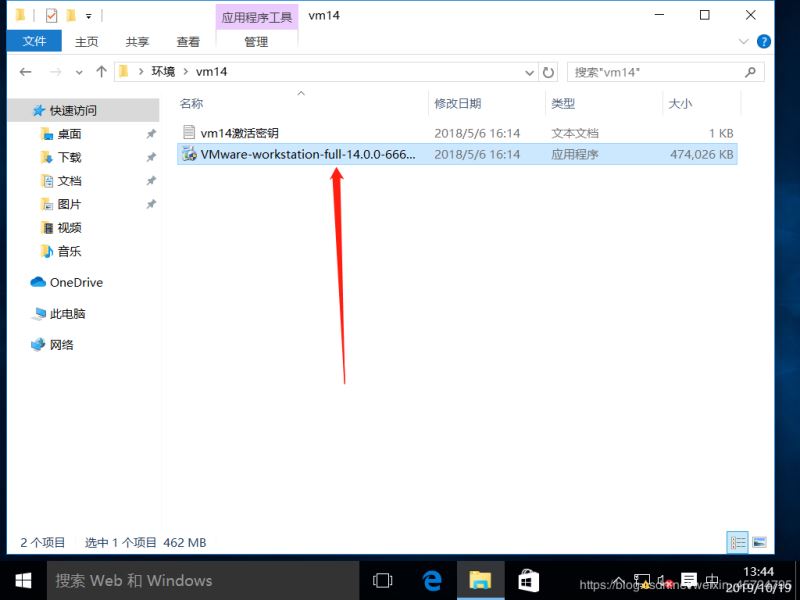
上图则是已经成功下载安装文件,接着我们双击以后自动进入安装界面,点击下一步进行安装后,会进入最终用户许可协议,在下图箭头所指出打上对勾,然后点击下一步
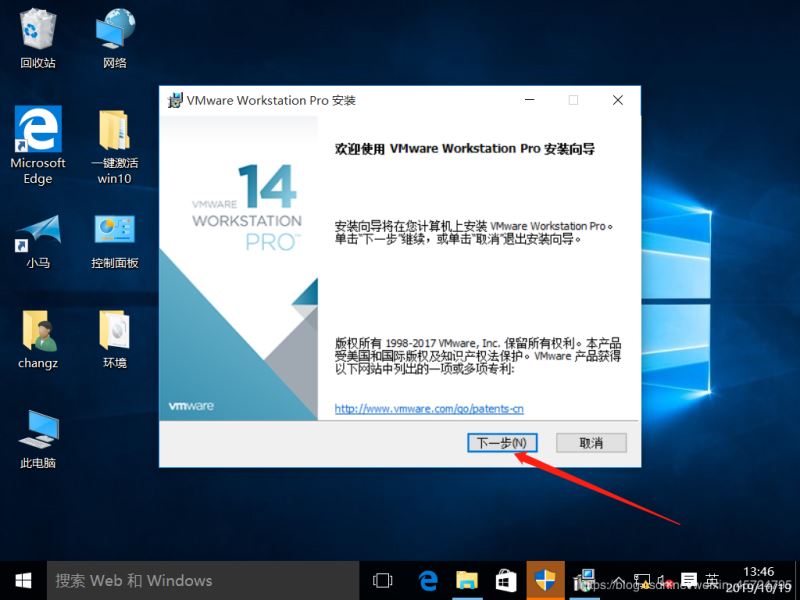
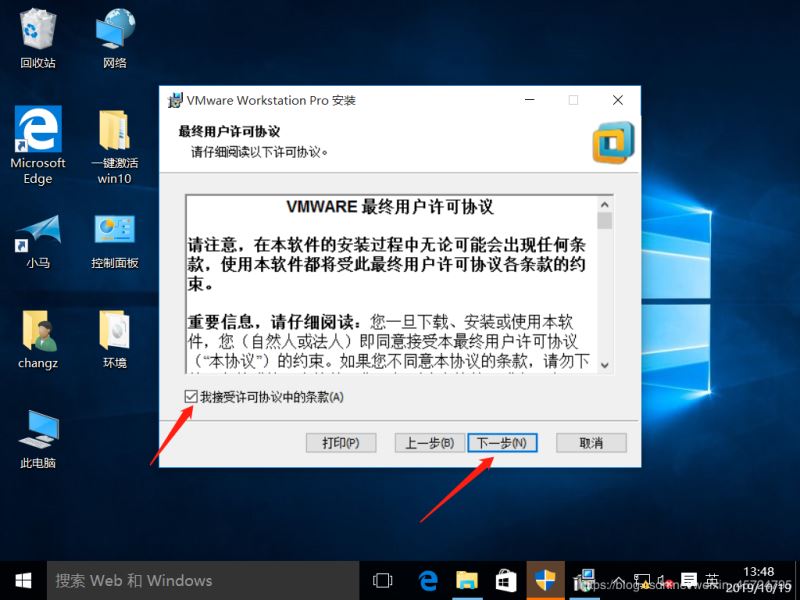
接下来进入自定义安装界面,会有安装位置选项以及勾选是否增强型键盘驱动程序,这里安装位置可以随意但是一定要注意,这里不能出现任何中文;而增强型键盘驱动程序,个人建议不勾,因为会占用一部分的空间。选好后点击下一步:
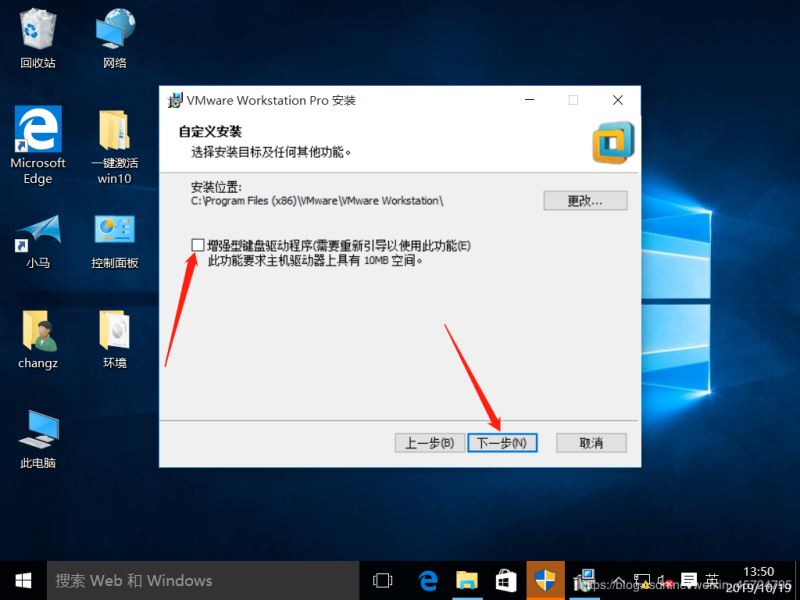
点击下一步后如下图所示,会进入用户体验设置,这里个人建议不勾选启动时检查产品更新,因为更新后可能会导致你之前所装的虚拟机用不了,作者两项都没选择勾选:
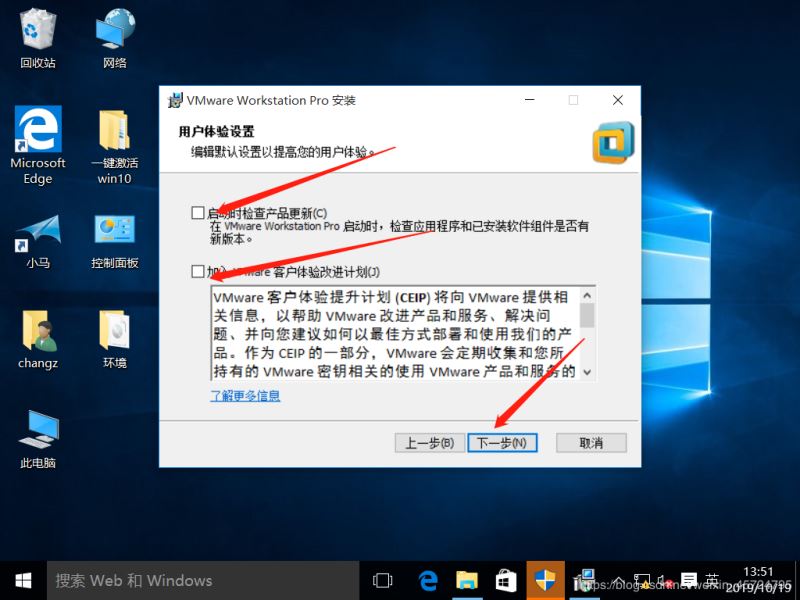
继续点击下一步后,来到快捷方式界面,这里都选择勾选就行,如下图:
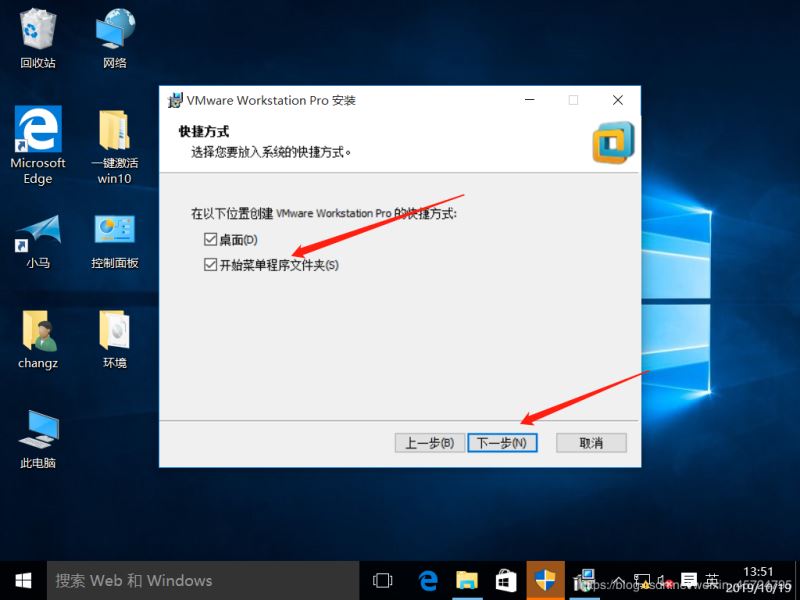
选好点击下一步进入安装界面,如需修改,可以点击上一部进行修改,无需修改则直接点击安装,待进度条完成后点击完成即可完成安装。
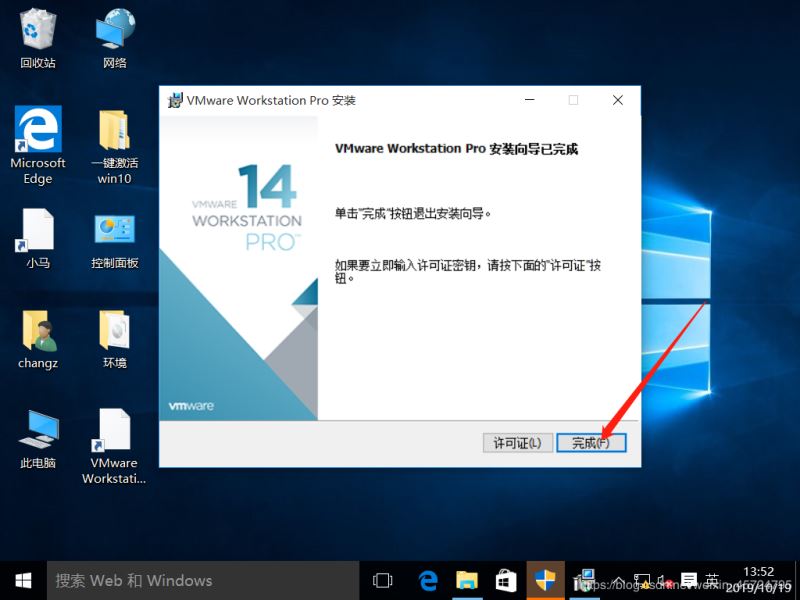
点击完成会提示,即可进行虚拟机的操作了。
总结
以上所述是小编给大家介绍的VMware Workstation的下载与安装详细教程,希望对大家有所帮助

