虚拟机安装Linux rhel7.3操作系统(具体步骤)
这篇文章主要介绍了虚拟机安装Linux rhel7.3操作系统(具体步骤),文中通过示例代码介绍的非常详细,对大家的学习或者工作具有一定的参考学习价值,需要的朋友们下面随着小编来一起学习学习吧
安装虚拟化软件
在虚拟机安装操作系统之前要先确保你的主机中有虚拟化管理软件,如果没有的话可以用以下命令进行安装虚拟化:
1 2 3 | grep --color -E "vmx|svm" /proc/cpuinfoyum install qemu-kvm qemu-imgyum install virt-manager libvirt libvirt-python python-virtinst libvirt-client |
虚拟化管理软件打开方式
在你装好虚拟化软件之后,可以用以下方式打开:
(1). 图形方式
点击桌面左上角的 Applications ,鼠标放在 System Tools选项栏上,再选择里面的 Virtual Machine Manager,就ok了,如下:
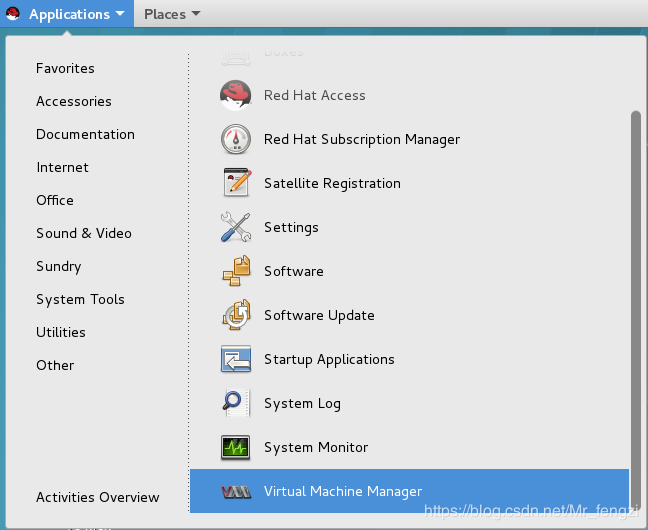
(2). 命令的方式
用下面的命令就可以打开虚拟化管理软件了:
1 | virt-manager |
注意:要在root超级用户下执行该命令。

打开之后的界面如下所示:
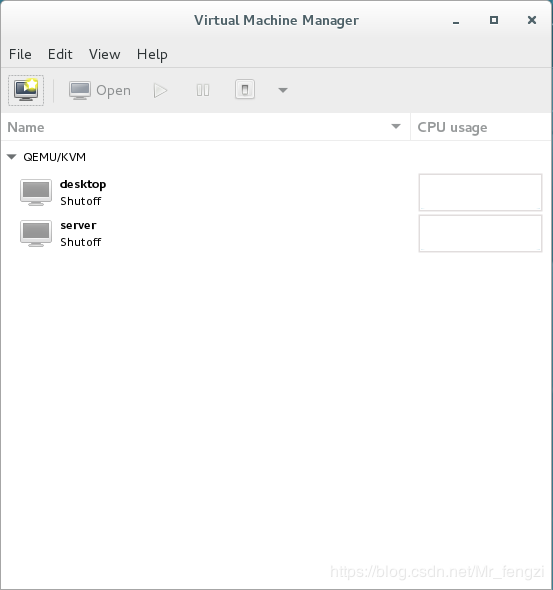
虚拟机安装Linux操作系统步骤打开虚拟化管理软件之后,点击左上角的图标(一个电脑上面有一个星星的图标),开始进行虚拟机的创建:
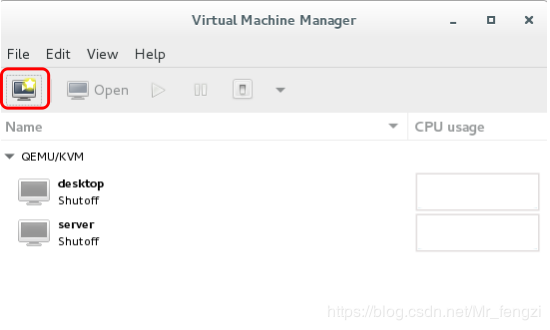
点击之后,出现如下的界面:
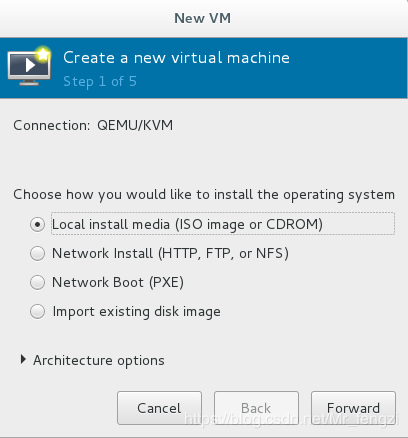
就选择默认的 Local install media 本地镜像安装,然后点击 Forward:
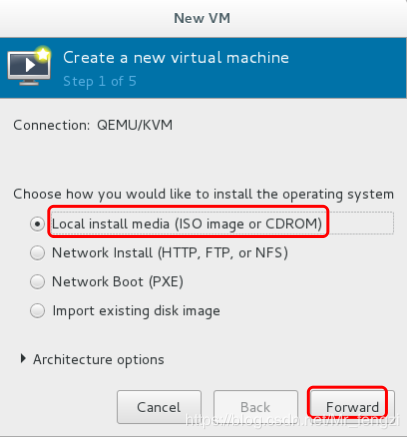
然后在出现的界面中点击 Browse 选择镜像的具体存放位置:
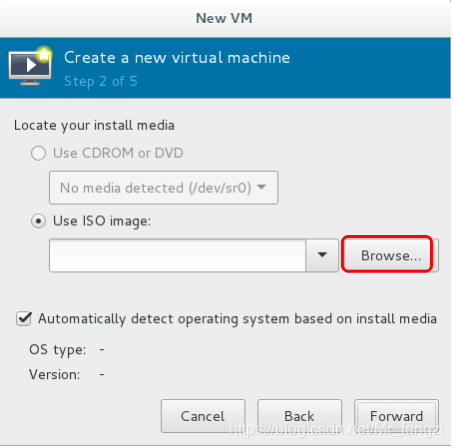
再点击 Browse Local :
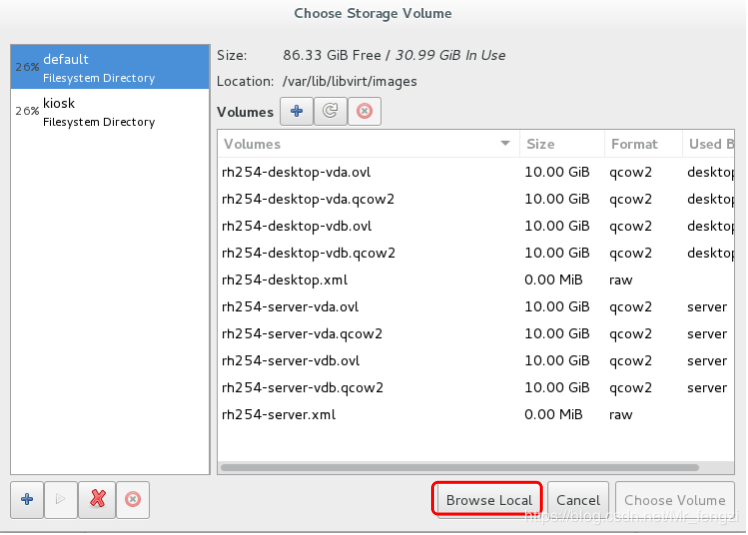
然后选择你要安装的系统的镜像软件,之后再点击Forward:

然后出现了对内存大小和CPU设置的界面,就选择默认的数值就可以(注:若要是安装图形的话,内存大小最少需要768M),直接点击Forward:
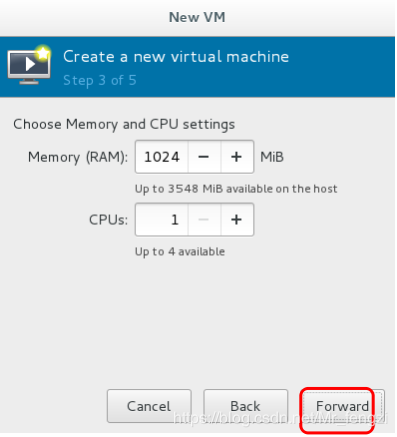
然后出现选择硬盘大小的界面,我们把数值改为10(注:若要是安装图形的话,硬盘大小最少需10G),改完之后再点击Forward:
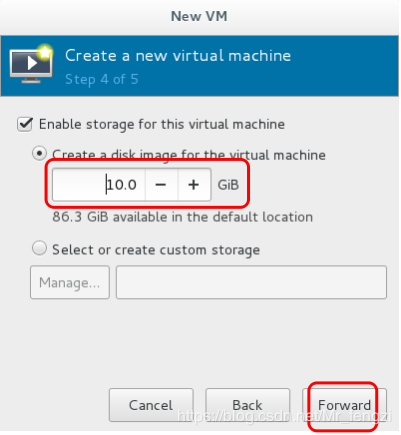
然后给虚拟机起一个名字,并且把下面的选项选中,最后点击Finish,如下:
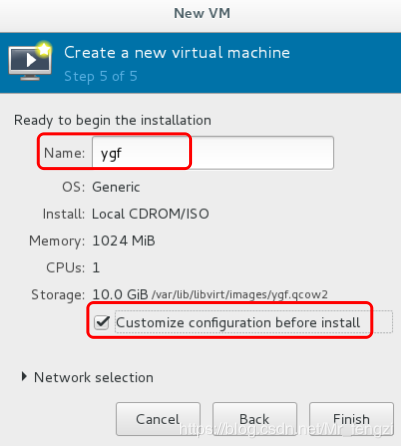
在出现的界面选择硬件信息 IDE Disk1,然后再点击里面的Advanced options,在Disk bus下拉选项中选择VirtIO,随后再点击Apply,如下:
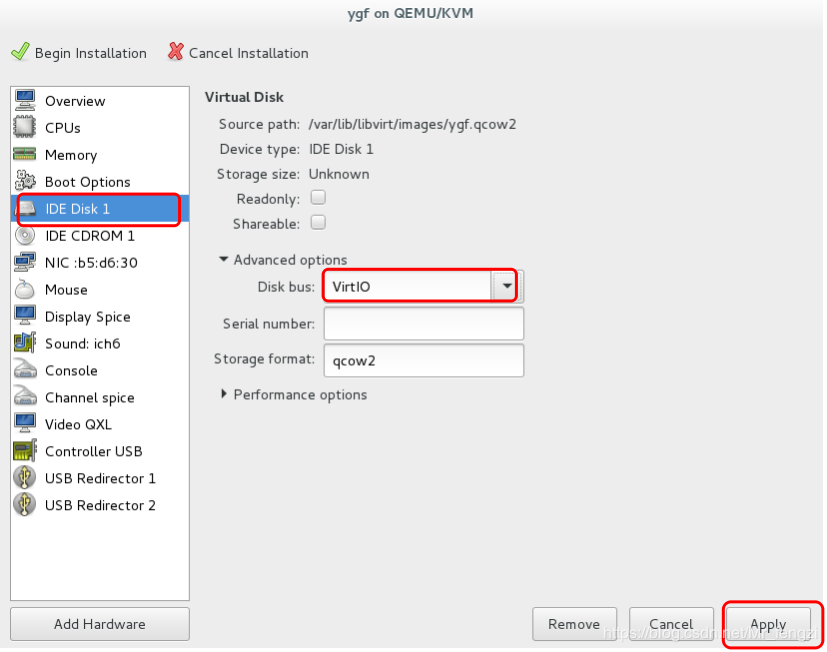
再选择左侧的NIC设置,然后在Device model选项中选择virtio,之后再点击下面的Apply,最后再点击左上角的开始安装:
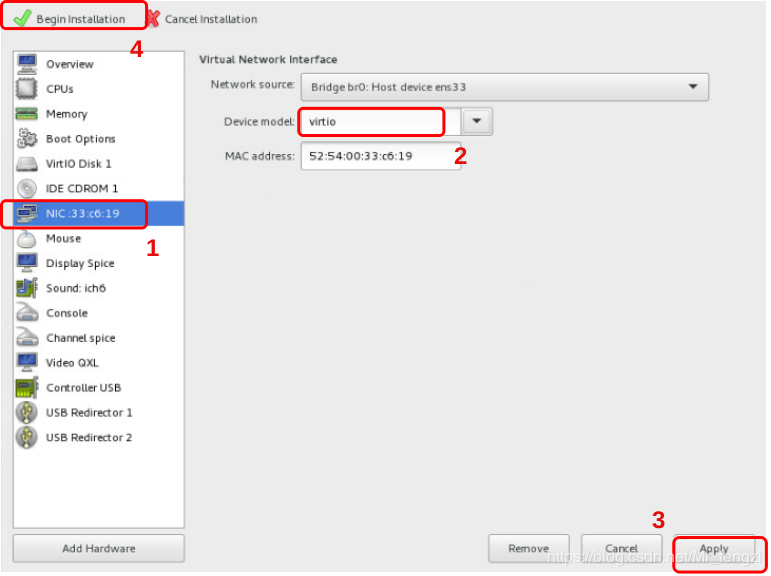
之后就会出现如下的界面,选择第一行的选项Install:
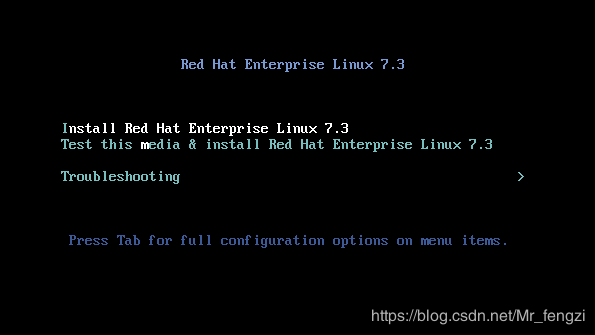
回车之后就会开始一些系统内部基本的设置,最后都配置完成之后就会开始安装了。
以上就是本文的全部内容,希望对大家的学习有所帮助

