vmware配置hadoop实现伪分布式的图文教程
这篇文章主要介绍了vmware配置hadoop实现伪分布式,文中通过示例代码介绍的非常详细,对大家的学习或者工作具有一定的参考学习价值,需要的朋友们下面随着小编来一起学习学习吧
一、实验环境
| 编号 | 项目 | 软件及版本 |
|---|---|---|
| 1 | 操作系统 | CentOS6 |
| 2 | 环境软件 | VMware 12 |
| 3 | jdk环境 | jdk1.8.0_181 |
| 4 | Hadoop | Hadoop2.8.5 |
| 5 | 本机操作系统 | win10专业版 |
二、准备Linux网络环境
1.0点击VMware快捷方式,右键打开文件所在位置 -> 双击vmnetcfg.exe -> VMnet1 host-only ->修改subnet ip 设置网段:192.168.150.0 子网掩码:255.255.255.0 -> apply -> ok

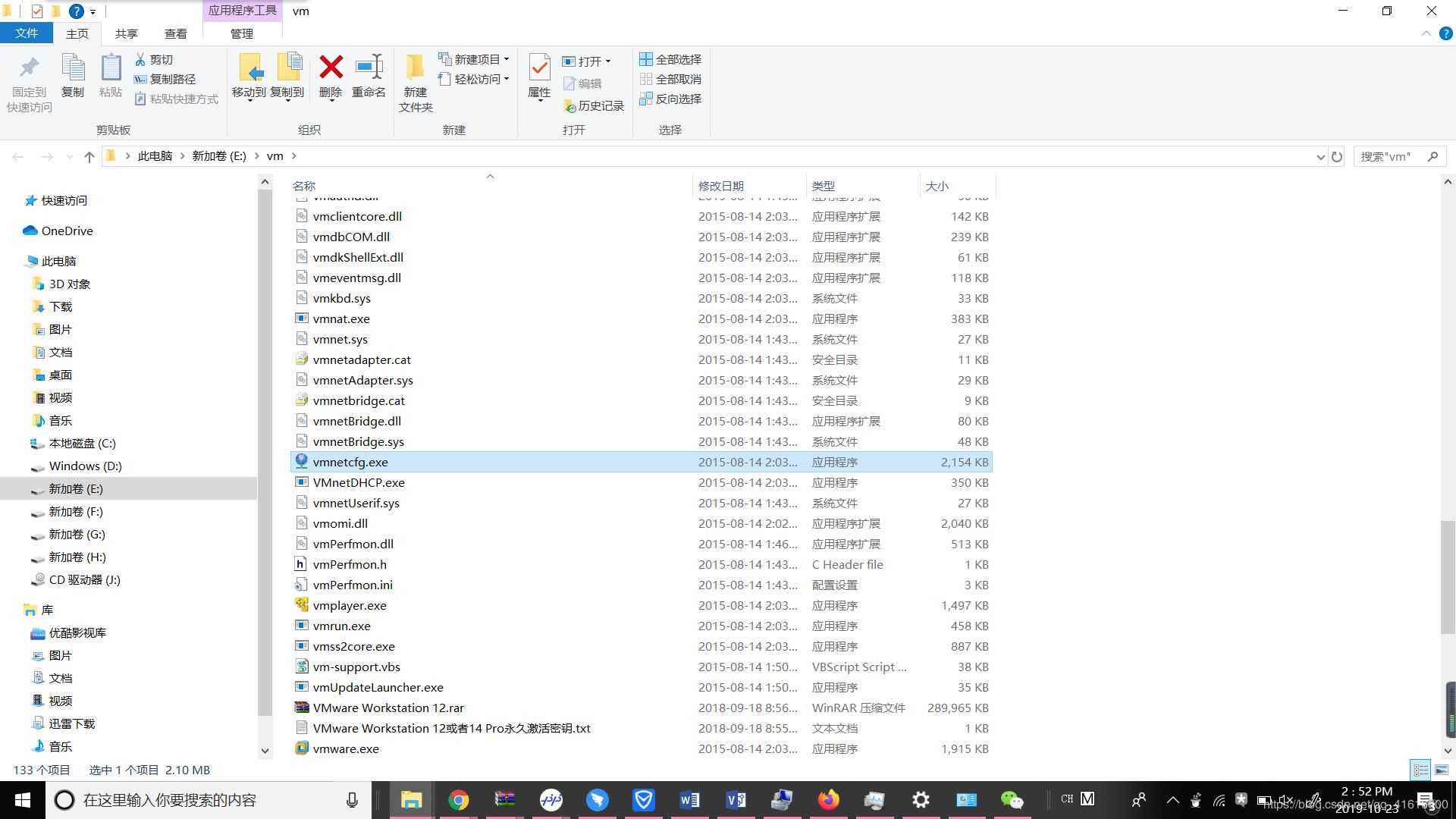
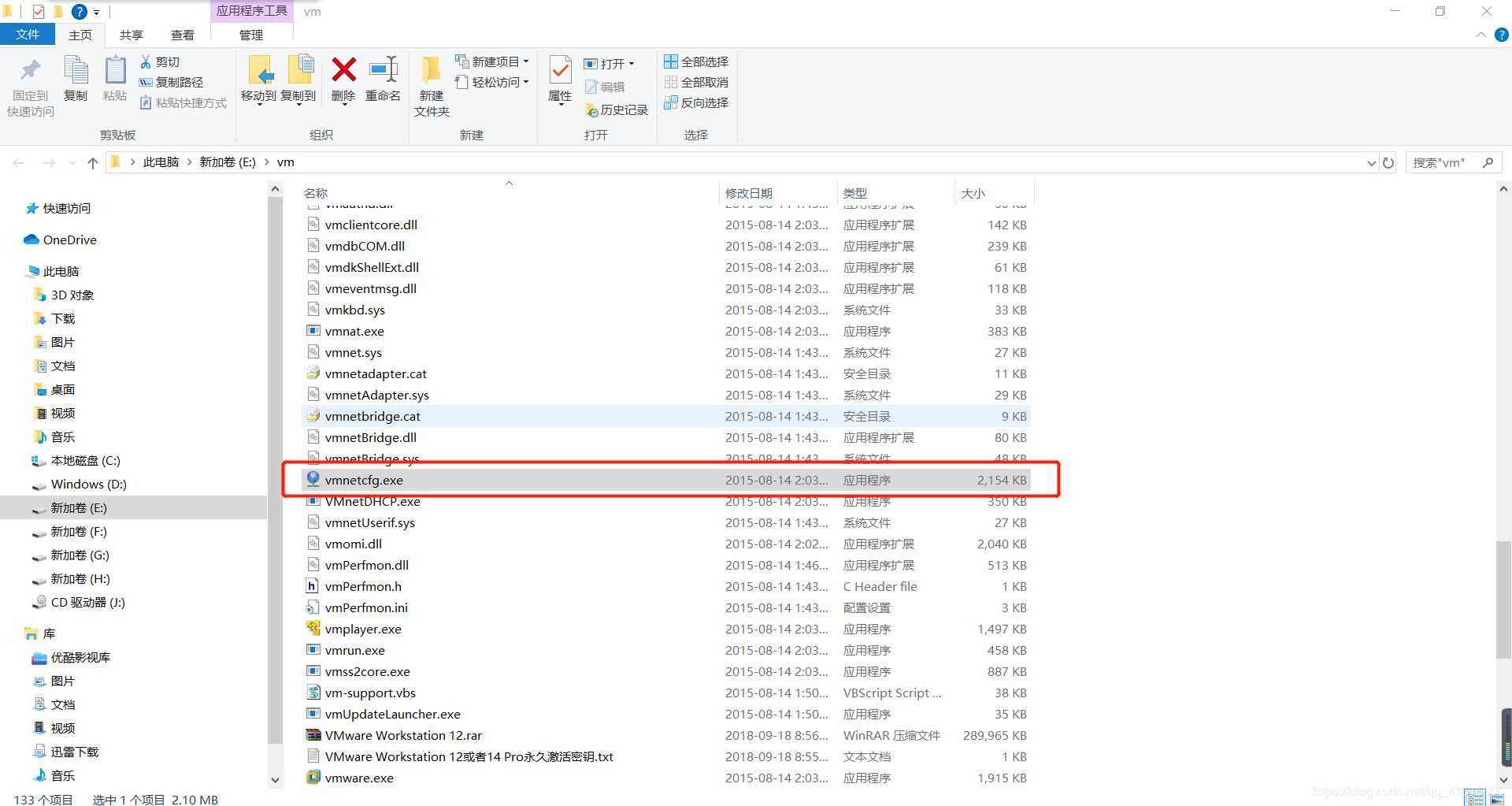
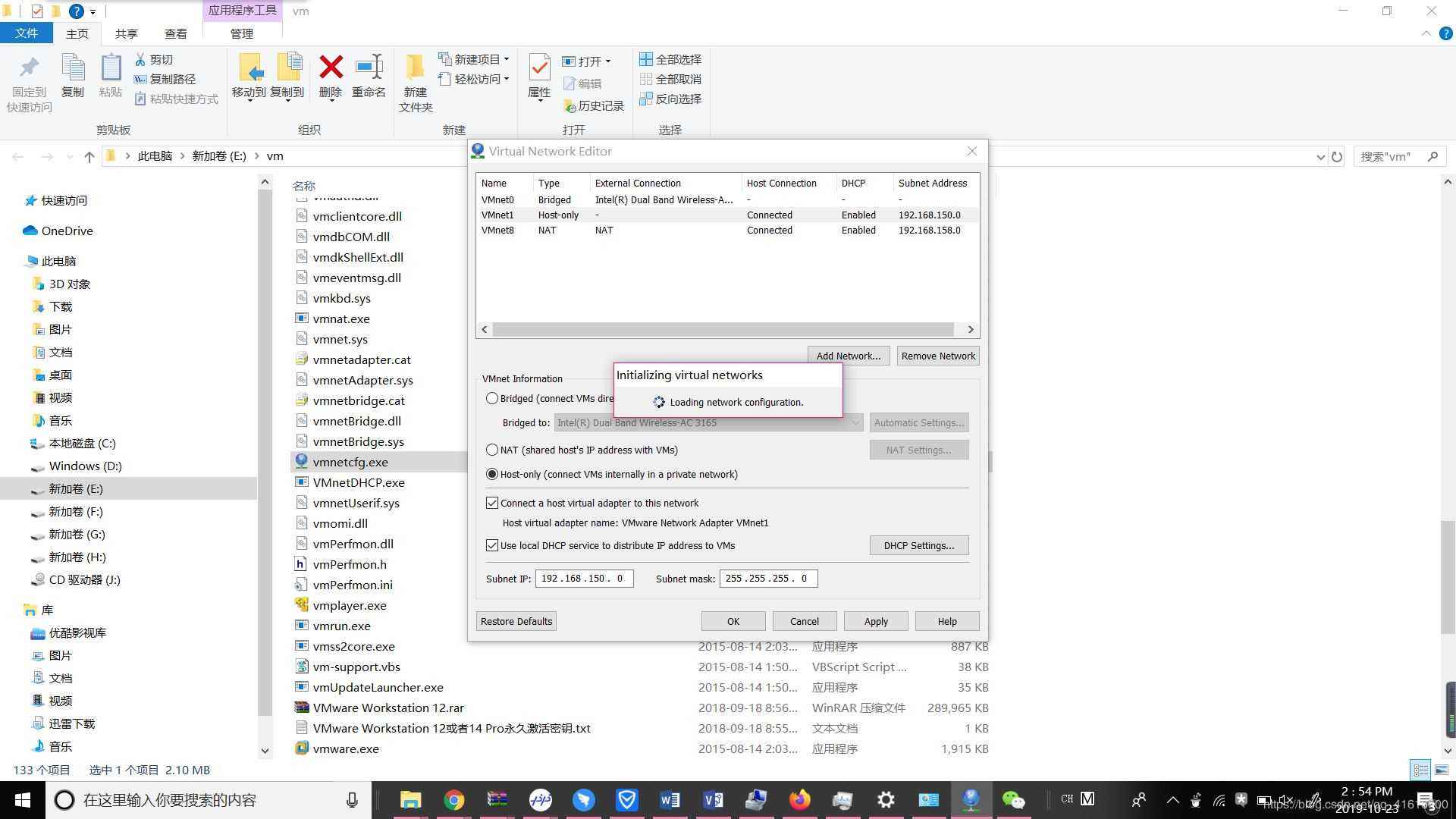
回到windows --> 打开网络和共享中心 -> 更改适配器设置 -> 右键VMnet1 -> 属性 -> 双击IPv4 -> 设置windows的IP:192.168.150.110 子网掩码:255.255.255.0 -> 点击确定
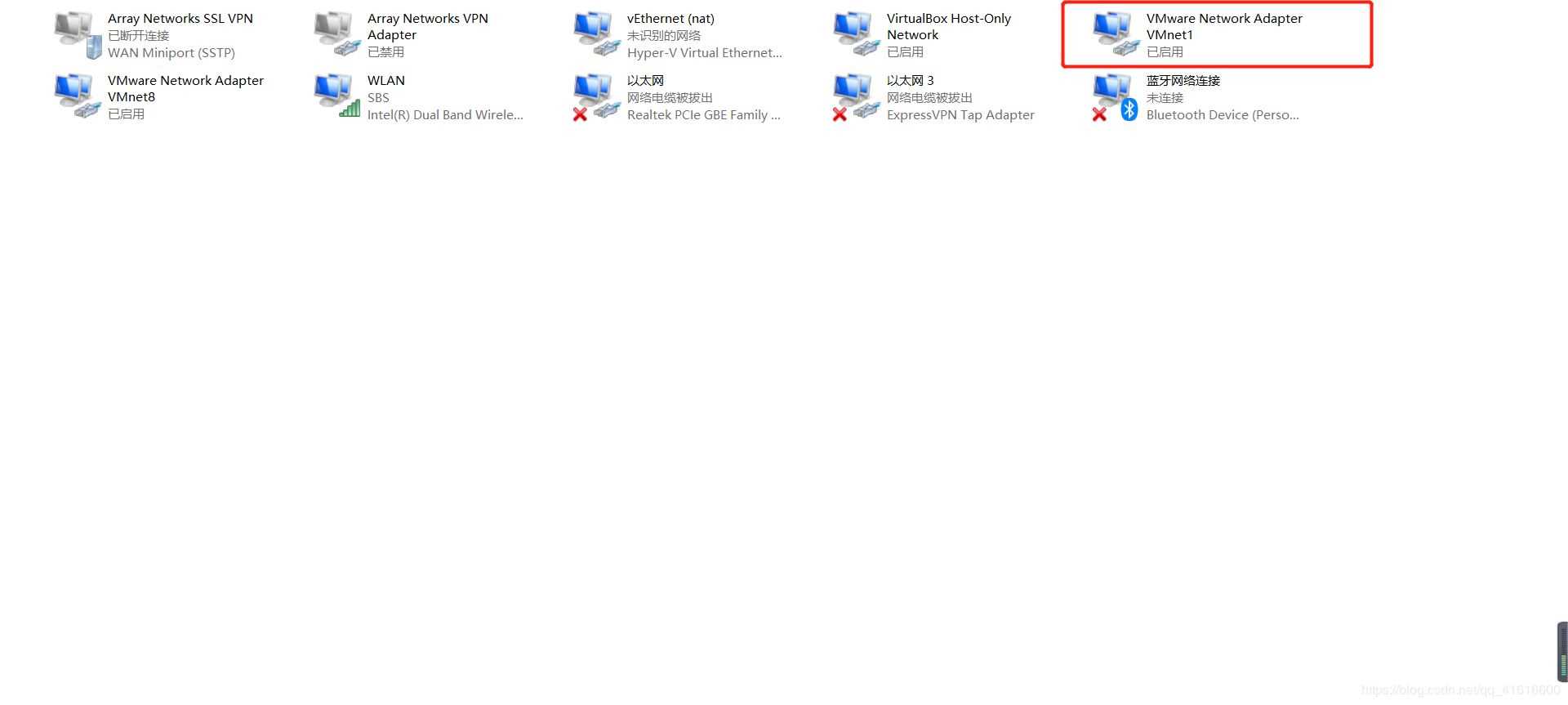
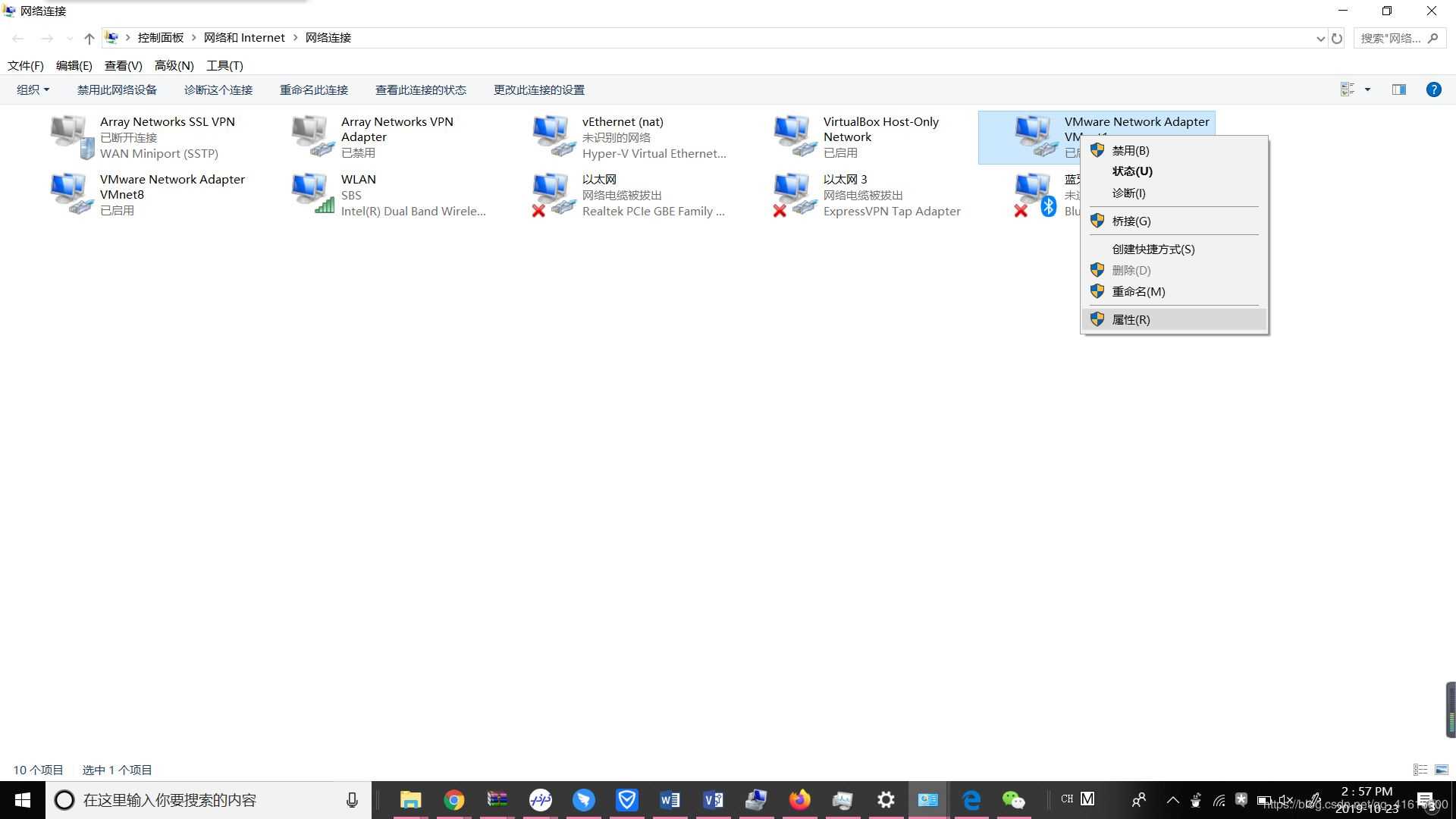
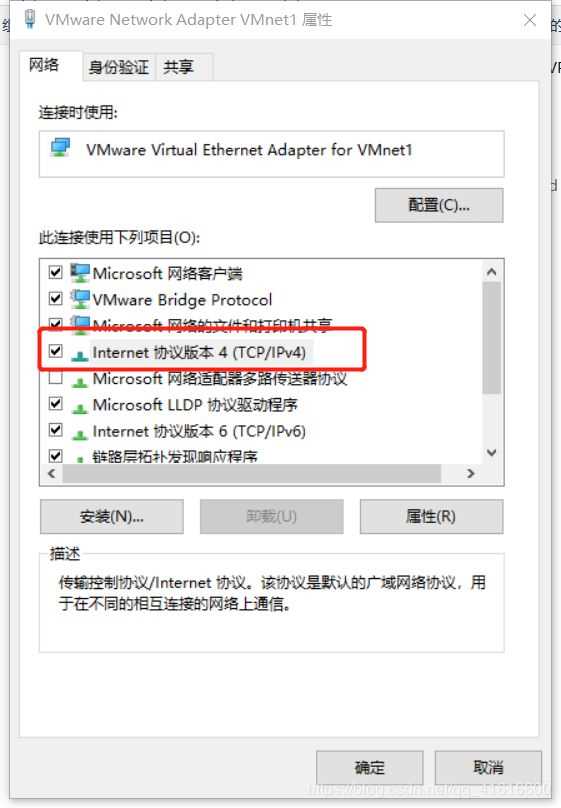
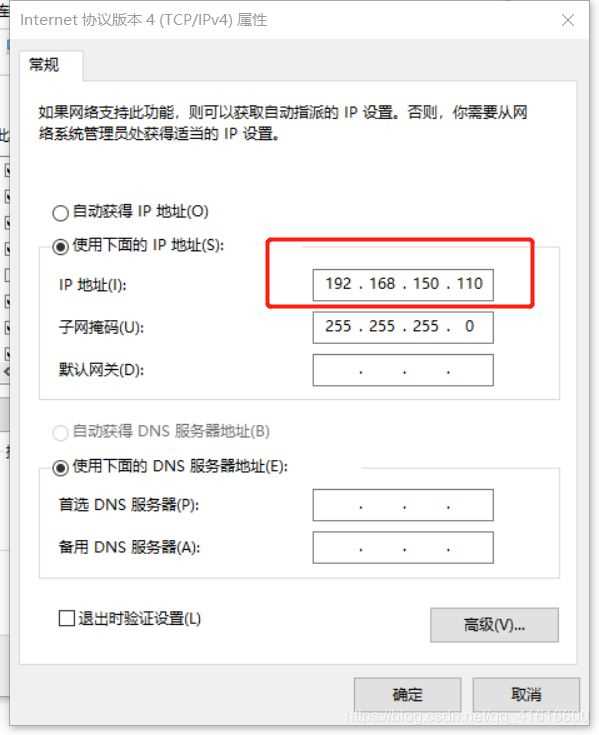
在虚拟软件上 --My Computer -> 选中虚拟机 -> 右键 -> settings -> network adapter -> host only -> ok
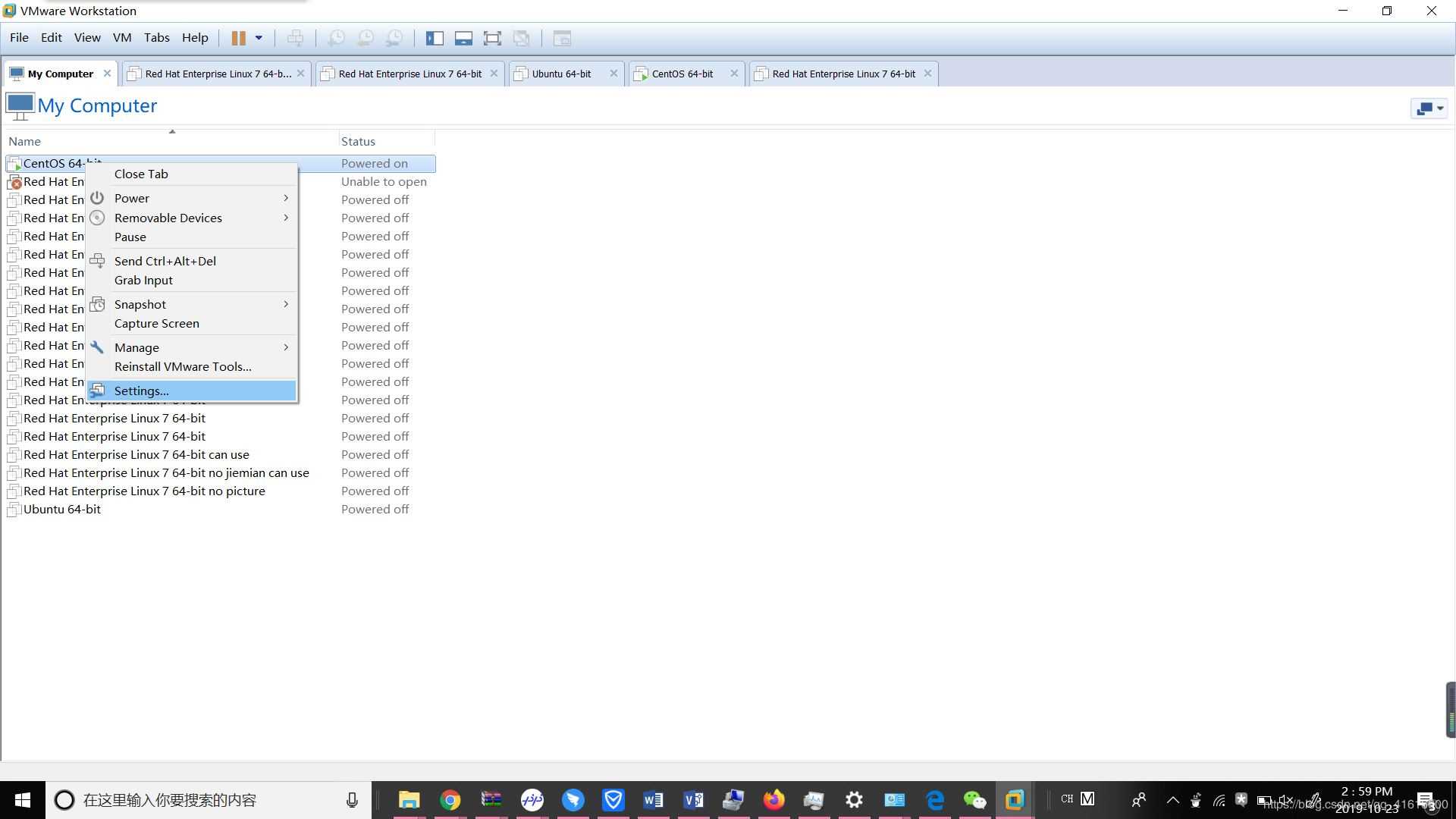
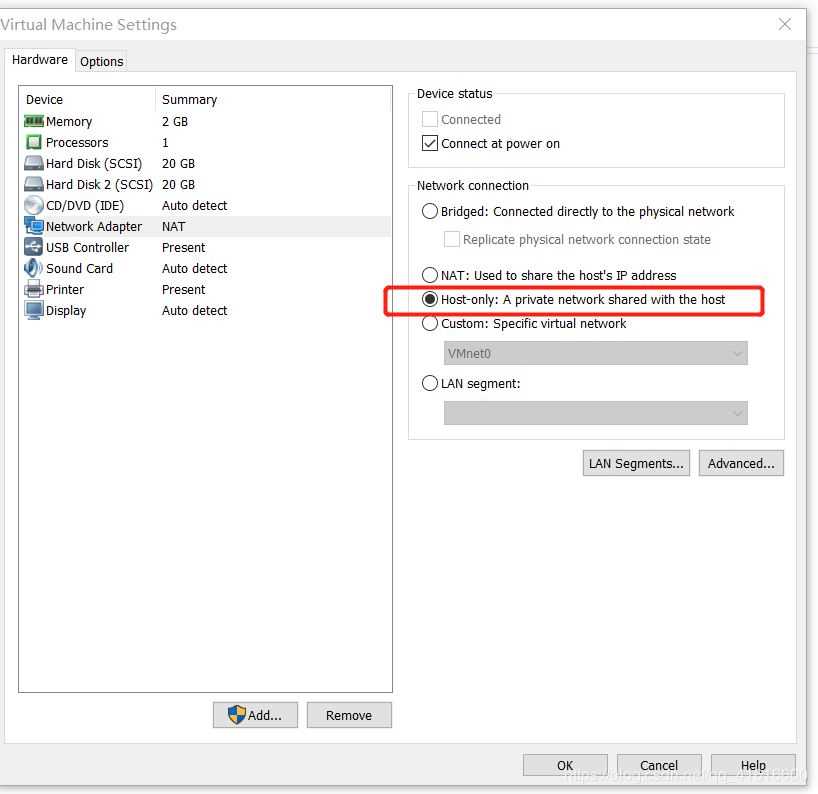
三、配置hostname
修改主机名(永久修改)
修改hosts文件
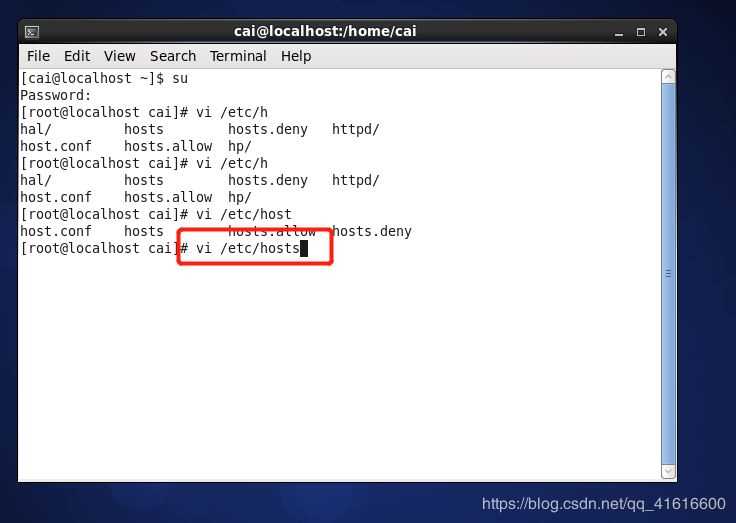
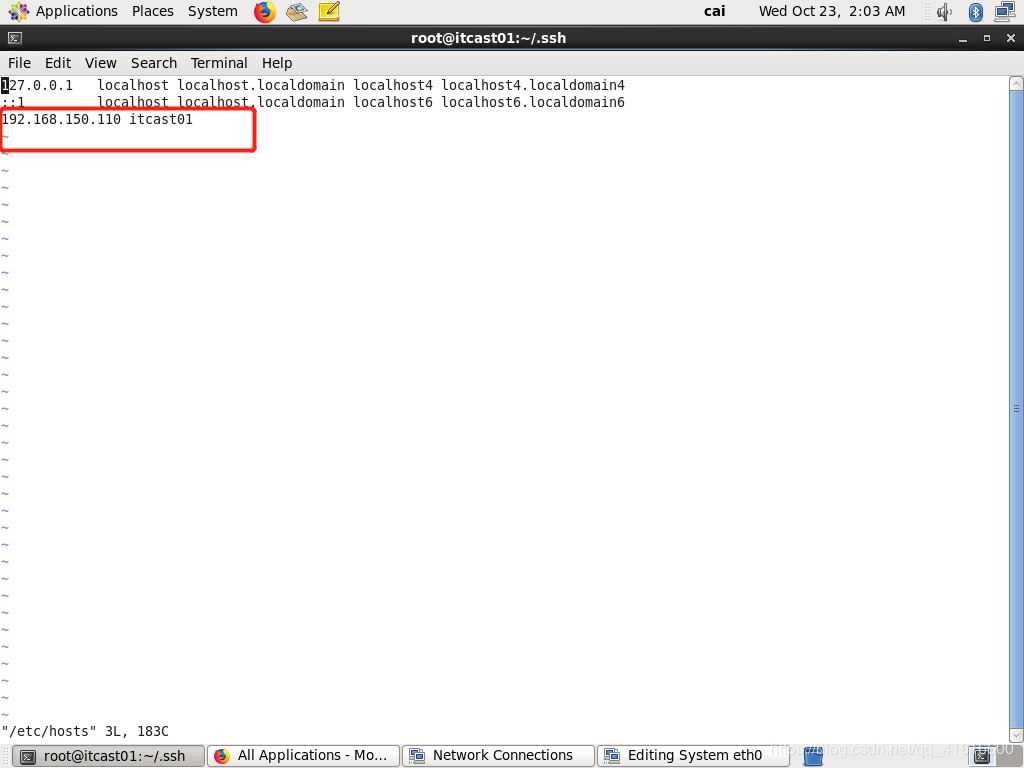
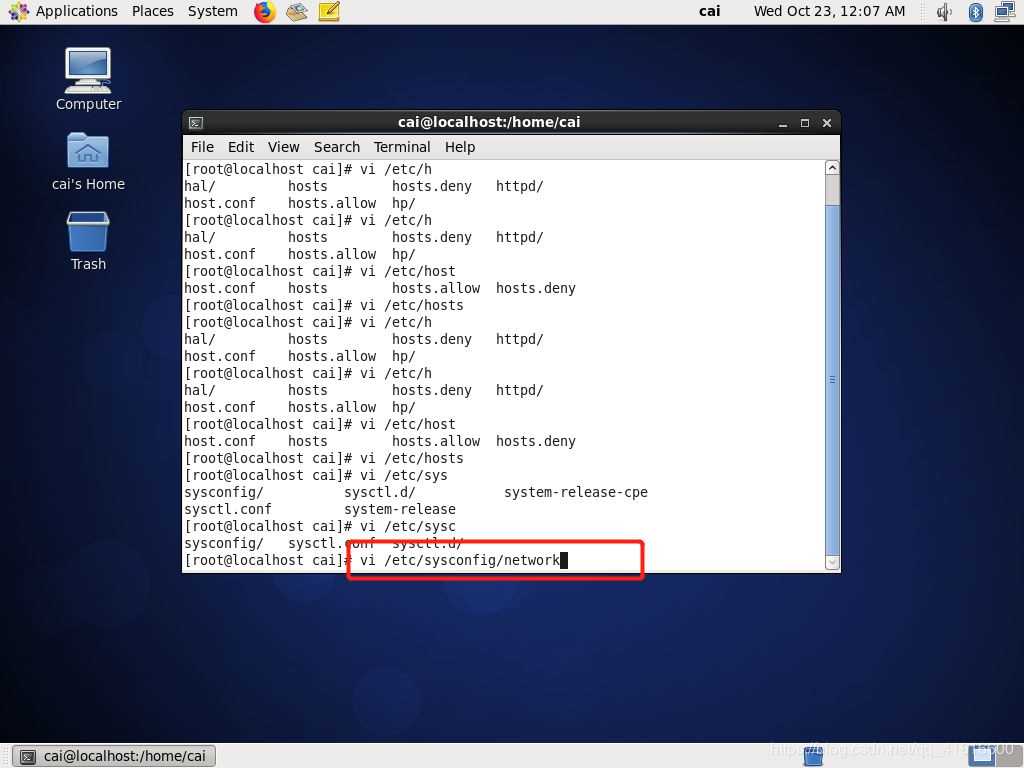
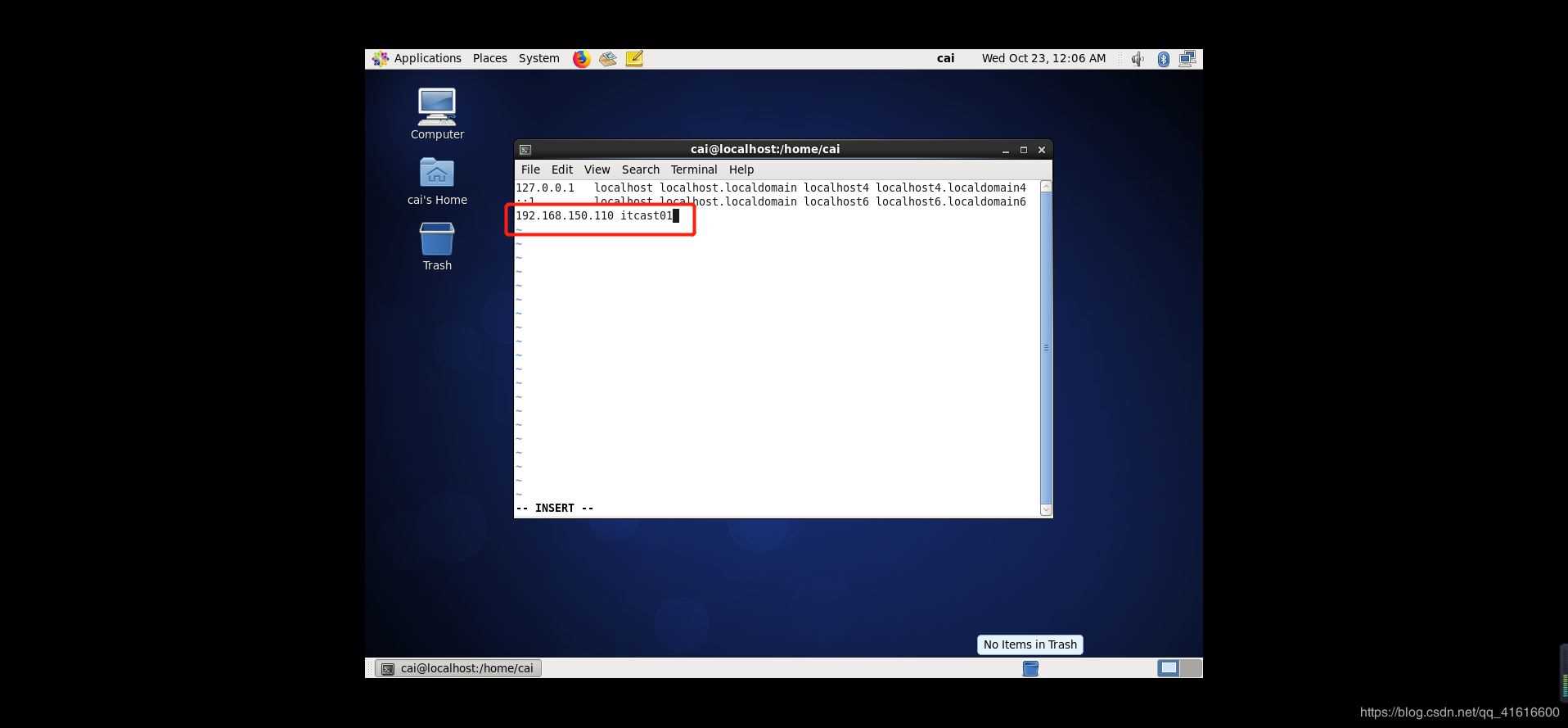
四、修改centos中的IP
通过Linux图形界面进行修改(强烈推荐)
进入Linux图形界面 -> 右键点击右上方的两个小电脑 -> 点击Edit connections -> 选中当前网络System eth0 -> 点击edit按钮 -> 选择IPv4 -> method选择为manual -> 点击add按钮 -> 添加IP:192.168.150.110 子网掩码:255.255.255.0 网关:192.168.150.1 -> apply
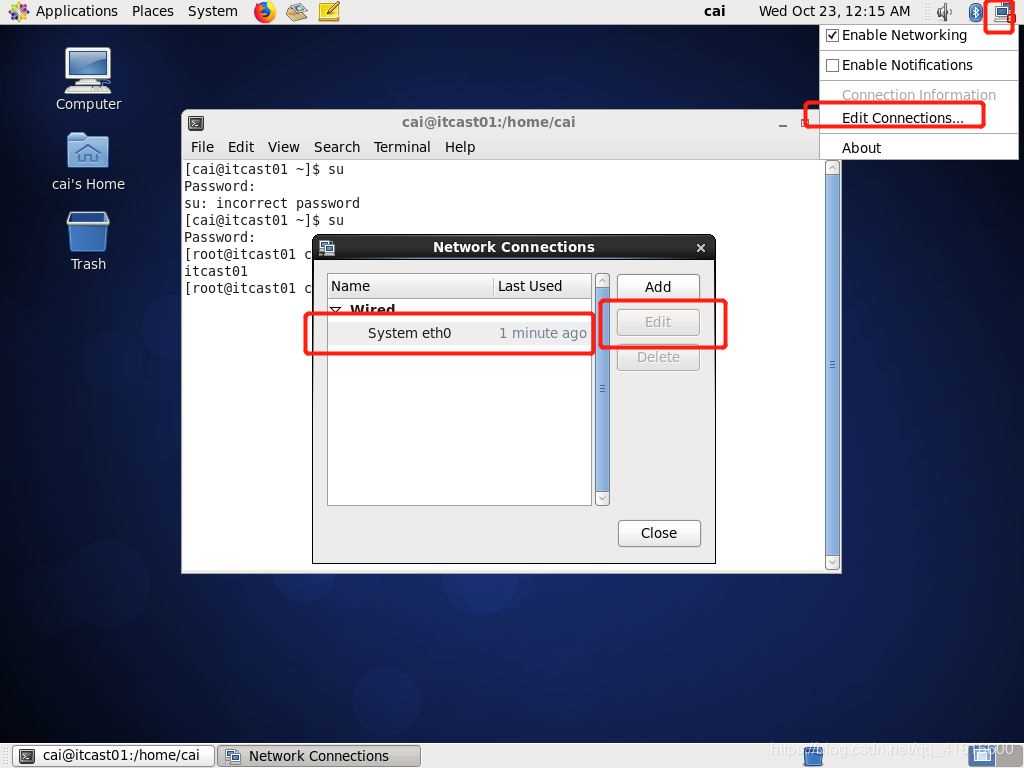
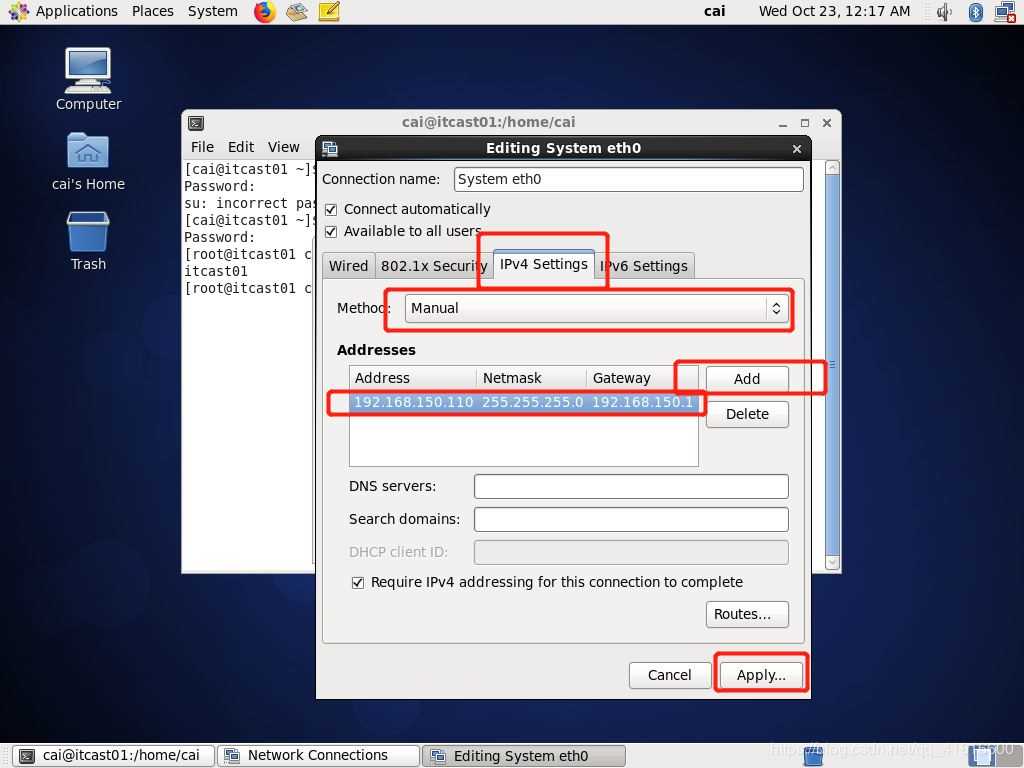
五、永久关闭防火墙
查看防火墙状态
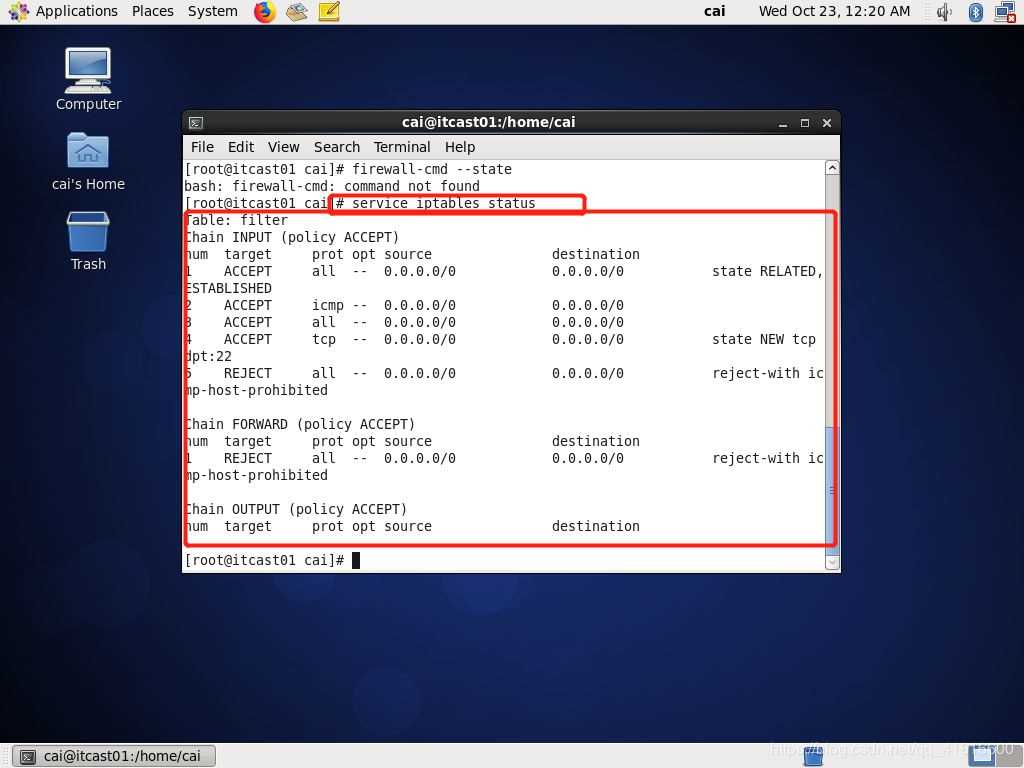
停止防火墙
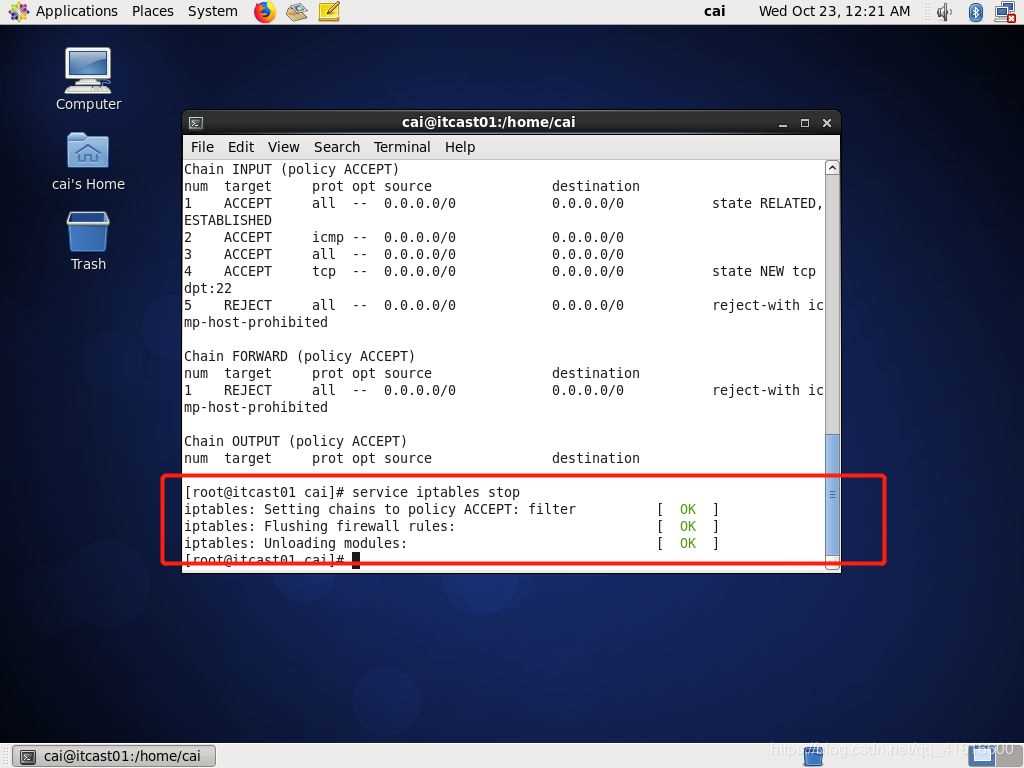
永久关闭防火墙
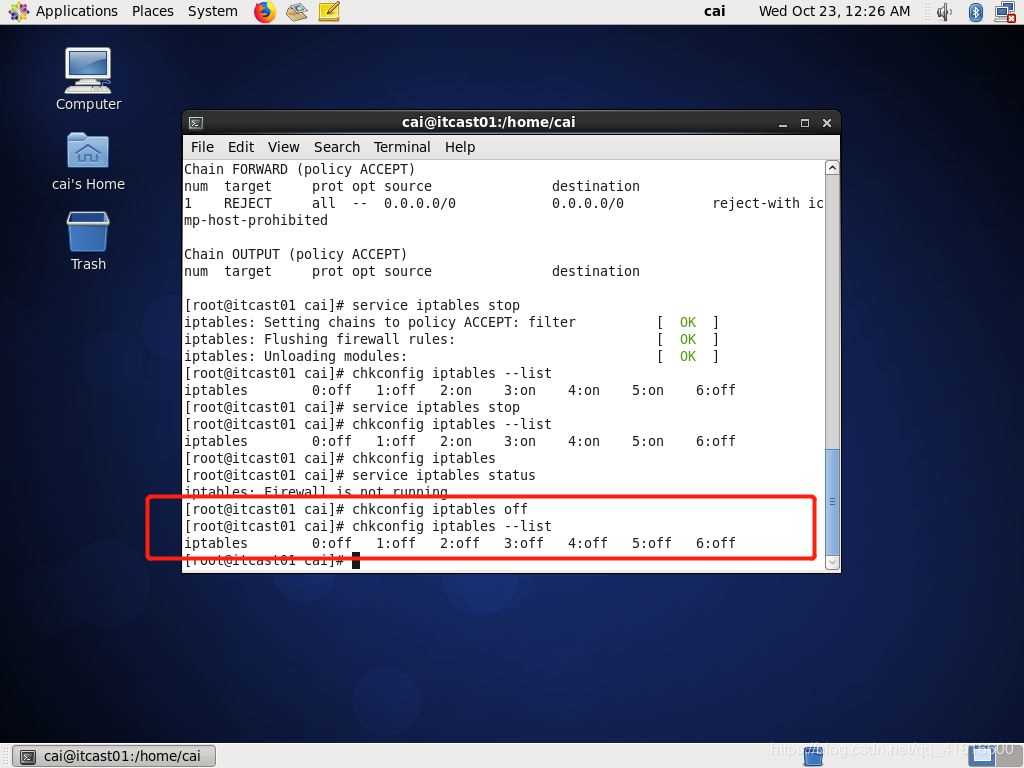
六、解压jdk
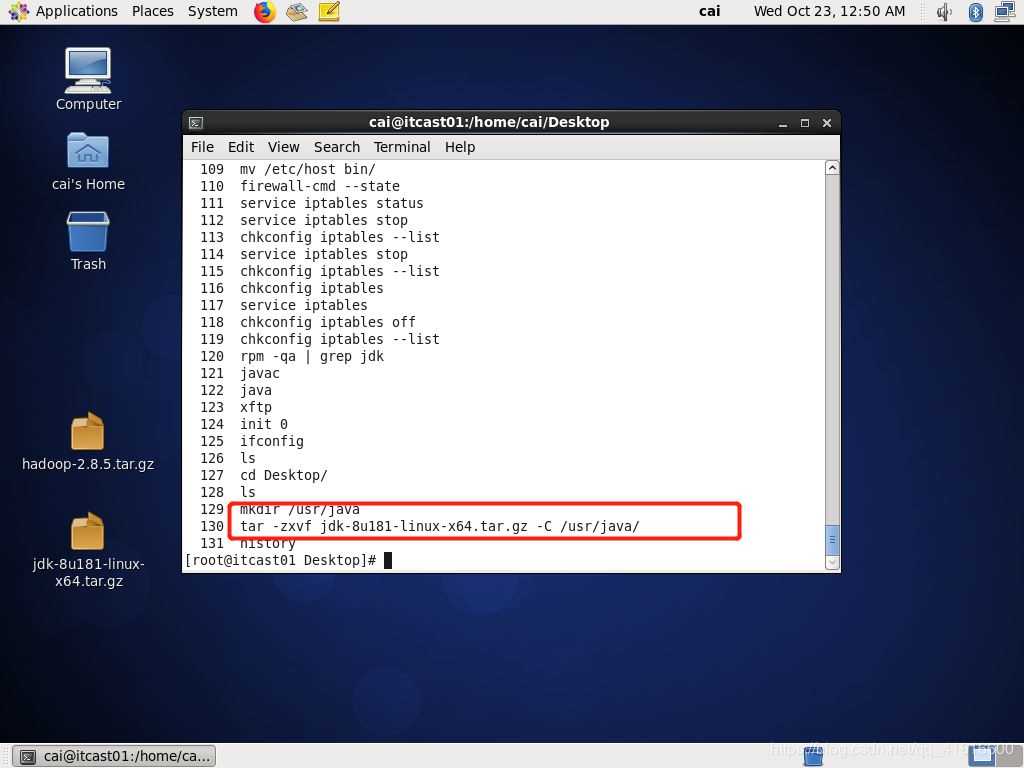
修改环境变量并且source一下
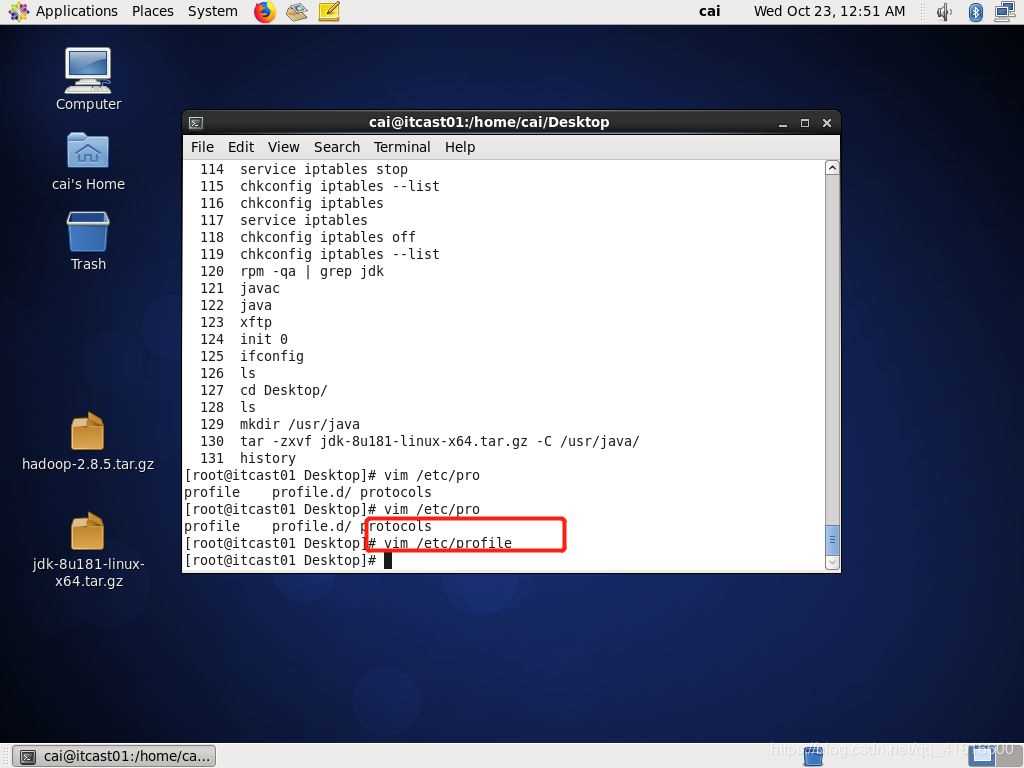
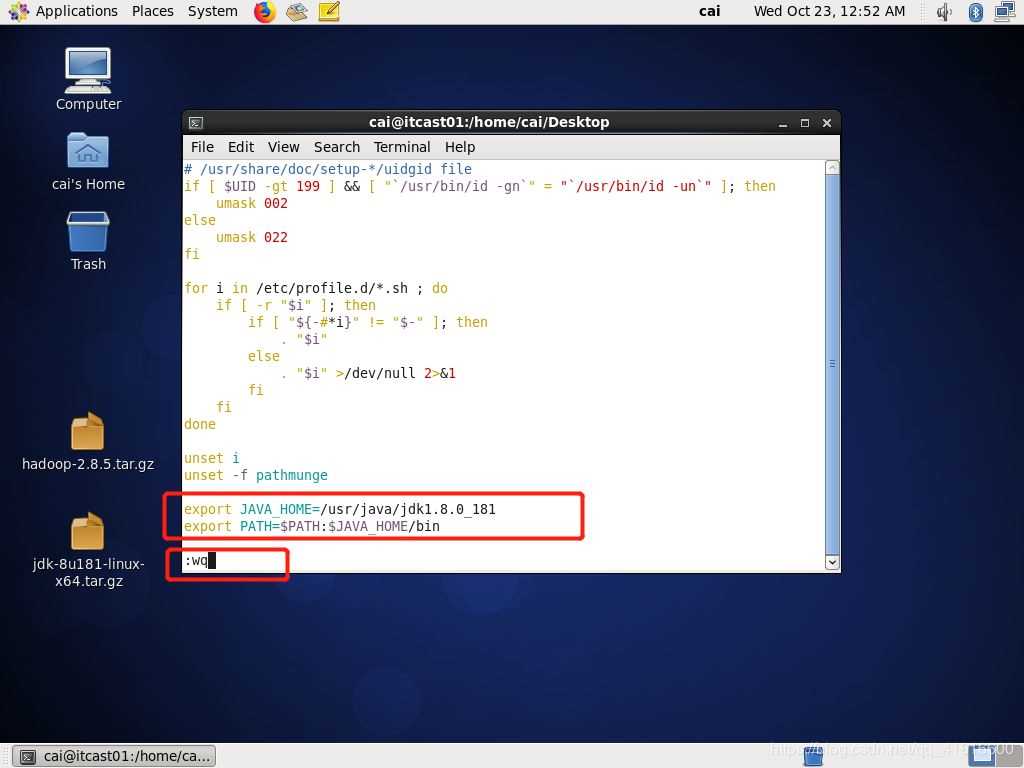
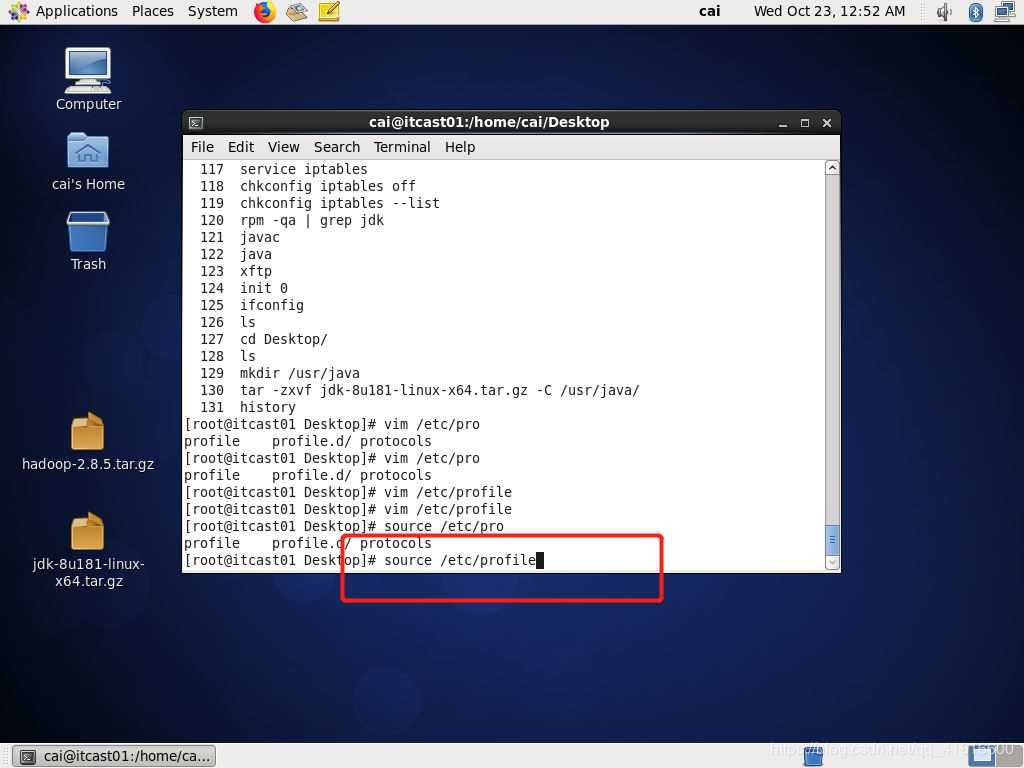
七、解压hadoop
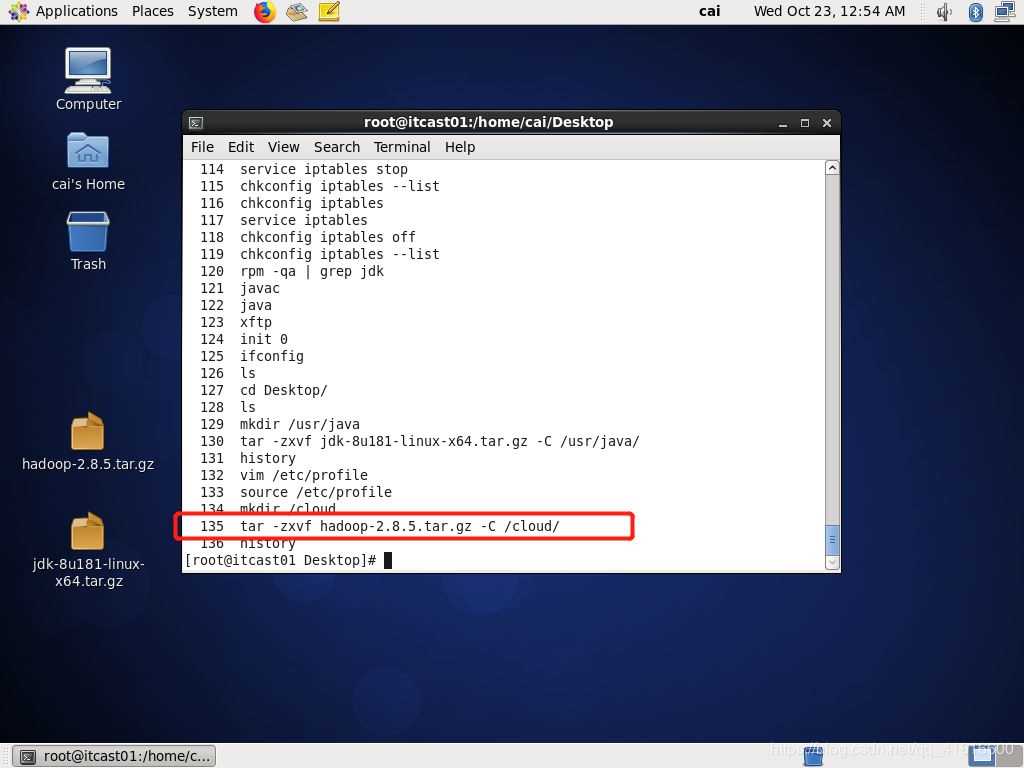
八、修改配置文件(5个)
第一个:hadoop-env.sh ,在/cloud/hadoop-2.8.5/etc/hadoop下面
在大约27行修改,要看行号,可以vi该文件之后,按esc,输入冒号,再输入set nu回车,就有行号了
1 | export JAVA_HOME=/usr/java/jdk1.8.0_181 |
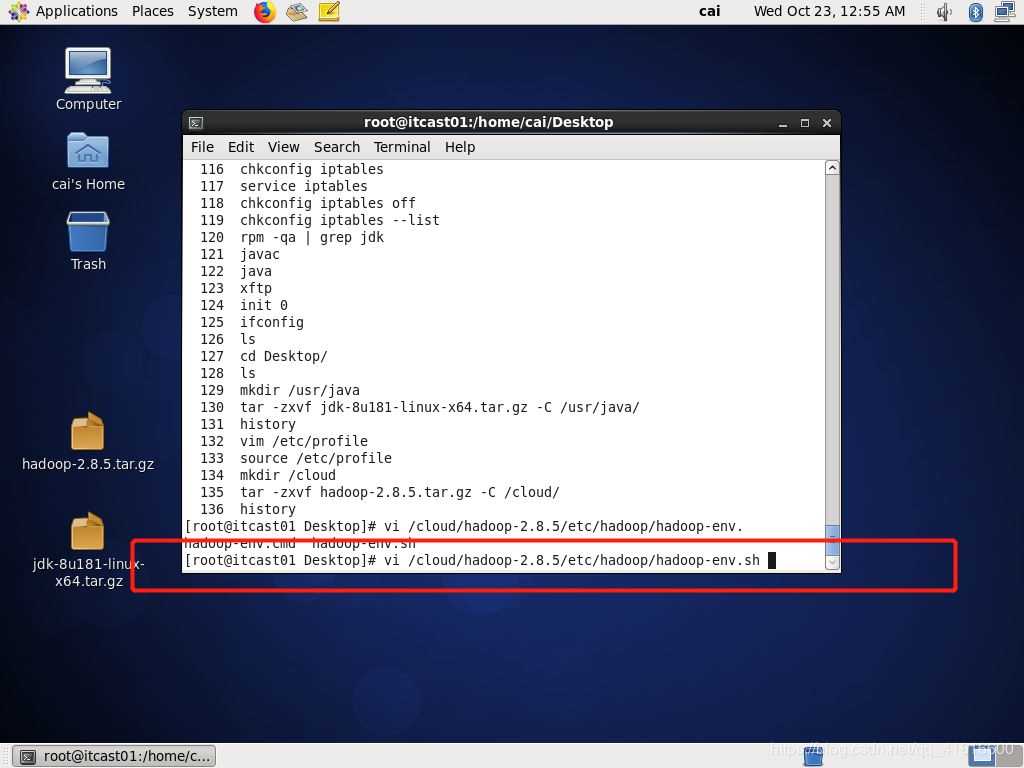
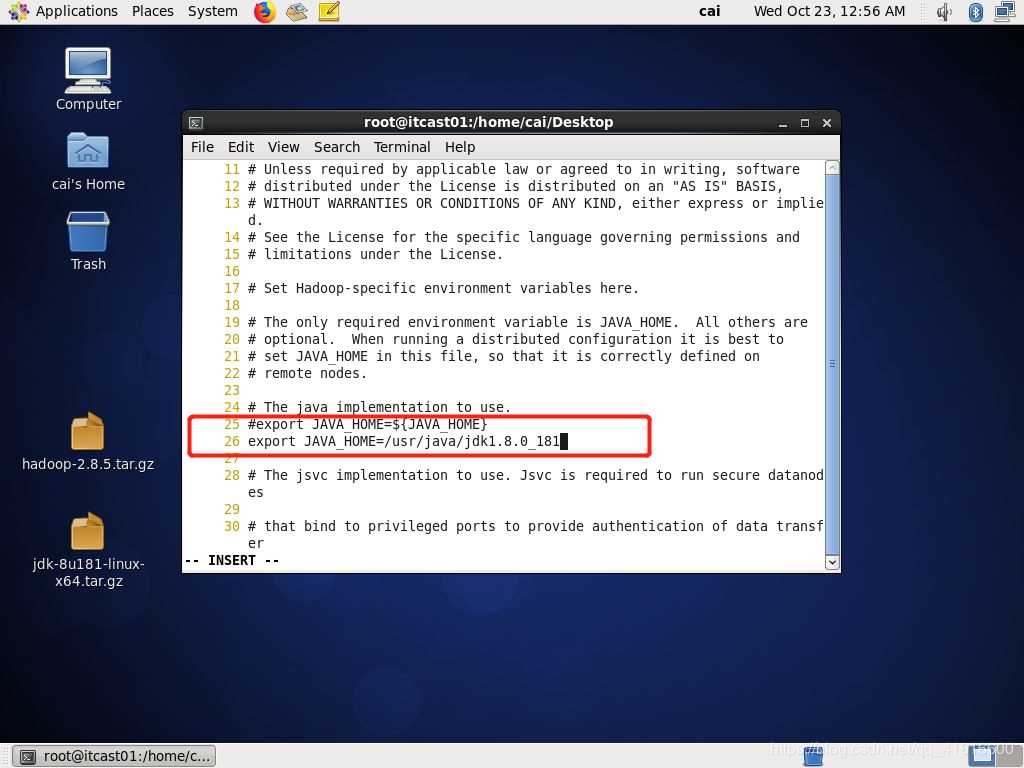
第二个:core-site.xml
1 2 3 4 5 6 7 8 9 10 11 12 | <configuration> <!-- 指定HDFS老大(namenode)的通信地址 --> <property> <name>fs.defaultFS</name> </property> <!-- 指定hadoop运行时产生文件的存储路径 --> <property> <name>hadoop.tmp.dir</name> <value>/cloud/hadoop-2.8.5/tmp</value> </property> </configuration> |
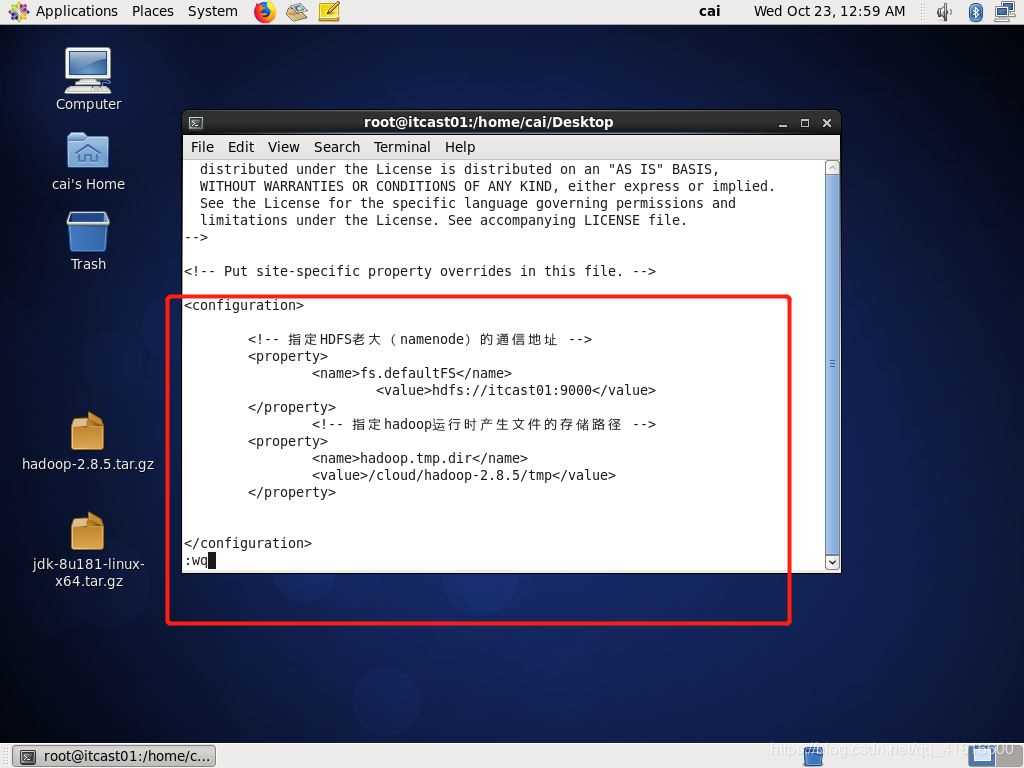
第三个:mapred-site.xml.template 需要重命名: mv mapred-site.xml.template mapred-site.xml
1 2 3 4 5 6 7 | <configuration><!-- 通知框架MR使用YARN --><property> <name>mapreduce.framework.name</name> <value>yarn</value></property> </configuration> |
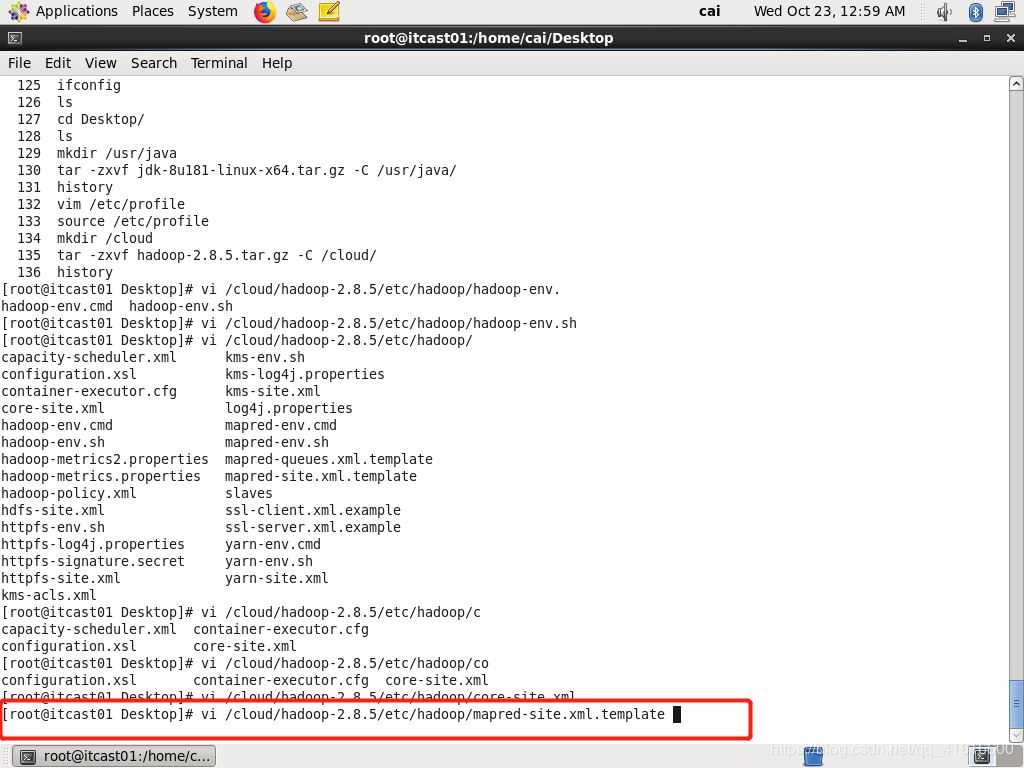
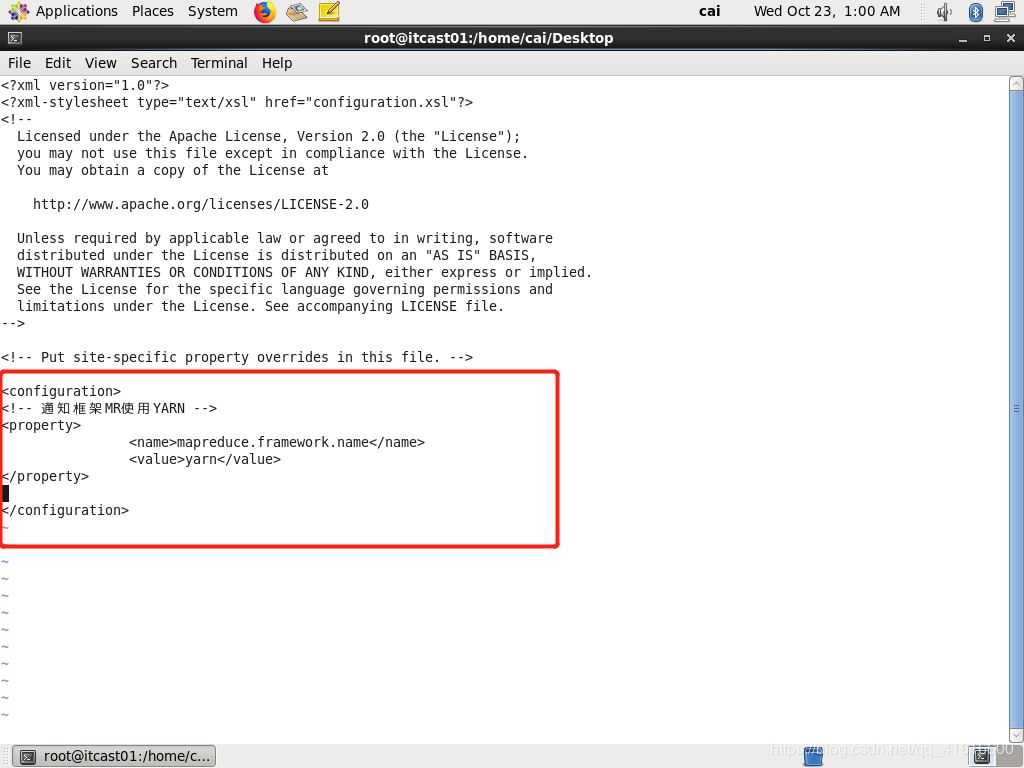
这里结束之后在输入,修改xml文件名字
1 | mv mapred-site.xml.template mapred-site.xml |
第四个:hdfs-site.xml
1 2 3 4 5 6 7 | <configuration><!-- 设置hdfs副本数量 --><property> <name>dfs.replication</name> <value>1</value></property> </configuration> |
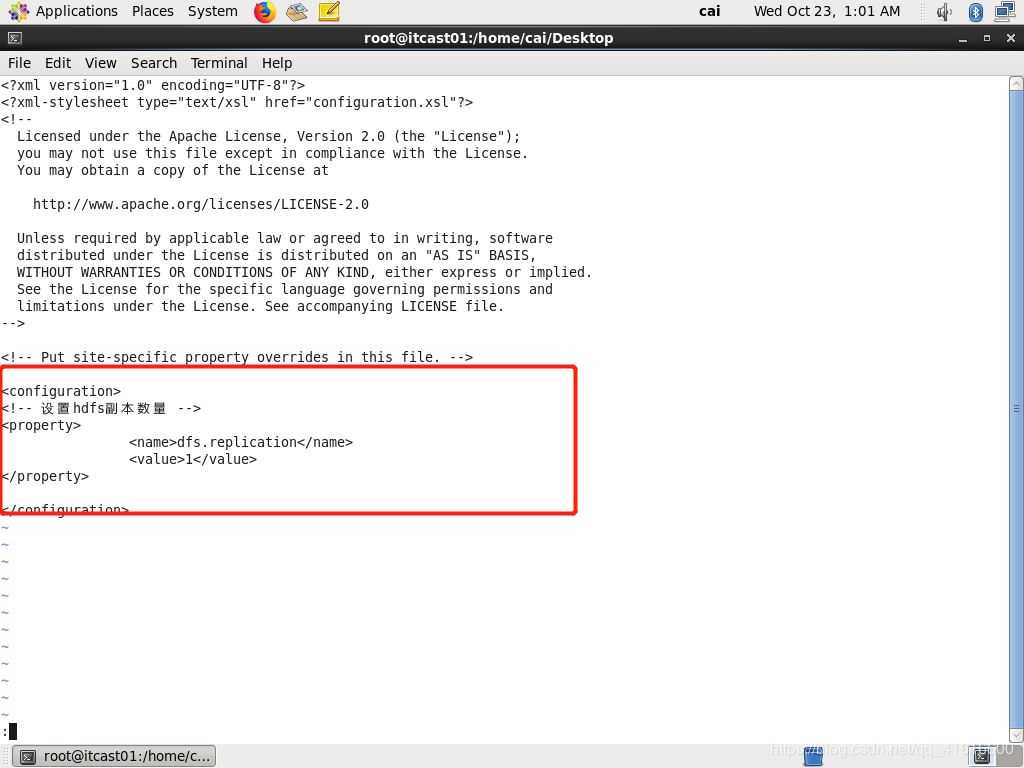
第五个:yarn-site.xml
1 2 3 4 5 6 7 | <configuration><!-- reducer取数据的方式是mapreduce_shuffle --><property> <name>yarn.nodemanager.aux-services</name> <value>mapreduce_shuffle</value></property> </configuration> |
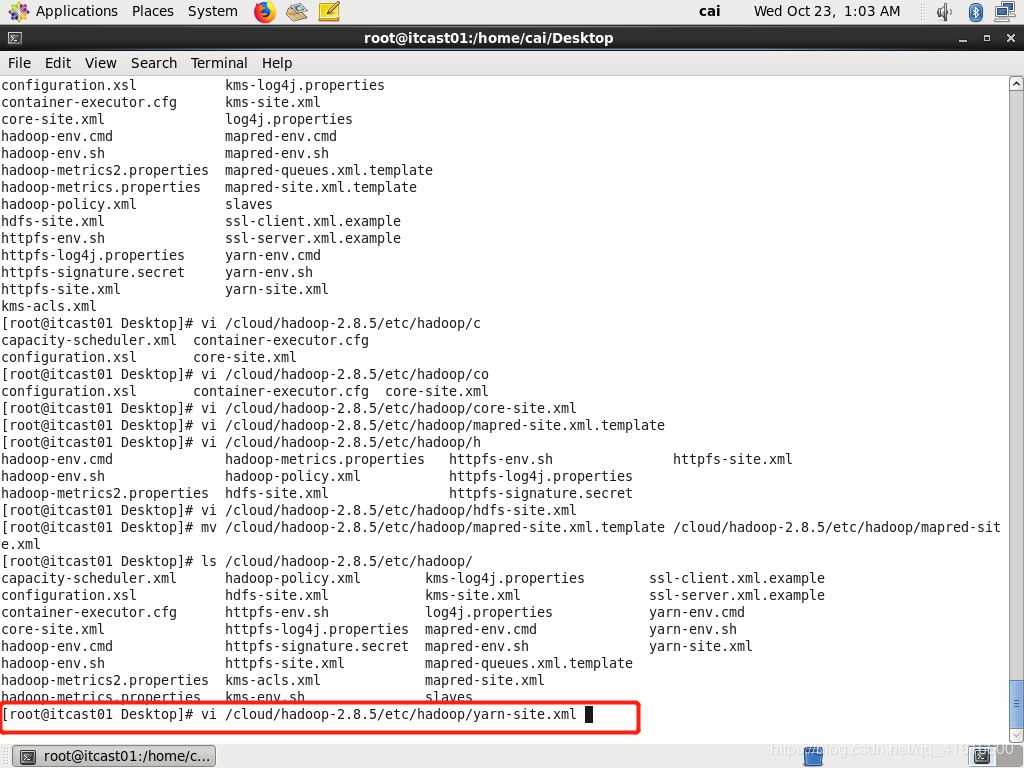
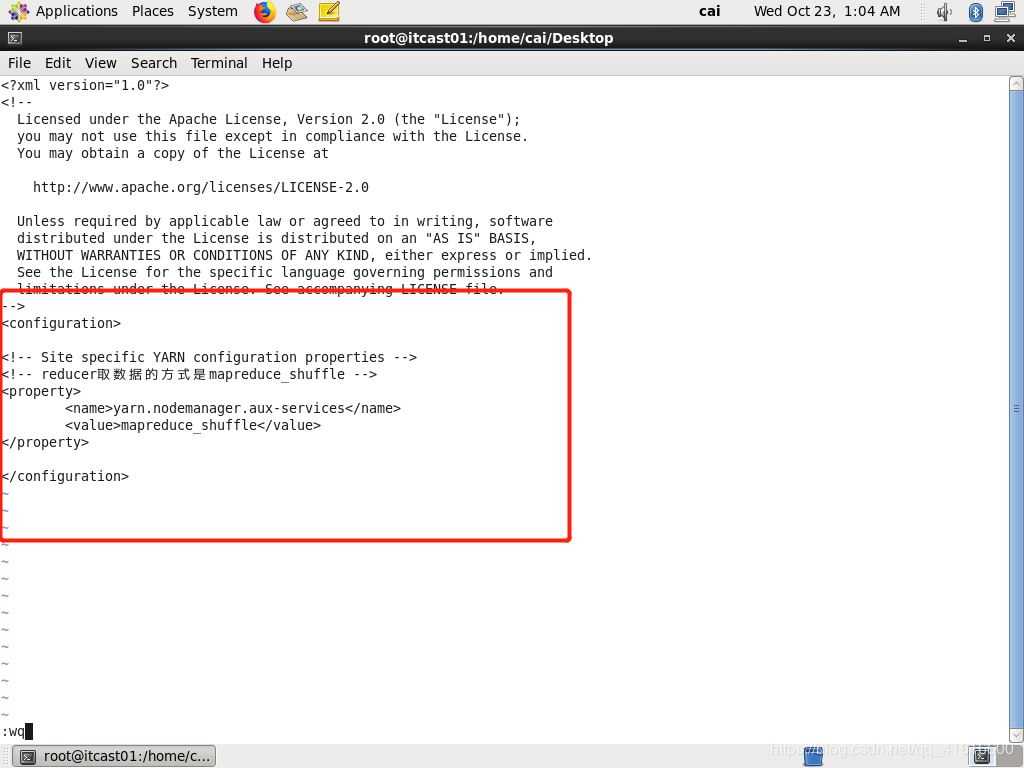
九、将hadoop添加到环境变量
1 | vim /etc/profile |
1 2 3 4 5 | export JAVA_HOME=/usr/java/jdk1.8.0_181export HADOOP_HOME=/cloud/hadoop-2.8.5export PATH=$PATH:$JAVA_HOME/bin:$HADOOP_HOME/bin source /etc/profile |
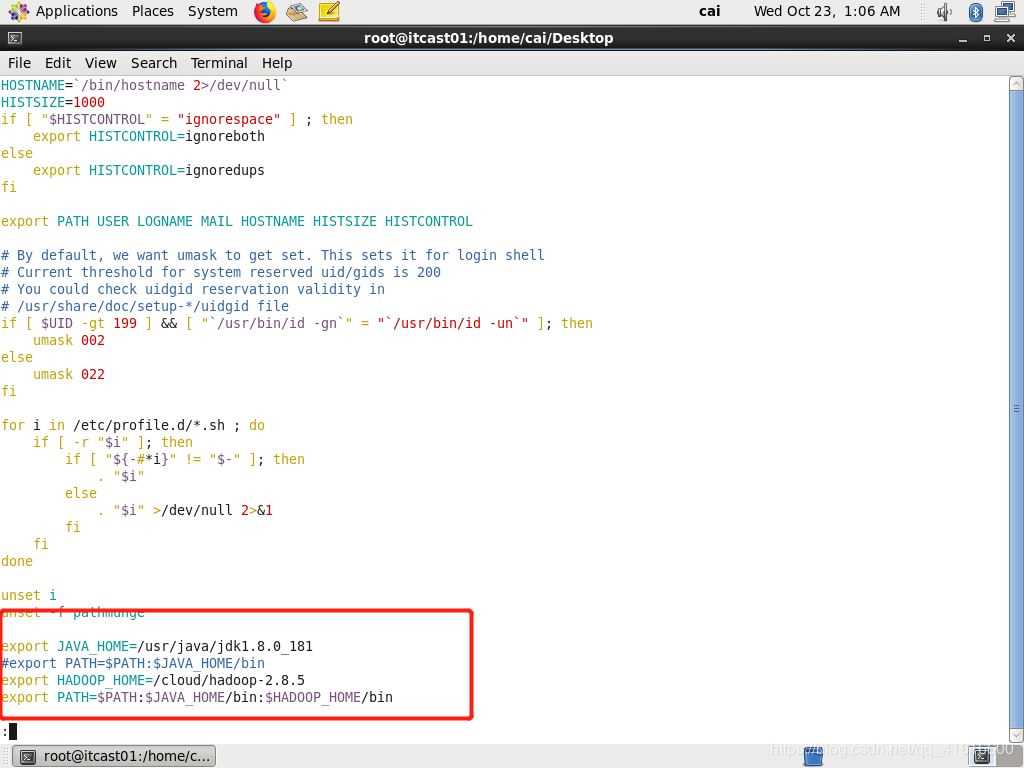
十、格式化HDFS(namenode)第一次使用时要格式化(忘记截图了)
1 | hadoop namenode -format |
十一、启动hadoop
启动start-all
在/cloud/hadoop/sbin/下
输入./start-all.sh
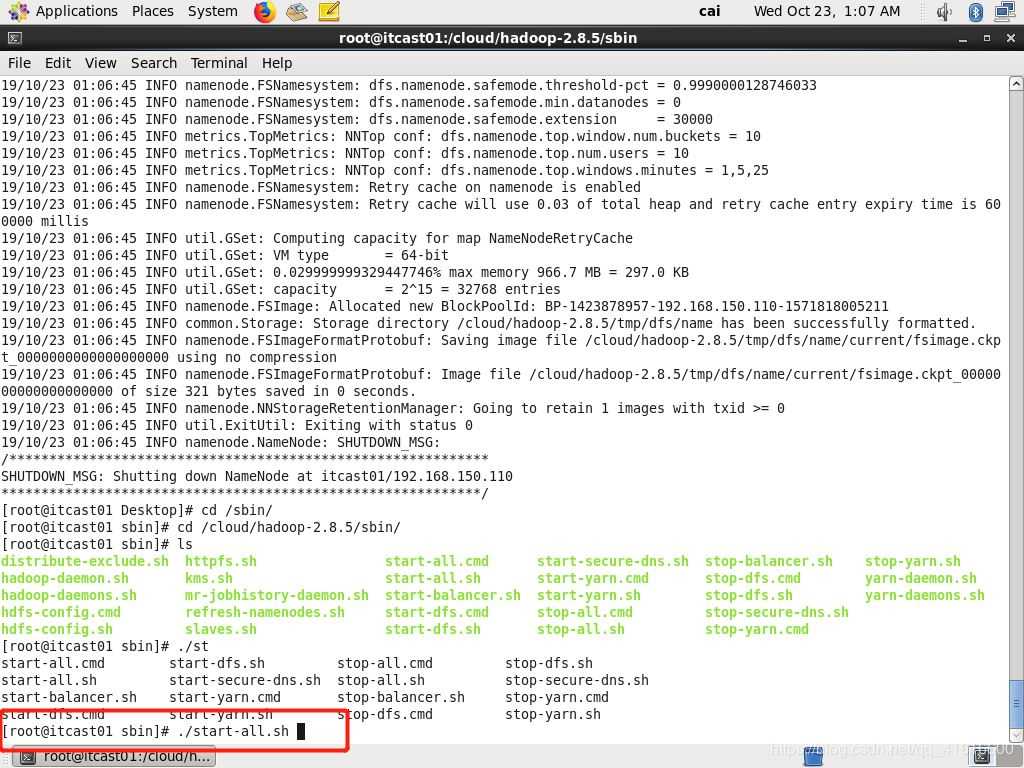
然后不停的输入密码和yes
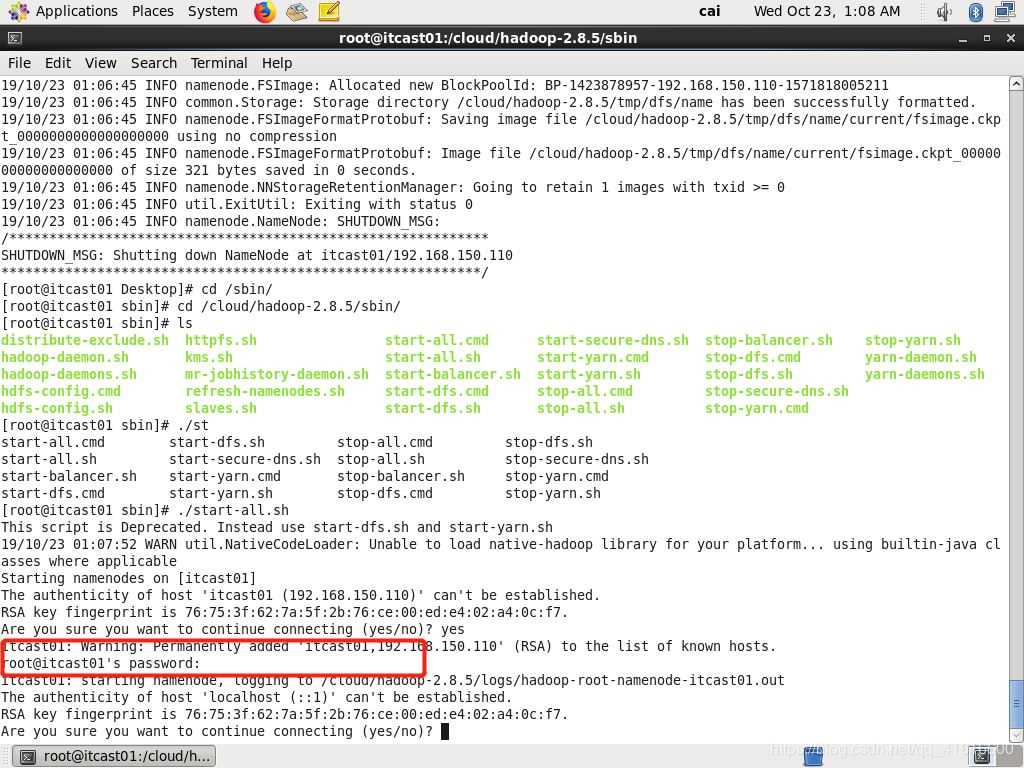
十二、输入jps查看是否配置成功
红框中的东西,一共6个,缺一不可,不然就是有东西没配置好,根据周边同学经验,要么网络没配置好,要么上面5个配置文件没写好,实在找不到,最简单粗暴麻烦但是有效的方法,从头装机再来吧,我是一口气成功。
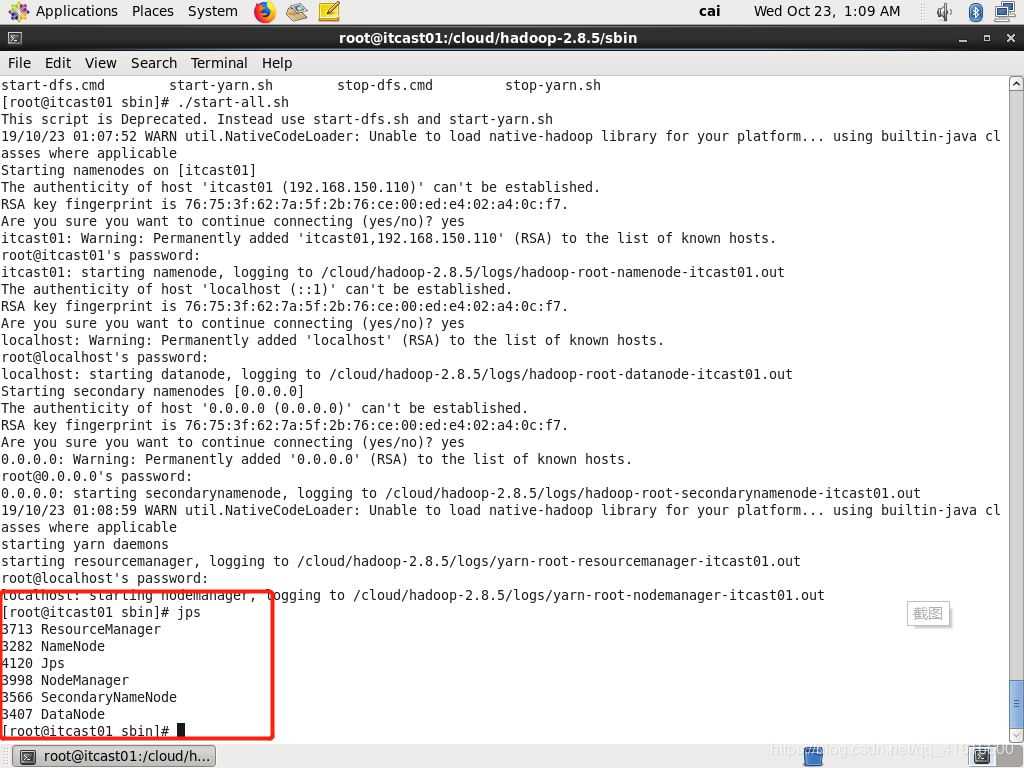
进入centos中的浏览器
从浏览器中输入centos 的ip端口号50070看到下图
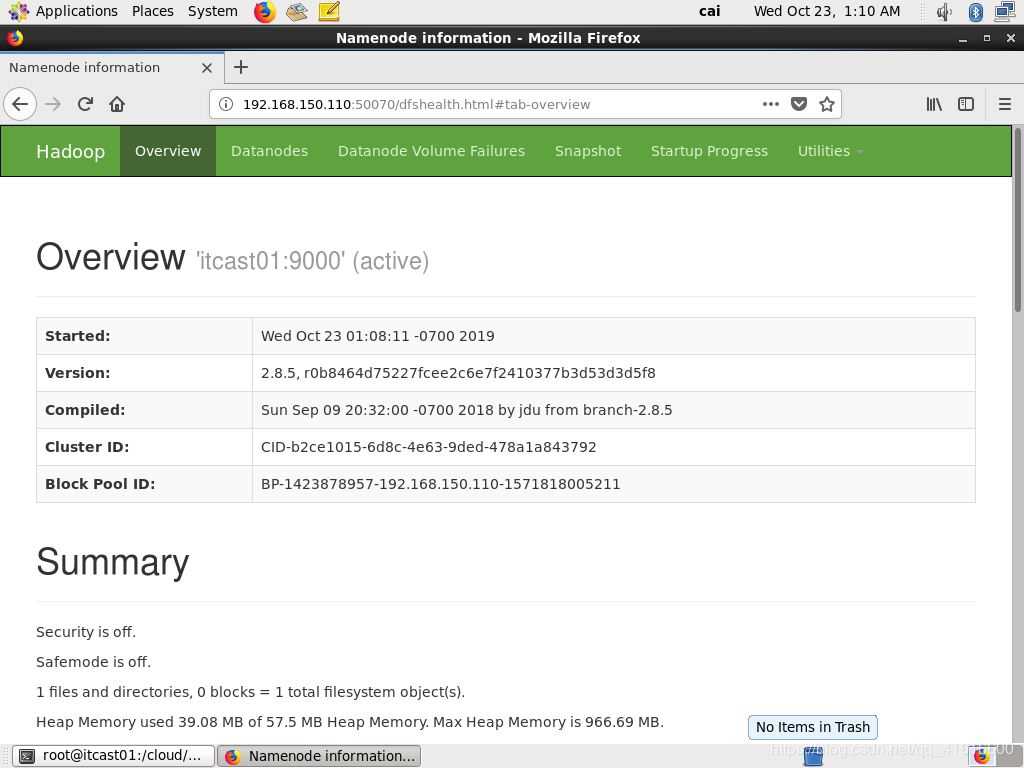
从浏览器输入centos的ip端口号8088出现下图,成功
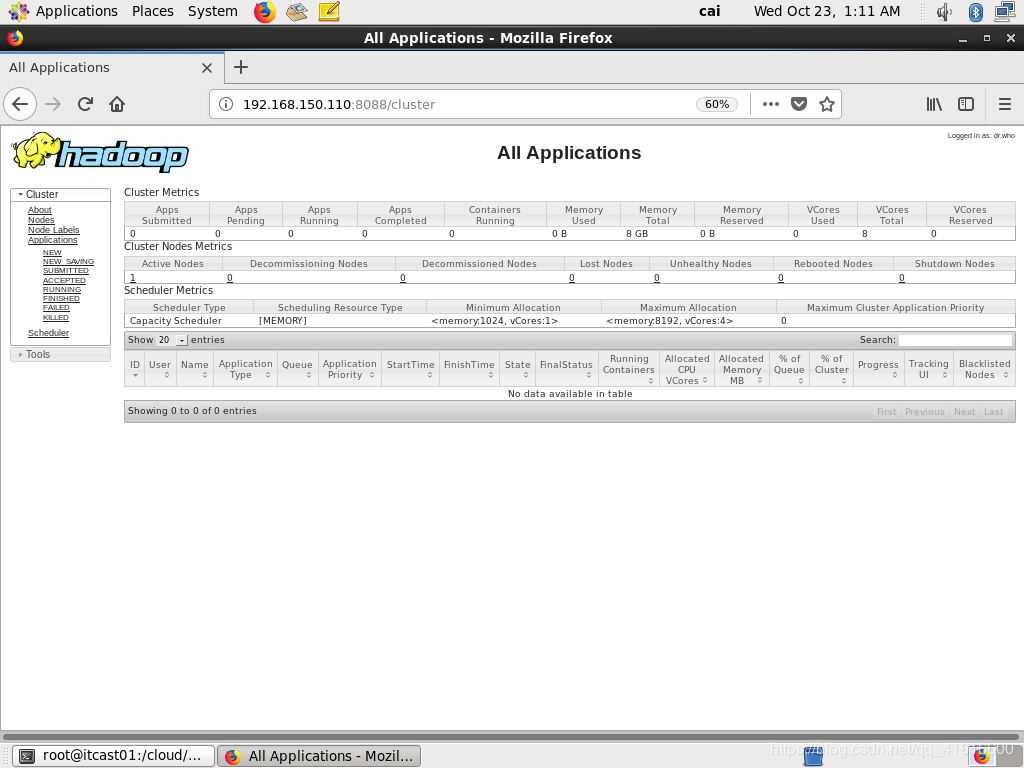
以上就是本文的全部内容,希望对大家的学习有所帮助

