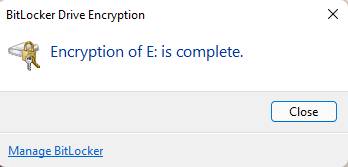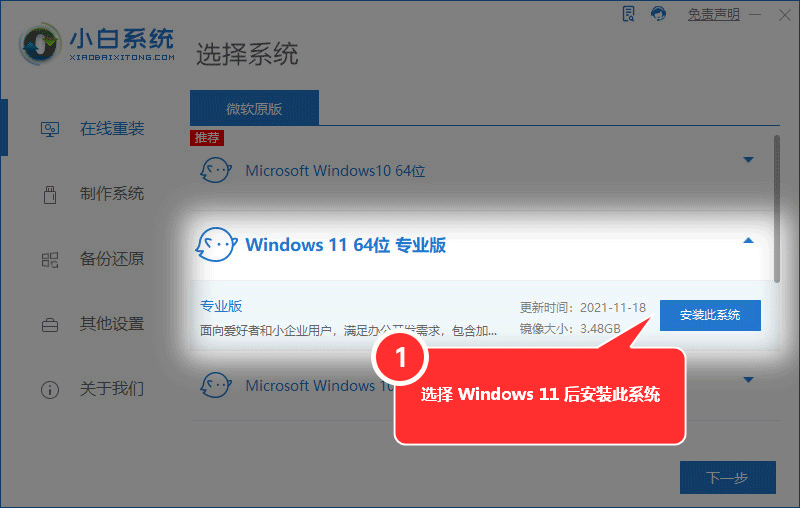磁盘加密工具有哪些(移动硬盘加密软件排行)
Win11如何快速加密硬盘,我们会有很多文件,数据存储在电脑硬盘中,有很多重要的文件不想让其他人看到,那么该怎么给硬盘加密,这里就教你Win11上快速加密硬盘的方法,有需要的快来看看。
更多电脑系统教程参考小白重装网
1、打开管理 BitLocker(在控制面板页面)
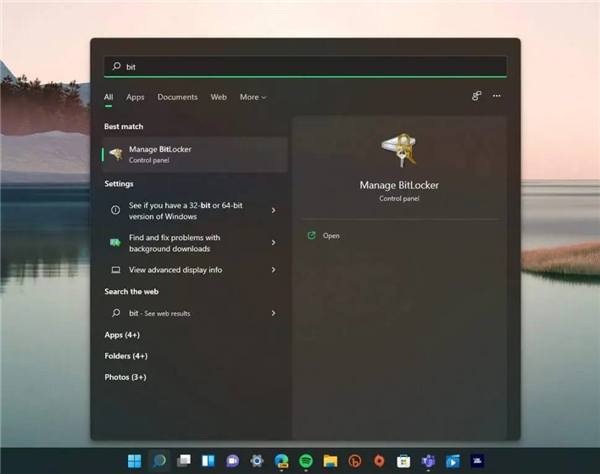
2、选择要保护的驱动器,然后单击打开 BitLocker。
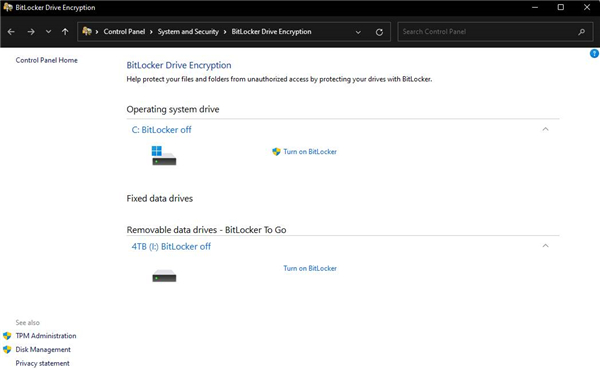
3、选择您希望通过密码或智能卡锁定和解锁驱动器的方式。
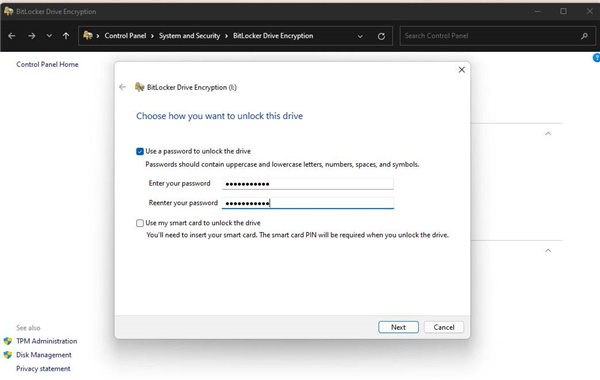
4、选择您要保存恢复密钥的位置,以防您忘记密码。您可以选择保存到您的 Microsoft 帐户、保存到文件或打印您的恢复密钥。
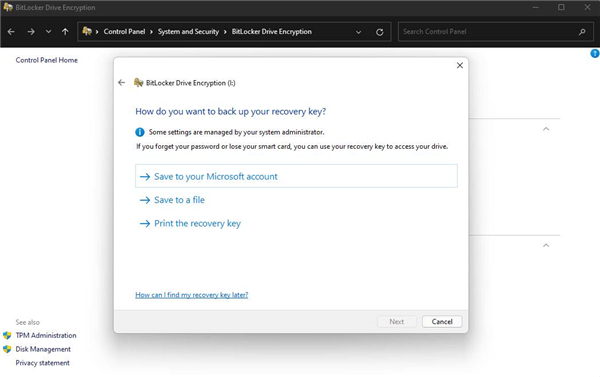
5、接下来,您需要选择是要保护整个驱动器,还是仅保护已用空间。这将决定您的驱动器在加密后的工作速度。
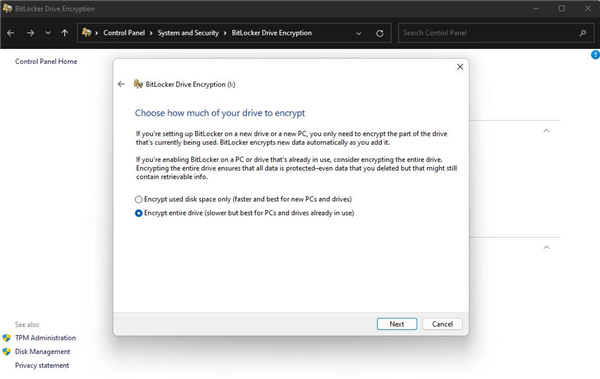
6、现在,您需要选择要使用的加密模式。
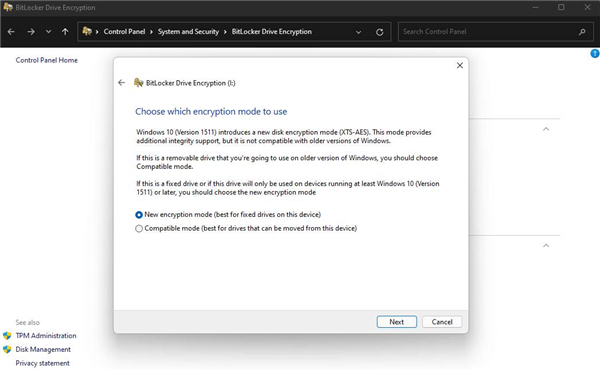
7、恭喜!你做到了最后一步!如果您已准备好开始加密,请单击开始加密。
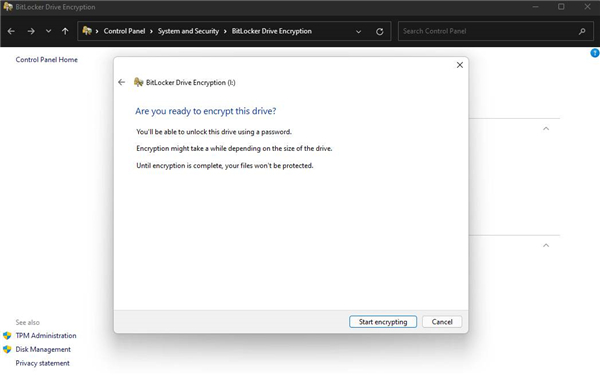
现在,Windows 将致力于保护您的驱动器。完成后,只有拥有密码的人才能访问驱动器。