局域网同步软件什么好(文件夹备份同步工具是使用方法)
我们对于电脑与智能手机的协作需求可以细分为这么几点:便捷地传输文件、在电脑端处理手机通知、跨设备剪贴板同步、在电脑上实现短信收发……如此一来当我们坐在电脑前工作时,手机就可以心安理得地放在一旁了。
但正是这样的跨平台、跨设备协作构想,实际操作起来却并不容易。在 Apple 生态内,我们借助隔空投送可以非常轻松直观地解决上述需求,但对使用 Android 设备的用户而言,如何在 PC / Mac 和手机之间实现协作、整合,则往往需要依赖一个第三方工具—— 微软的 Your Phone、Pushbullet 以及 AirDroid 等都是不错的选择。
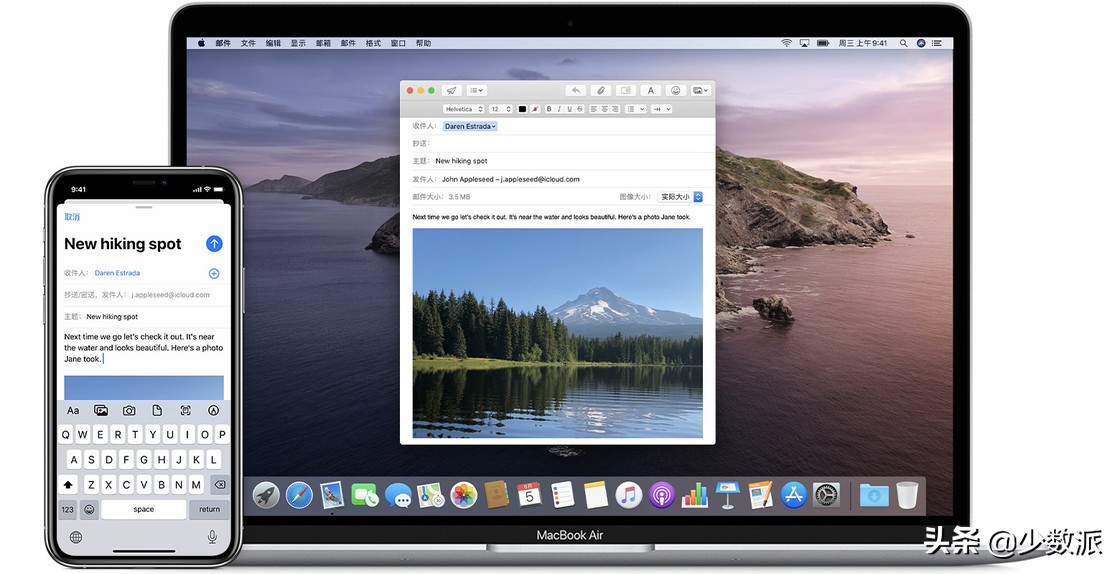
不过上述工具都或多或少存在缺憾,经过过去几年的尝试和体验我也简单总结了一下:
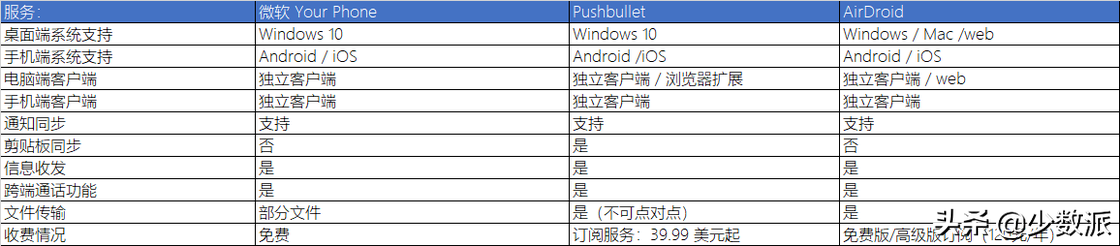
那么有没有针对 Android 设备的、既可以实现以上几乎所有功能价格又相对合理的工具呢?当然有,比如由 Tasker 团队开发的小工具 Join。
我为什么选择 Join
相比此前提到的几款跨端协作工具,Join 最大的优势可能就是跨端的「无感体验」——这里的无感在于你无需在桌面端安装特定的客户端(虽然 Join 有一个 Windows 电脑客户端),只需要在 Chrome 中通过 Join 的浏览器扩展就能常见桌面端工具的所有功能,如果你和我一样主要工作大多通过浏览器完成,应该也会感叹通过浏览器扩展这个「媒介」来实现跨端的方法太巧妙了。
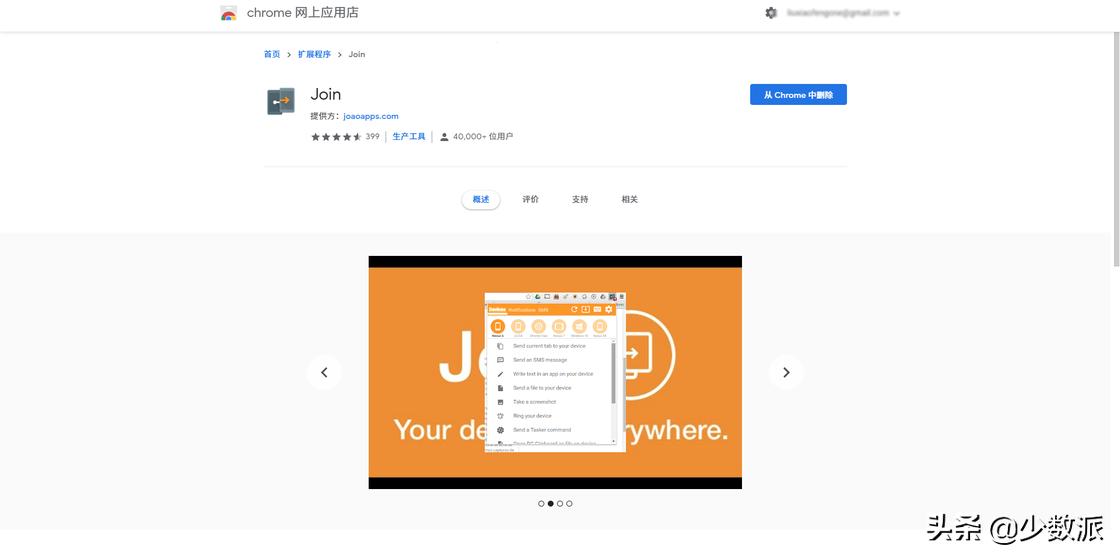
另一个选择 Join 的原因则是 Join 的通知传输基于 FCM 推送,虽然这将一大票的国内 Android 手机排除在外,但对于拥有 Google 服务框架的手机以及所处网络环境较好的用户来说,这反而更为方便:接收通知不再受制于是否为同一局域网,桌面获得消息推送反而更为即时,再加上当前 Chrome 的消息通知现在已经整合到 Windows 10 以及 macOS 的通知中心中,因此在接收到通知进行操作流程的和桌面系统原生通知操作几乎无异。
在各个端配置 Join
或许是和 Tasker 来自同一开发者的缘故,Join 本身更像是一个基于 FCM 通道的自动化工具。虽说交互界面极其「简陋」,但当真正通过自动化流程完成一系列操作时又会觉得操作「顺滑」。
只不过在顺利用上之前还需要进行一番详细设置。
首先是设置桌面端。首选当然是安装 Chrome 商店中的 Join 扩展,如果你在使用 Chrome 浏览器,还可以巧妙地利用 Chrome 的同步机制实现多端同步快速安装。
注:Join 也提供了 Windows 10 UWP 客户端,但需要额外付费购买。
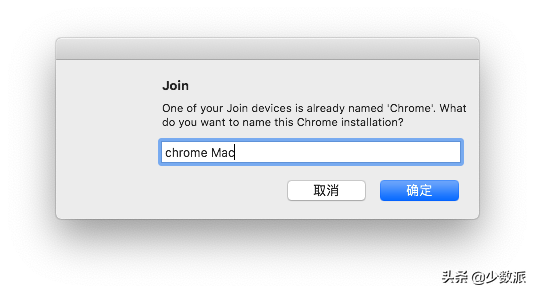
通过 Chrome 应用商店下载并安装 Joinapp 扩展后,接下来我们需要根据提示为当前的设备进行命名、授权 —— Join 的同步机制其实完全依赖 FCM,因此这里还需要通过 Google 账户进行登录。
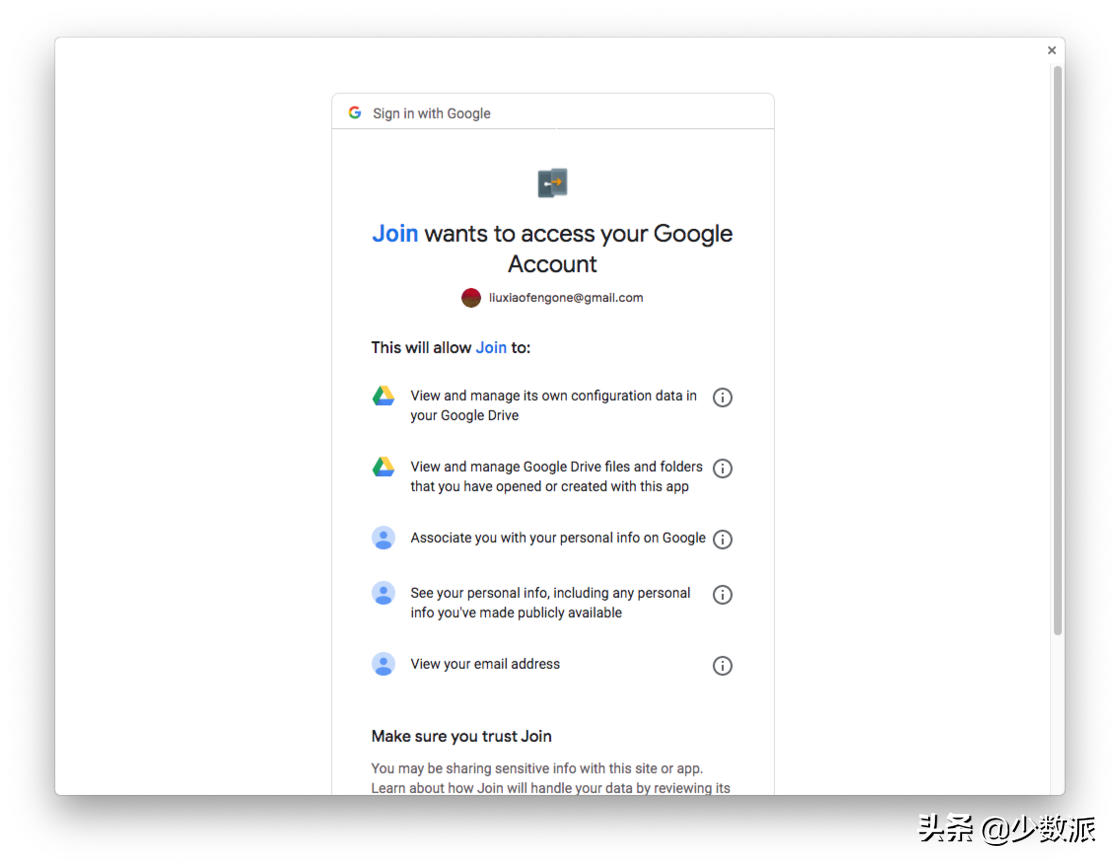
完成授权之后便是对 Join 扩展的进一步设置了,这里我们可以调整的部分包括接收通知、剪贴板同步方式等等,更繁琐的功能则需要在手机端配置。
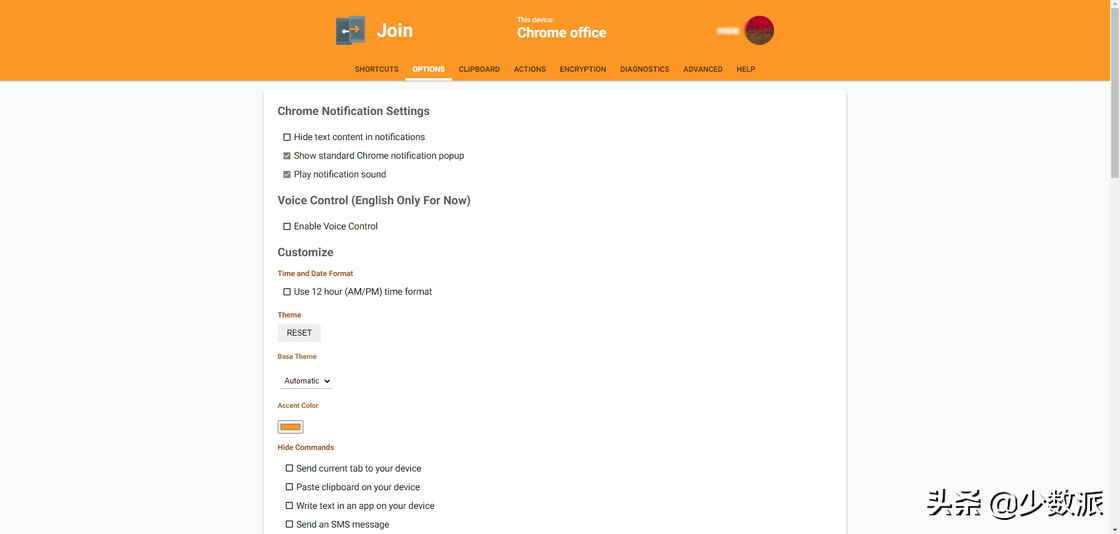
那么说回手机端:直接在 Play 商店 中下载并安装 Join,完成类似的授权操作后根据提示配置好手机端运行环境:启用通知服务、无障碍服务等等。
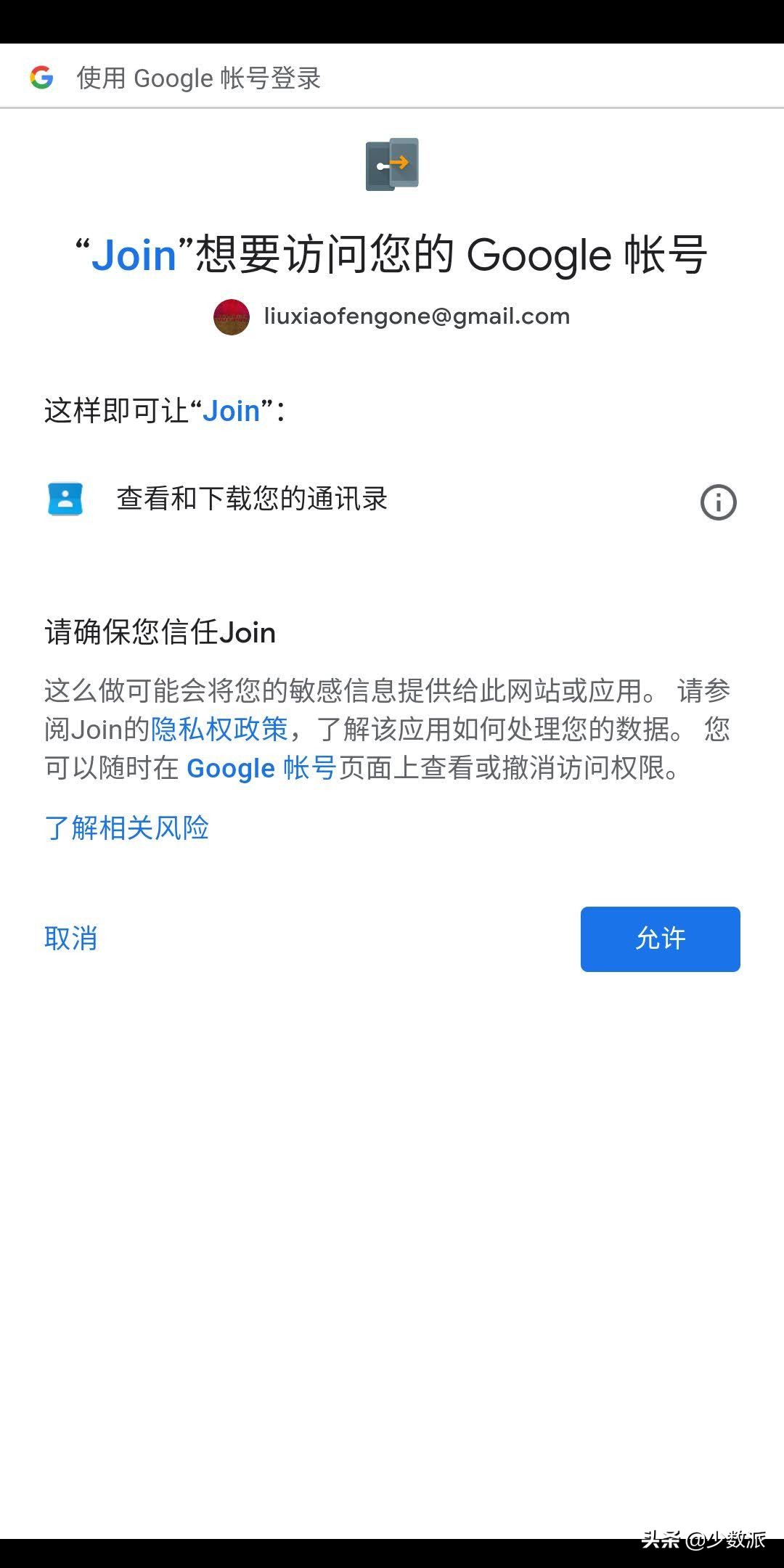
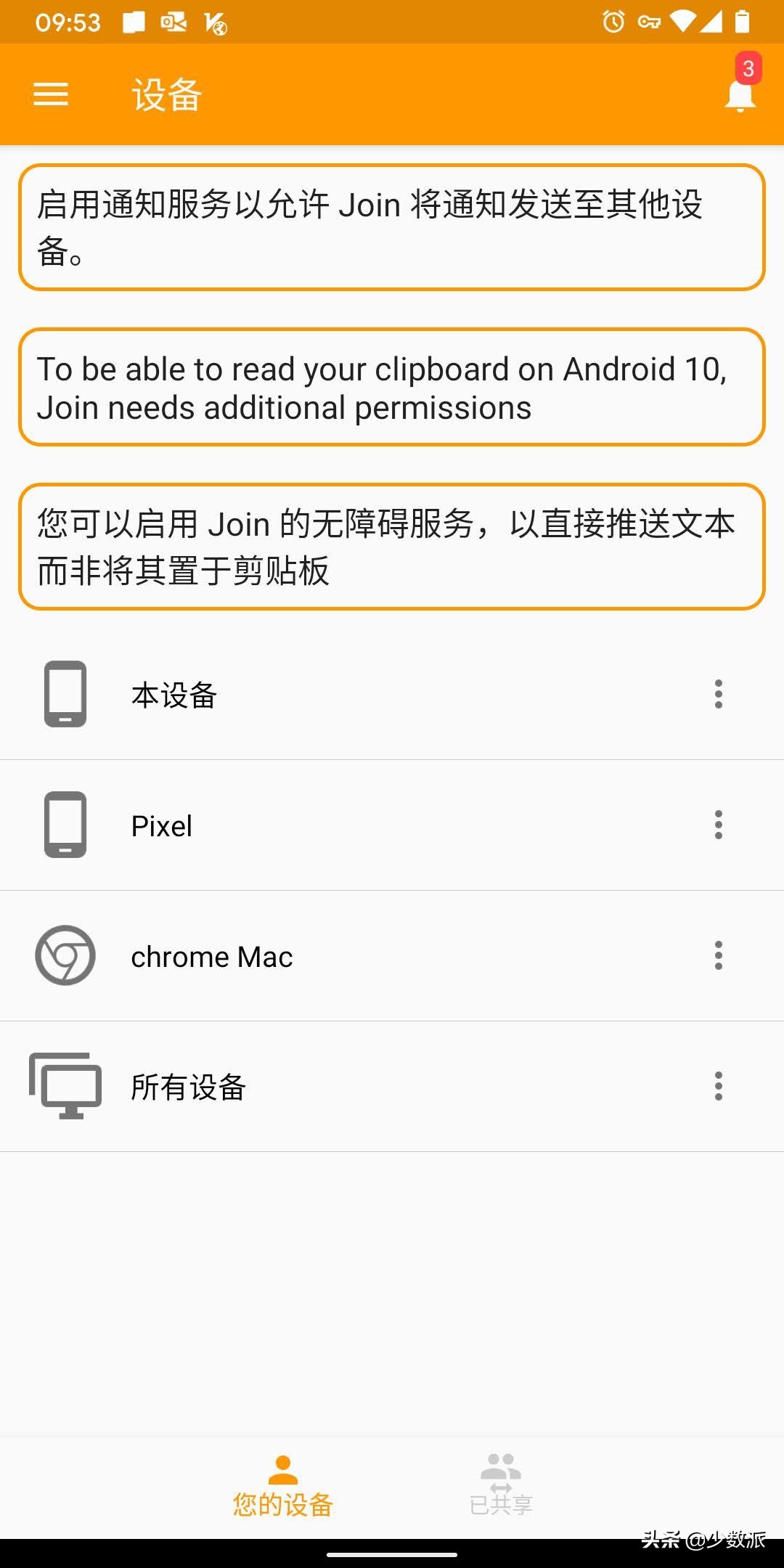
如果你在 Android 10 上使用 Join 并且希望实现端与端之间的无缝剪贴板同步(直接将复制的文本推送到设备而不是先复制到剪贴板再进行粘贴),那么你还需要通过 adb 命令来进行设置操作。Join 也给出了相关的操作命令,只需要手机以 adb 形式连接电脑并在终端中逐行输入以下命令即可:
adb -d shell appops set com.joaomgcd.join SYSTEM_ALERT_WINDOW allow adb shell pm grant com.joaomgcd.join android.permission.WRITE_SECURE_SETTINGS adb shell pm grant com.joaomgcd.join android.permission.READ_LOGS adb shell am force-stop com.joaomgcd.join
至此两个端的 Join 基础设置也就基本上完成了,那么 Join 能怎么用呢?
Join 的实际应用场景
跨平台的通知消息管理
在电脑上管理、查看、回复手机上的通知是 Join 最为核心的功能。
在手机端的 Join 中找到「设置>通知」,在这里可以选择收到通知的桌面设备,以及想在电脑端接收的通知的 Android 应用——毕竟有些应用有桌面客户端,反复接收提醒其实也是一种骚扰。
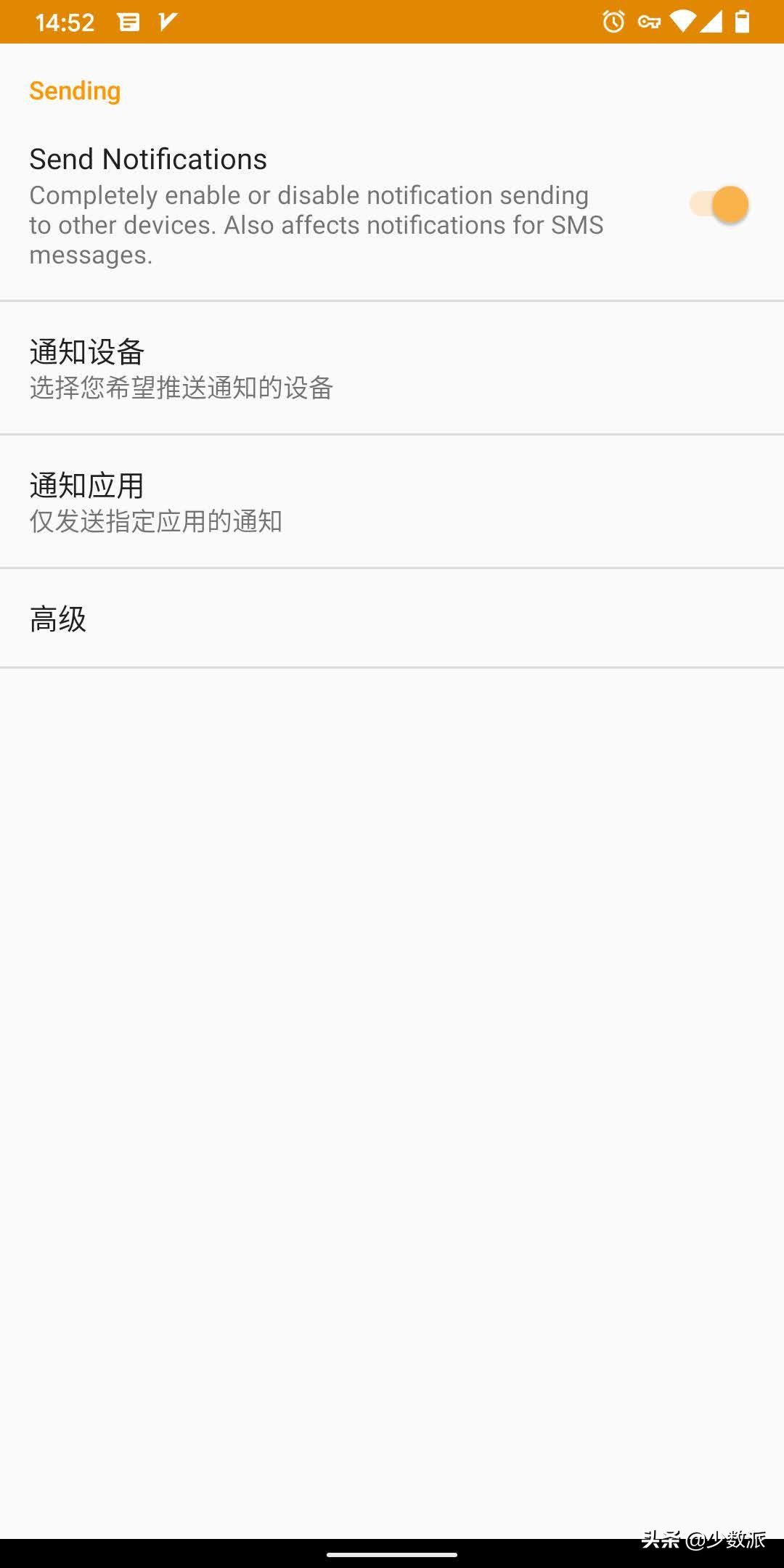
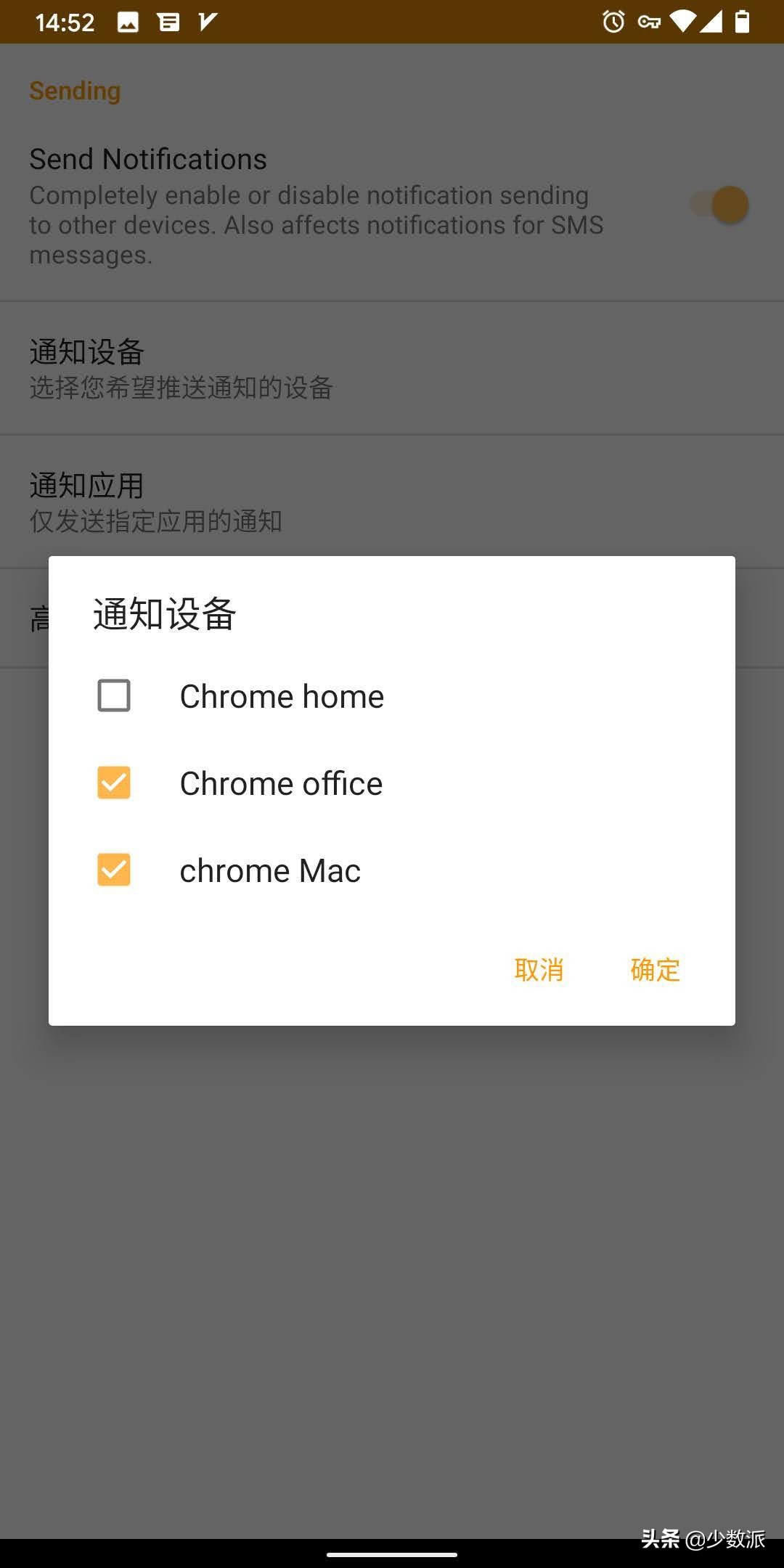
而在「通知>高级」中则可以对通知同步的形式进行进一步调整,比如是否遵循手机端的勿扰模式、是否以群组形式发送通知、是否仅在 WiFi 网络下接收通知等等——总之你可以定制 Android 手机发送应用通知的形式,做到既能收到Android 应用发来的重要通知,同时尽量避开那些打扰正常工作的无用推送。
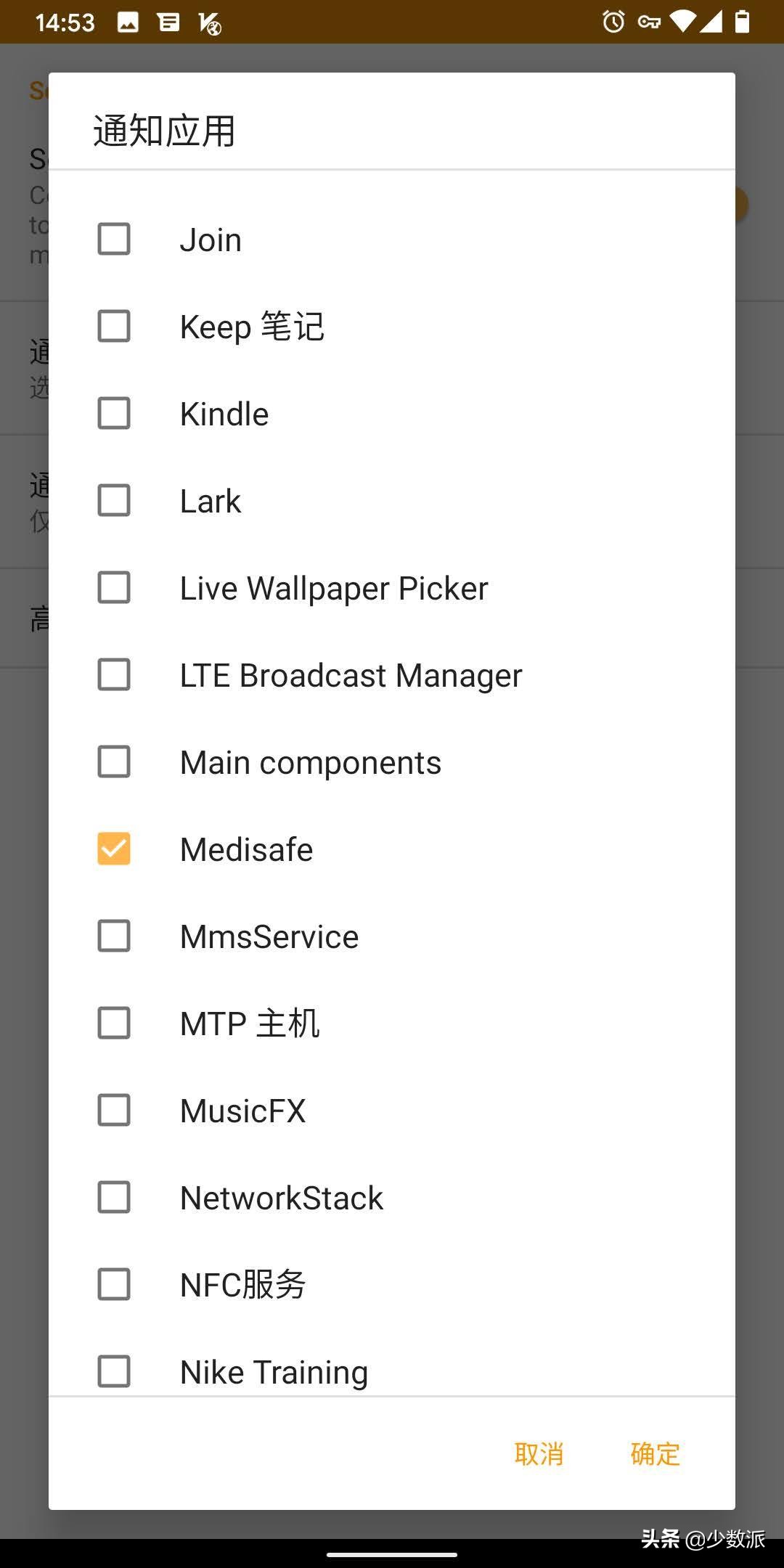
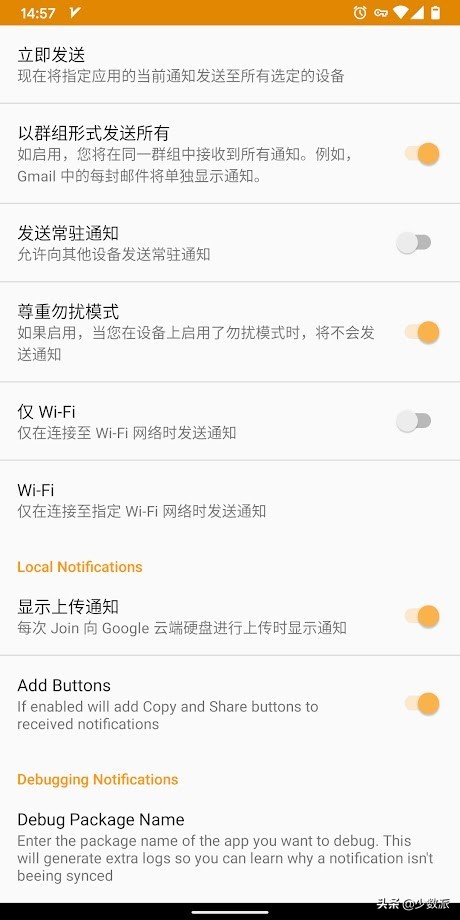
最终呈现的效果:当手机端收到应用通知且应用被允许通过 Join 推送到桌面,桌面上就会立即出现 Chrome 的通知项目,对于提醒类的应用可以点击通知左下角来对通知进行操作。
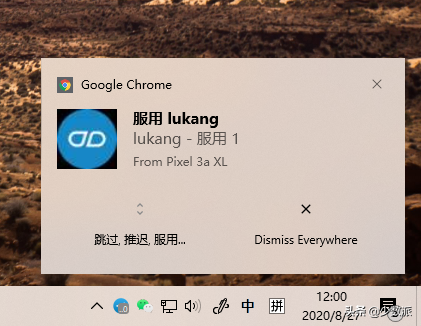
对于信息内容应用,我们还可以在弹出的对话文本框中直接输入并回复,无需解锁、操作手机。
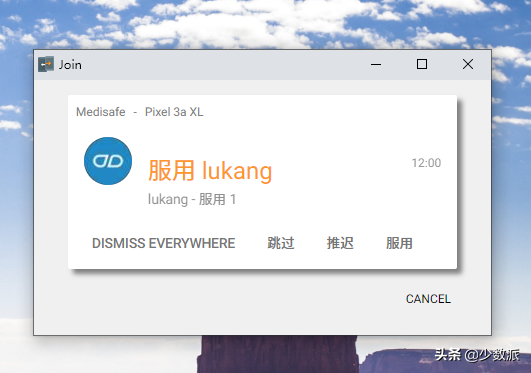
对于一些并不能直接在电脑上回复的应用通知,还可以通过点击电脑上弹出的通知「自动」解锁手机进行查看。对于没有及时查看的通知,则可以在 Chrome 扩展中找到 Join,在 notifications 选项卡里面所有未读的通知都会出现在这里。
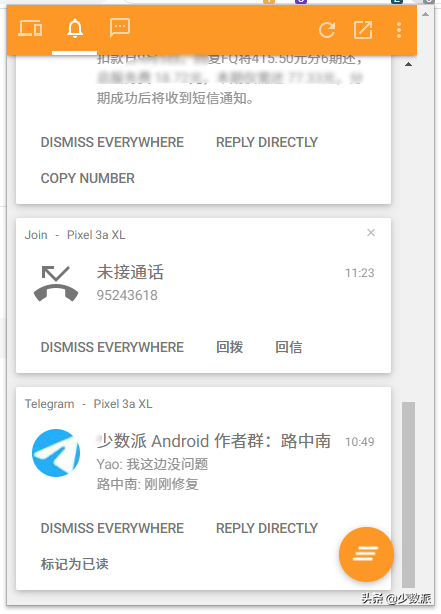
双向剪贴板同步
在手机端复制文本然后在电脑端粘贴 —— 这个听上去有些黑色幽默的电脑使用技巧早已不是天方夜谭了。事实上我们经常会遇到需要将手机端复制的文本发送到电脑上的需求,很多解决方案都需要通过第三方应用进行「中转发送」,而在 Join 上则简单自然得多。
首先我们依旧需要在手机端的 Join 设置,找到「设置>剪贴板」,勾上「监视剪贴板」并点击「自动发送剪贴板」,选择需要自动同步剪贴板的设备。
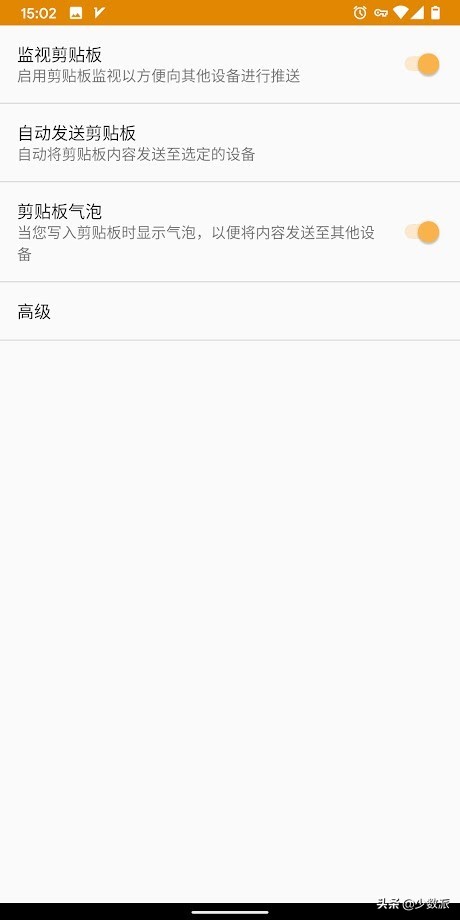
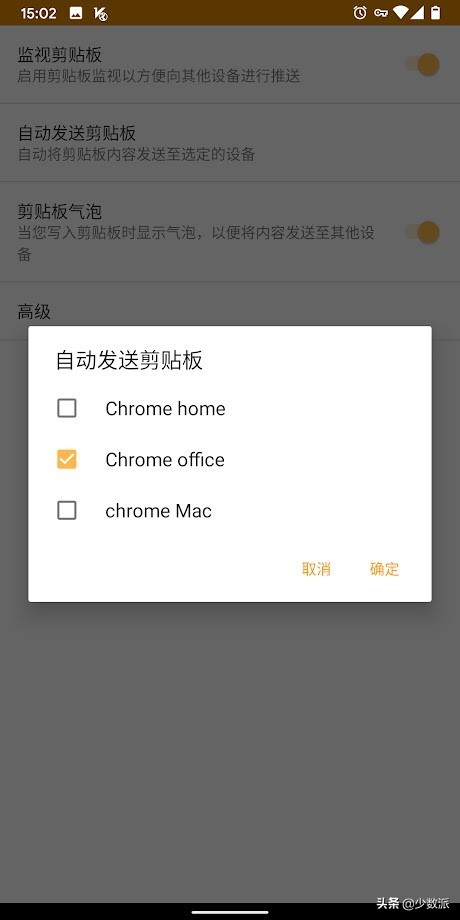
桌面端也需要进行一番设置:在 Join 扩展设置里面找到 Clipboard settings ,然后勾选下面所有的项即可。
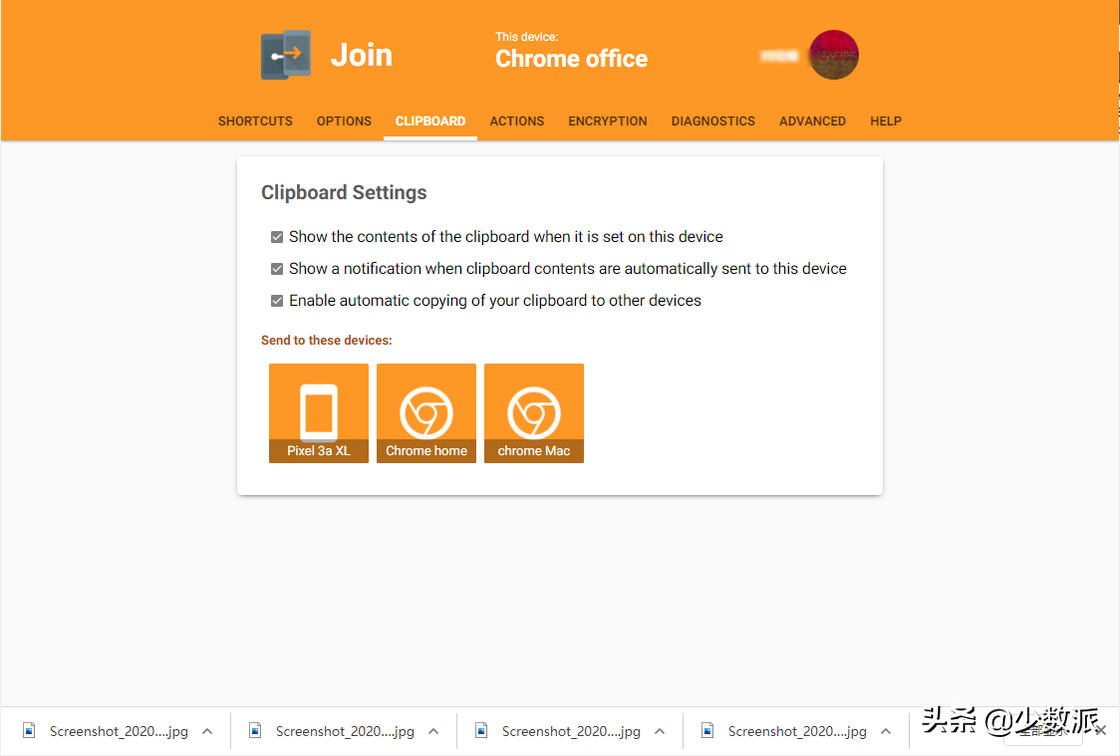
下面我们测试一下,在电脑端复制一段文本,这时在手机端就会收到 Join 给出的提示,显示在桌面端复制的文本已经被同步到手机的剪贴板中。如果你使用 Gboard 这类自带剪贴板管理的输入法,应该可以看到剪切版已经更新。
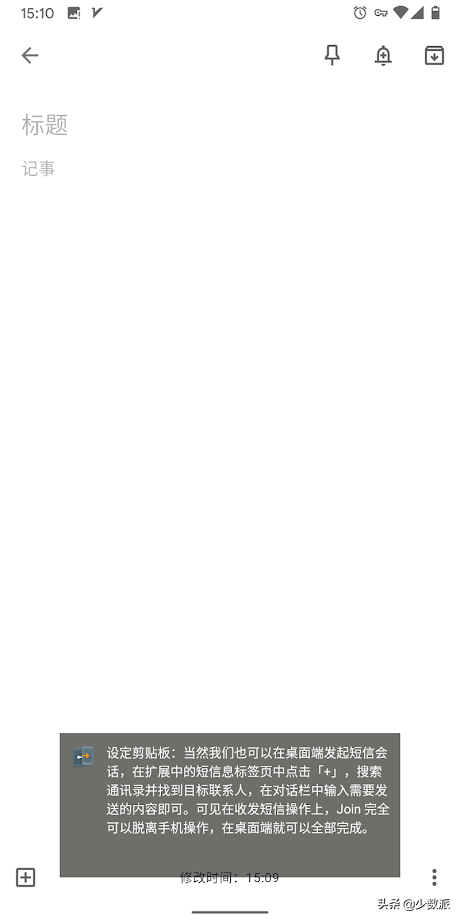
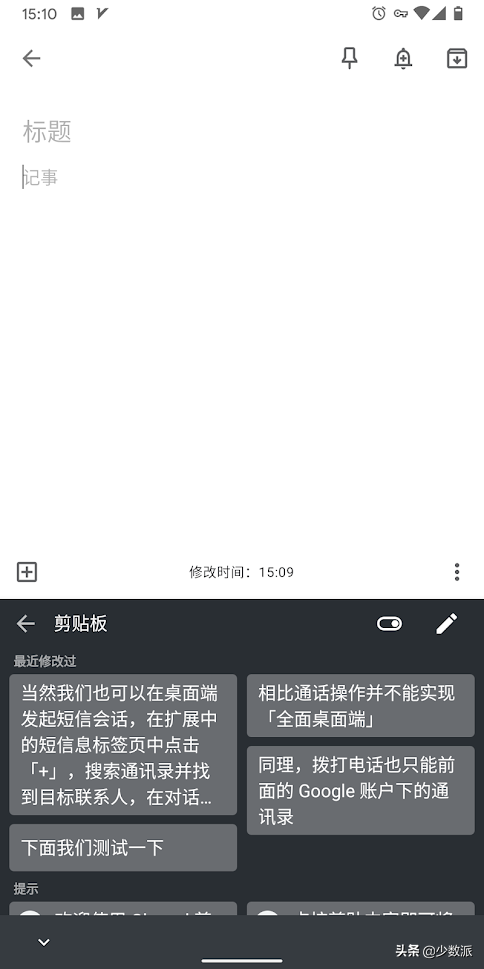
而反过来从手机端复制一段文本呢?复制完成之后,桌面端会收到一个新的通知,显示当前桌面的剪贴板已经变成了我在手机端复制的文本了,现在除了会有相关的操作提示之外,我们完全可以实现平滑的跨端剪贴板同步了。
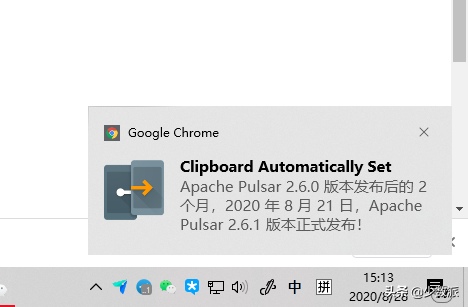
在桌面上管理通话与短信
和很多跨端的协作软件有所不同的是,Join 在接打电话上的操作并不能全在电脑端操作。比如当有电话传入时,Join 是通过「跨端自动化操作」在桌面端发起操控命令,然后手机再接打电话,形式上和前面的通知操作非常类似,最终就是电脑操控手机选择接听还是挂断。
当然通话时还需要拿起手机 —— Join 并不能实现在电脑上直接接打电话。
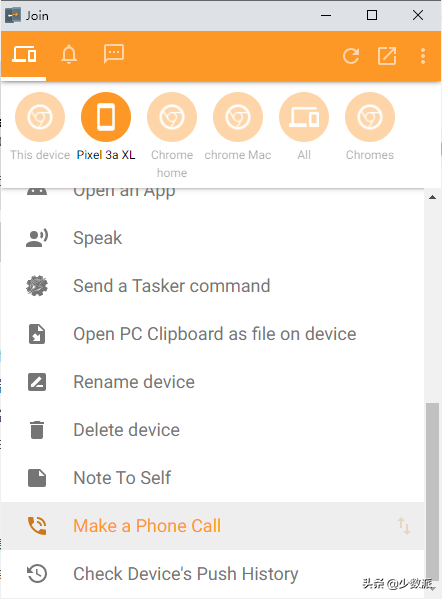
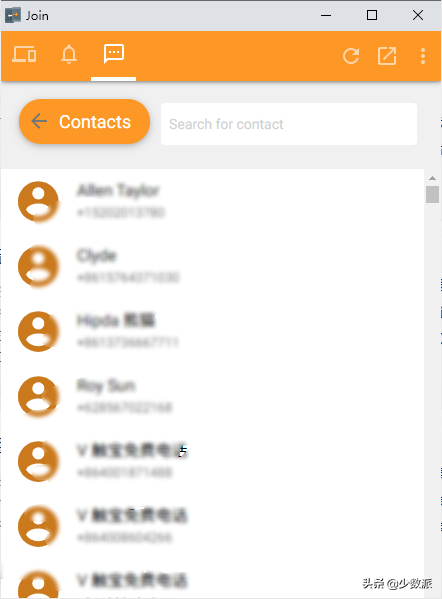
同理,拨打电话也只能前面的 Google 账户下的通讯录,桌面端 Join 没有拨号盘,而拨打电话也是通过通讯录选择联系人,点击后发起手机控制操作来让手机进行拨号——这也是前面我说它更像是 Tasker 这种自动化工具的原因。
相比通话操作,短信息的接发在 Join 倒是可以完全实现「桌面端操控」。首先手机端的 Join 中在「设置>短信」中勾选上「短信服务」,然后在 「own phone number」 中输入正确的本机电话即可。另外,桌面端的 Join 扩展最右侧的标签栏还会出现同步过来的短信。
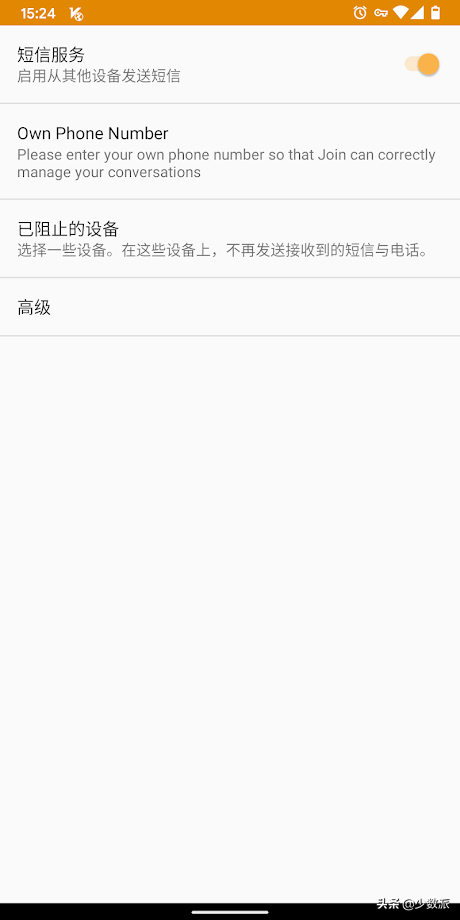
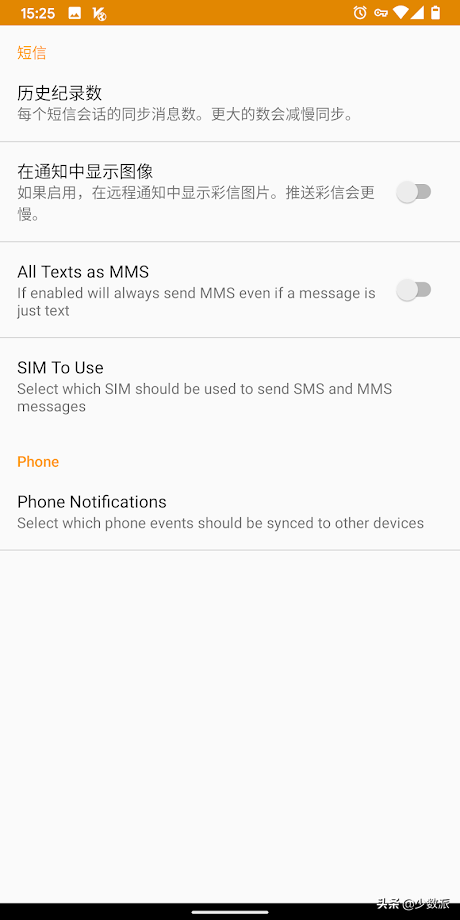
收到短信时,Join 会像类似通知一样将短信通知推送到桌面端等待处理,需要回复时点击右下角的「reply directly」,然后打开对话弹窗回复即可。
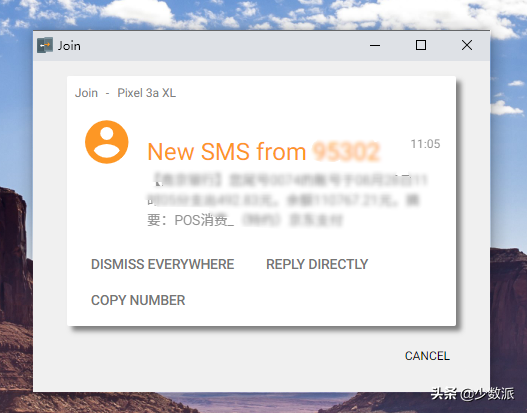
当然我们也可以在桌面端发起短信会话,在扩展中的短信息标签页中点击「+」,搜索通讯录并找到目标联系人,在对话栏中输入需要发送的内容即可。可见在收发短信操作上,Join 完全可以脱离手机操作,在桌面端就可以全部完成。
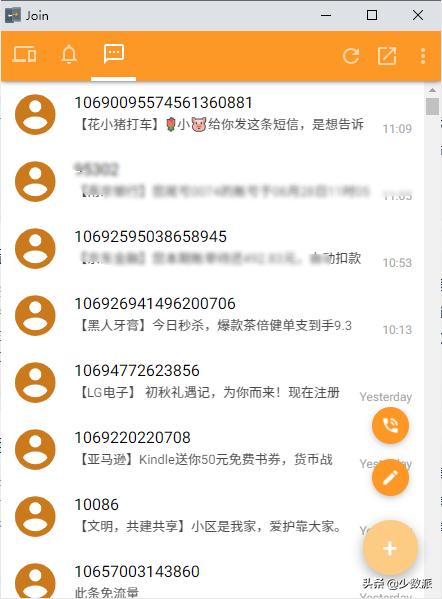
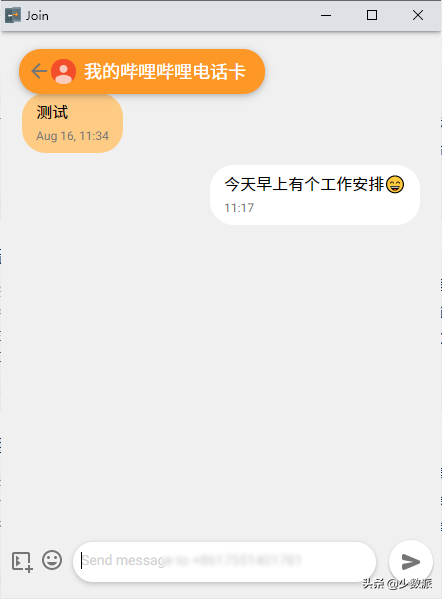
文件传输
除了上面我们说到的几大核心功能之外,跨端的协作工具当然少不了文件的收发,相比其他协作软件,Join 的文件传输完全依赖互联网,并且均通过 Google 云端硬盘进行上传和下载,实际上更像是从一个端上传文件到云端,然后再从另一个端下载。
所以在文件传输这件事情上,Join 相比直接局域网传输或者点对点的传输方案要慢上不少。
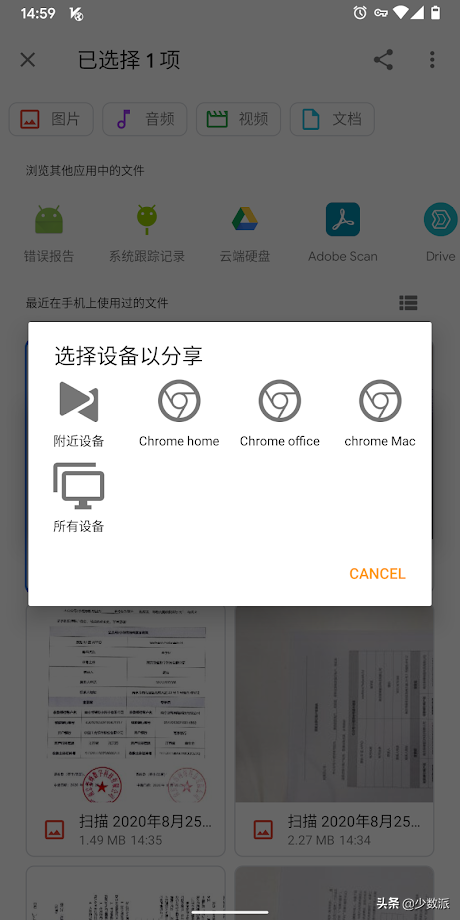
操作方法上其实类似于分享文件,比如在 Android 端可以在「文件」App 中找到想要发送的文件,然后分享菜单中找到「Join」,然后选择想要发送的设备点击发送,等一会儿桌面端就会自动跳转到 Google 云端硬盘并弹出下载对话框等待下载。
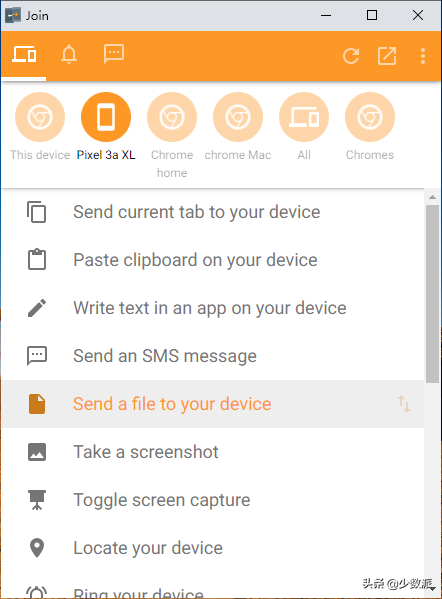
反过来在桌面端则需要在 Join 扩展中找到想要接收文件的设备,然后点击「send a file to your device」上传文件,过一会儿手机端就会收到相关的文件打开提示。
实际上除了以上的一系列功能之外,Join 还可以和各种自动化平台结合进行一系列的操作,比如通过 Tasker 来实现手机操作的自动化,而反之也可以通过 node-red 来对桌面设备进行操作自动化,或基于 IFTTT 来实现一系列的互联网服务的自动化操作,总之 Join 的跨端操作的特性使得其可以让自动化便捷操作变得更加简单。
结语
最后,这样一篇介绍其实也很难完全概括 Join 的所有特性或对它做一个全面的总结,在我眼中,Join 可以是跨端协作工具、跨平台自动化平台,也可以是在桌面管理手机通知的最佳工具。
最重要的是,仅仅使用 Join 的通知、剪贴板、短信同步功能,就足够让我感受到它的便捷之处 —— Join「轻」到让我完全忽视了它的存在,但事实上它又是如此重要,不仅成为了我跨端工作流的核心,也让我得以专注工作、避开设备切换所带来的不必要打扰。
你可以在 Play 商店免费下载 Join,部分功能需要内购解锁;你也可以前往官网查看更多信息。

