目录自动生成,怎么目录自动生成
本篇文章给大家谈谈目录自动生成,以及怎么目录自动生成对应的知识点,希望对各位有所帮助,不要忘了收藏本站喔。
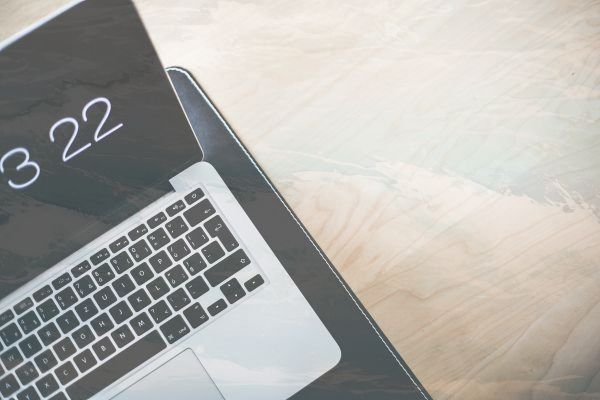
目录怎么自动生成
打开需要生成目录的文档,在需要插入目录的位置插入光标。 点击“引用”选项卡,然后点击“目录”按钮,在下拉菜单中选择“自定义目录”。 在弹出的“自定义目录”对话框中,可以设置目录的格式和样式。
在对话框中单击“目录”选项卡,进行相关设置后,单击“确定”按钮,文章的目录自动生成完成。插入分页符把光标定位在目录页末,执行“插入/分隔符/下一页/确定”操作,在目录与正文之间插入分页符。
要想自动生成目录,打文件时应设置题目格式。设置题目格式打开WORD文档输入题目时,点菜单字体栏左侧样式窗口,选“题目1”,并选好字体和字号;如果想在目录中显示二级题目,输入二级题目时应选择“题目2”。
里面选择目录,把设置弄好之后,自动编制目录。提示要想有好看的目录,那么提前把文件中各段的格式设置好是前提。步骤、自动生成目录准备:大概索引想让word自动生成目录,就得先建立系统能认识的大纲索引,这是自动生成目录的前提。
第二种实现自动生成目录的方法是标记索引项,即预先将每个目录项标记成为一个索引项,最后实现目录的生成。
想让你的WORD文章瞬间高大上,自动生成目录来帮忙!本文将为你介绍如何快速设置文章中的各级标题格式,并自动生成目录,让你的文章更加专业。快速设置标题格式选择文章中的所有一级标题,点击“格式”工具栏的“标题1”样式。
使WORD里面的文章自动生成目录
设置标题格式 选中文章中的所有一级标题;在“格式”工具栏的左端,“样式”列表中单击“标题1”。仿照步骤2设置三级标题格式为标题标题3。
从标题样式创建目录从标题样式创建目录的步骤如下:(1)把光标移到要拖入目录的位置。(2)单击【插入】菜单项的【索引和目录】菜单项,并在弹出的【索引和目录】对话框选择【目录】选项卡。

打开文档打开一个WORD文档,输入文字内容。 设置一级标题样式选中文字,点击菜单栏上“开始-标题样式”,一级目录选择标题样式1。 设置二级标题样式选中文字,二级目录选择标题样式2。
想让你的WORD文章瞬间高大上,自动生成目录来帮忙!本文将为你介绍如何快速设置文章中的各级标题格式,并自动生成目录,让你的文章更加专业。快速设置标题格式选择文章中的所有一级标题,点击“格式”工具栏的“标题1”样式。
Word中自动生成目录的设置方法 确定文章中,各标题的内容,设置目录级别。目录级别有九级,一级标题,二级标题,。。 对于简单的文章,用一级、二级标题。当层级大于九级,Word就无法设置了。 如: 实验要求,可以设置成一级目录。
word如何自动生成目录?
在对话框中单击“目录”选项卡,进行相关设置后,单击“确定”按钮,文章的目录自动生成完成。插入分页符把光标定位在目录页末,执行“插入/分隔符/下一页/确定”操作,在目录与正文之间插入分页符。
打开文档打开一个WORD文档,输入文字内容。 设置一级标题样式选中文字,点击菜单栏上“开始-标题样式”,一级目录选择标题样式1。 设置二级标题样式选中文字,二级目录选择标题样式2。
要想让word自动生成目录,就得先建立系统能认识的大纲索引,这是自动生成目录的前提。选中你的标题。在开始选项卡——格式里选中——选中自己喜欢的目录格式结构。
用WORD根据文章的章节自动生成目录--在[格式]中选[样式与格式]--出现右边的一条“样式格式”栏,这里面主要就是用到标题1,标题2,标题3。
Word中自动生成目录的设置方法 确定文章中,各标题的内容,设置目录级别。目录级别有九级,一级标题,二级标题,。。 对于简单的文章,用一级、二级标题。当层级大于九级,Word就无法设置了。 如: 实验要求,可以设置成一级目录。

word文档中如何自动生成目录?
在对话框中单击“目录”选项卡,进行相关设置后,单击“确定”按钮,文章的目录自动生成完成。插入分页符把光标定位在目录页末,执行“插入/分隔符/下一页/确定”操作,在目录与正文之间插入分页符。
要想让word自动生成目录,就得先建立系统能认识的大纲索引,这是自动生成目录的前提。选中你的标题。在开始选项卡——格式里选中——选中自己喜欢的目录格式结构。
创建标题目录Word 一般是利用标题或者大纲级别来创建目录的。因此,在创建目录之前,应确保希望出现在目录中的标题应用了内置的标题样式(标题1 到标题9)。也可以应用包含大纲级别的样式或者自定义的样式。
打开需要生成目录的word文档。选中一级标题。然后点击工具栏“开始”下的“标题一”,将它设置成为标题一的样式。其他的一级标题做同样的操作,得到如下图所示。选中二级标题。
在Word,自动生成的目录的操作步骤:设置标题格式 选中文章中的所有一级标题;单击开始选项卡上的标题1,如图所示;仿照步骤2设置三级标题格式为标题标题3。
整理一下文档,将插入目录中的标题设置成“标题1”。方法:开始——选中标题——单击“标题1”。设置完成后,鼠标移至文章总标题下正文的起始位置,引用——目录。选择自动目录即可。
word怎么自动生成目录
要想自动生成目录,打文件时应设置题目格式。设置题目格式打开WORD文档输入题目时,点菜单字体栏左侧样式窗口,选“题目1”,并选好字体和字号;如果想在目录中显示二级题目,输入二级题目时应选择“题目2”。
在对话框中单击“目录”选项卡,进行相关设置后,单击“确定”按钮,文章的目录自动生成完成。插入分页符把光标定位在目录页末,执行“插入/分隔符/下一页/确定”操作,在目录与正文之间插入分页符。
打开文档打开一个WORD文档,输入文字内容。 设置一级标题样式选中文字,点击菜单栏上“开始-标题样式”,一级目录选择标题样式1。 设置二级标题样式选中文字,二级目录选择标题样式2。
关于目录自动生成和怎么目录自动生成的介绍到此就结束了,不知道你从中找到你需要的信息了吗 ?如果你还想了解更多这方面的信息,记得收藏关注本站。

