苹果笔记本win10系统摄像头不能用(mac安装windows系统教程)
如果是2014年之前的机型需要U盘制作启动盘,2014年之后机型支持不用U盘直接安装Windows双系统,本文不需要U盘。
一、先下载好win10原版系统iso镜像下载
二、mac安装双系统步骤如下
1、在桌面顶部点击【前往】—【实用工具】
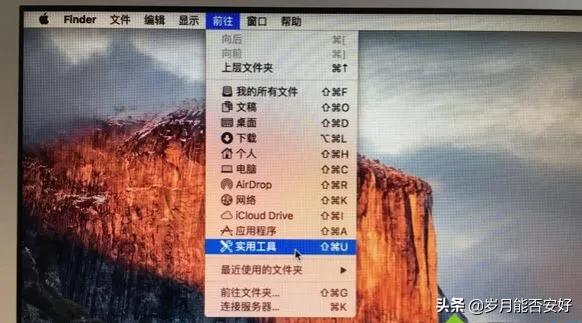
2、在实用工具中打开【Boot Camp助理】;
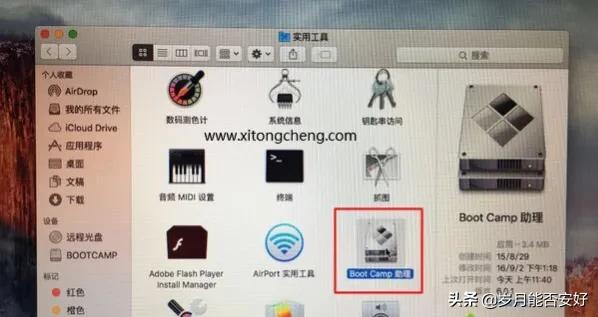
3.打开bootcmp助理,点击右下角继续。
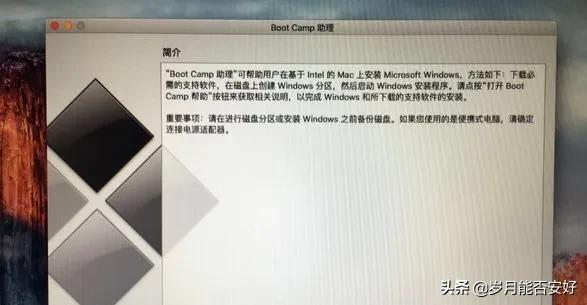
4、ISO映像这边,点击【选取】选择windows10 iso文件位置,windows10原版iso镜像要事先准备好,选好之后,点击打开;
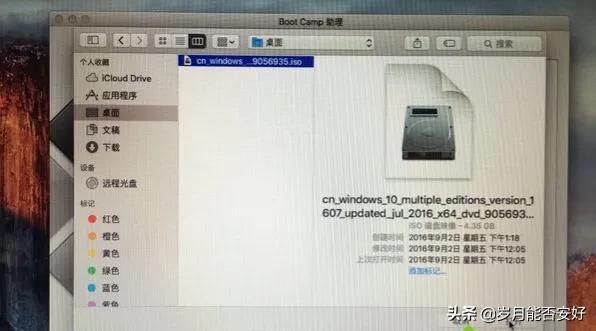
5、接着是分区,分出来一个区给windows系统,用鼠标拖动中间小圆点划分两个分区的大小,一般需要30G以上,具体看你的硬盘大小,分区之后,点击安装;
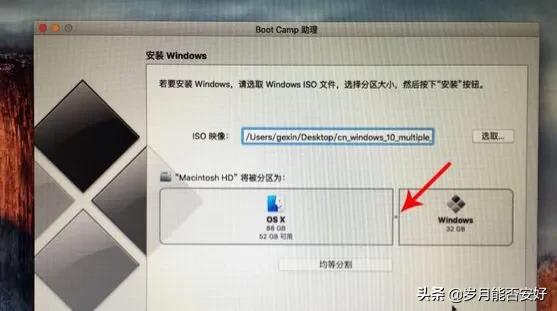
6.这时候Boot Camp助理会下载windows支持软件,执行磁盘分区操作,预计时间可能15-20分钟;
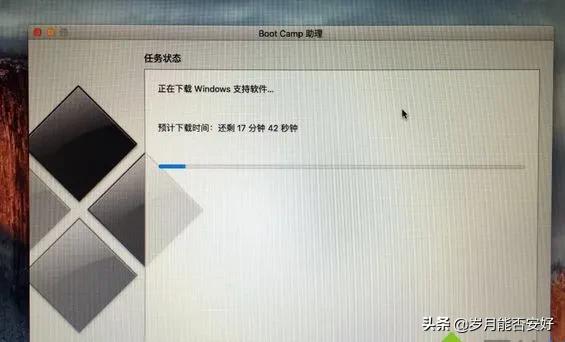
7.之后会进入Windows安装程序
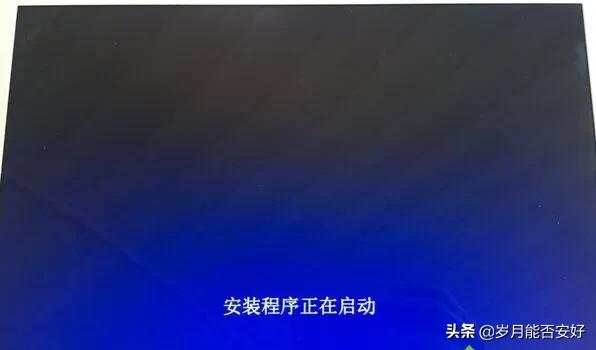
8.安装语言时间键盘不需要更改直接下一步
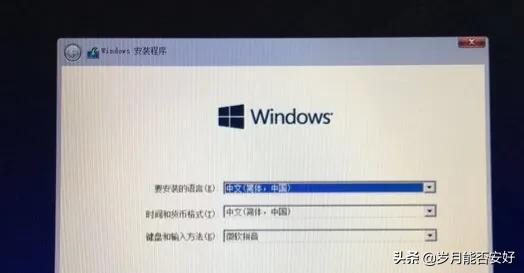
9.密匙页面选择:我没有产品密匙
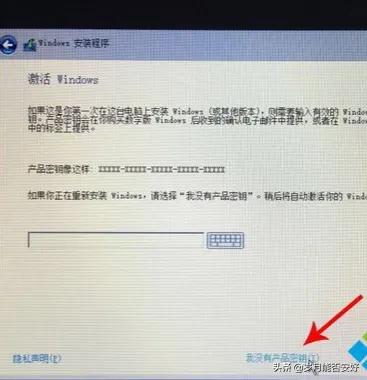
10.选择要安装的win10版本,专业版或家庭版,选择之后,点击下一步;
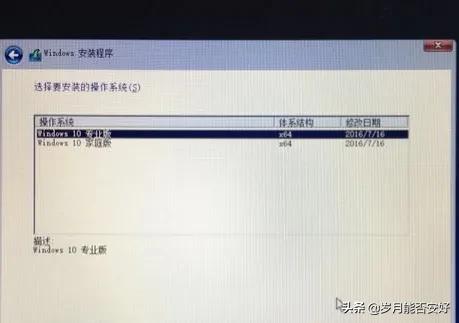
11.选中【BOOTCAMP】这个分区,记住它的分区编号是分区5,点击【格式化】;
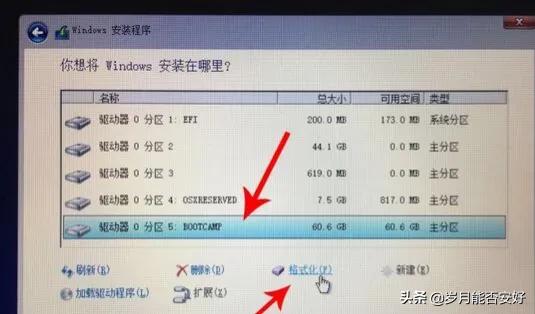
12.格式化继续选择这个分区
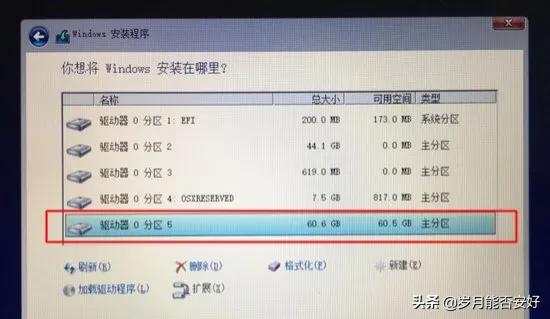
13.开始安装
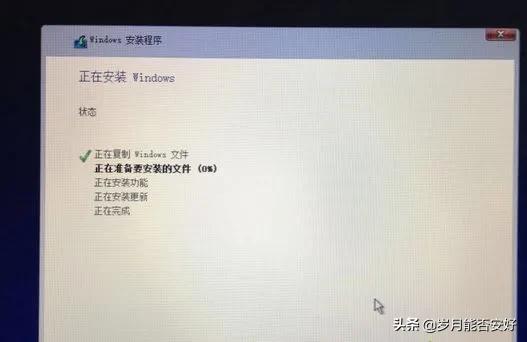
14.经过一段时间安装之后,安装完成,可以选择自定义,也可以使用快速设置

15.进入win10系统之后,不要着急用,首先要安装驱动,点击左下角的资源管理器图标

16.打开之后进入这个盘
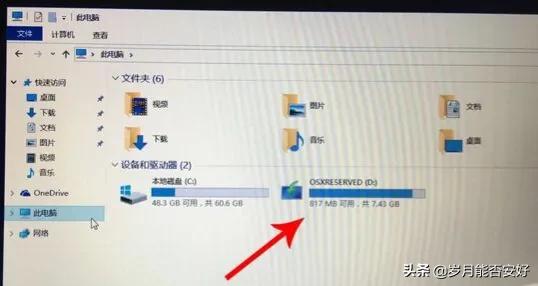
17.打开bootcamp
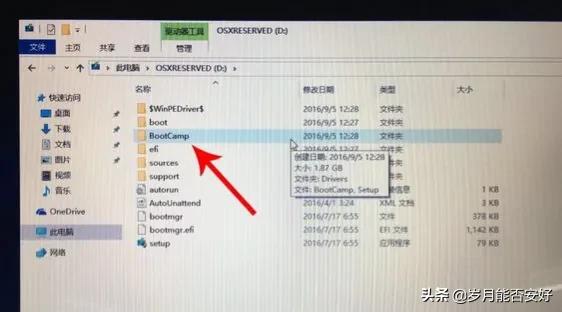
18、运行Setup,打开Boot Camp安装程序,执行驱动安装;
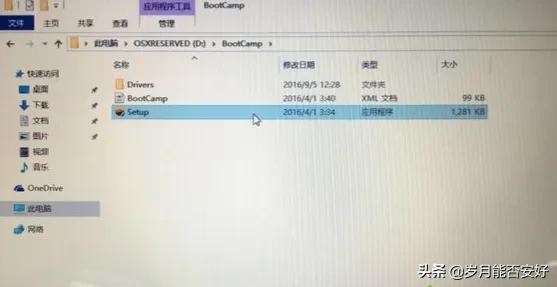
19.驱动安装完毕后,点击是,立即重启系统,这样mac就安装上双系统了。
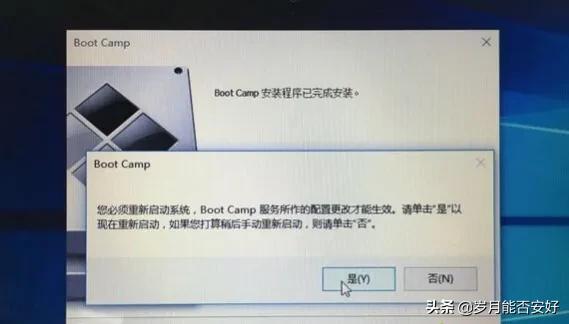
伪原创工具 SEO网站优化 https://www.237it.com/

