wps中word橡皮擦工具在哪里(讲解word擦除功能)
通过制作如图所示的流程效果图,了解“橡皮擦工具编辑蒙版“合成图像的方法。

1. 执行菜单中 “文件/打开”命令或按Ctrl+O键,打开“瓶子.jpg和帆船.jpg”素材,如图所示。

2. 选择“瓶子”素材,单击“创建新的填充和调整图层”按钮,在弹出的菜单中选择“阈值”命令,在弹出的“属性”面板中设置参数后,在设置“混合模式”为“颜色”,得到如图所示的效果。

3. 选择“阈值”的蒙版缩略图,使用(渐变工具)在文档中绘制一个从黑色到白色的“径向渐变”,效果如图所示。
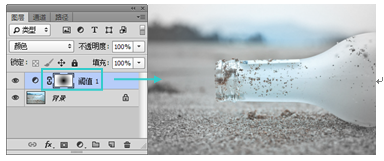
4. 单击“创建新的填充和调整图层”按钮,选择“渐变填充”,在打开的“渐变填充”对话框中设置参数,如图所示。

5. 设置完毕单击“确定”按钮,设置“混合模式”为“色相”,效果如图所示。

6. 新建一个图层填充“黑色”,单击“添加图层蒙版”按钮为图层创建一个蒙版,使用(渐变工具)在文档中绘制一个从黑色到白色的“径向渐变”,效果如图所示。
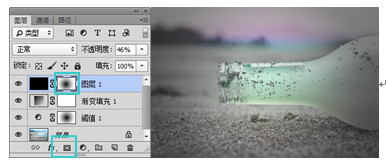
7. 新建一个图层,使用(钢笔工具)绘制一个曲线路径,如图所示。

8. 选择(画笔工具)载入“梦幻烟雾.abr”画笔,选择一个烟雾笔触后,将前景色设置“白色”,在“路径”面板中,执行“画笔描边”命令,效果如图所示。
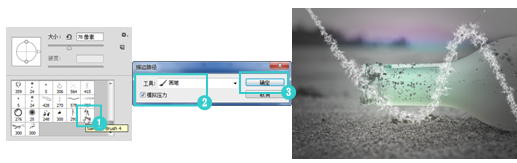
9. 在“路径”面板空白处隐藏路径,在“图层”面板中新建一个图层蒙版,将背景色设置为“黑色”,使用(橡皮擦工具)设置“不透明度”为40%,在蒙版中对描边的烟雾进行编辑,效果如图所示。
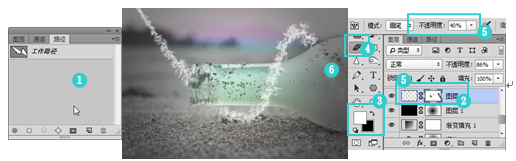
10. 执行菜单中“图层/图层样式/外发光”命令,打开“外发光”对话框,其中的参数值设置如图所示。

11. 设置完毕单击“确定”按钮,效果如图所示。

12. 按住Ctrl键单击图层2的缩略图,调出选区后,新建图层3,使用(渐变工具)在选区内填充“橘、黄、橘渐变”的线性渐变色,设置“混合模式”为“叠加”,效果如图所示。
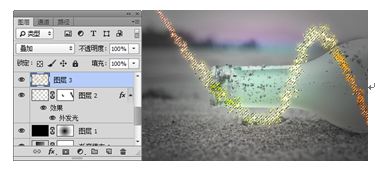
13. 按住Ctrl键单击图层2的蒙版缩略图,调出选区后,选择图层3后单击“添加图层蒙版”按钮,为选区添加一个蒙版,效果如图所示。
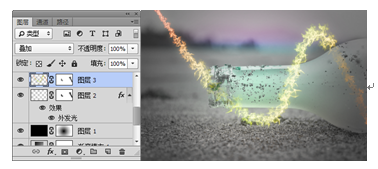
14. 新建一个图层,使用(画笔工具)绘制相应颜色圆点画笔笔触,效果如图所示。

15. 将“帆船”素材中的图像拖动到“瓶子”文档中,按Ctrl键调出变换框拖动控制点调整大小,设置“混合模式”为“明度”,效果如图所示。

16. 按回车键完成变换,为图层添加一个图层蒙版,将背景色设置为“黑色”,使用(橡皮擦工具)在帆船边缘进行涂抹,效果如图所示。
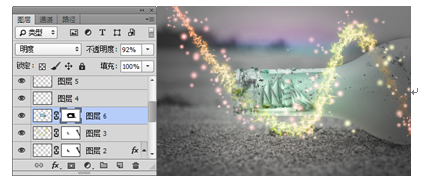
17. 最后在文档中间位置键入文字,为文字添加“描边和外发光”对话框,至此本此合成图像制作完成,效果如图所示。

关注我看更多教程!

