电脑windows7怎么恢复出厂设置(格式化恢复出厂设置的方法)
对于每一种操作系统来说,对其进行一定的优化是必不可少的。Windows 7 也一样,同样可以通过一些优化设置来提高系统性能:
1.如何校准显示器的色彩
在 Windows 7 中,系统内置了最基础的显示器校准功能,用户可以通过此功能,用肉眼识别完成基础的显示器校准。具体操作步骤如下:
(1) 右击桌面空白处,在弹出的快捷菜单中选择 “个性化” 命令,打开“个性化” 窗口,如图所示。
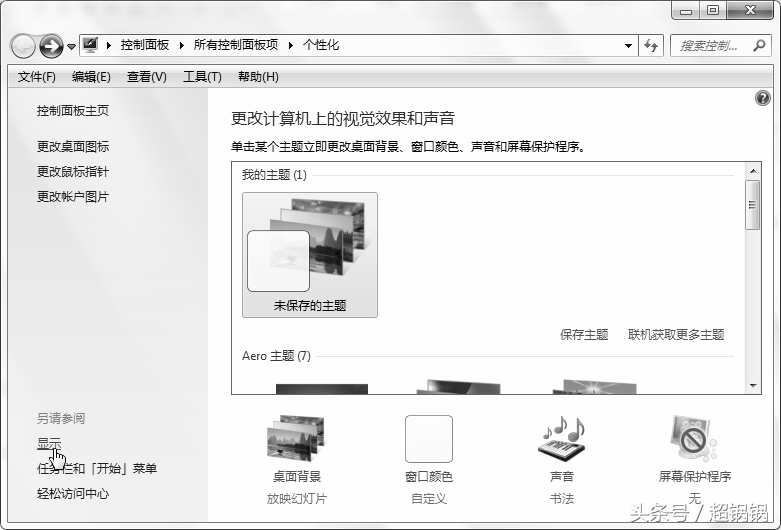
(2) 单击左侧的 “显示” 链接,打开 “显示” 窗口,如图所示。
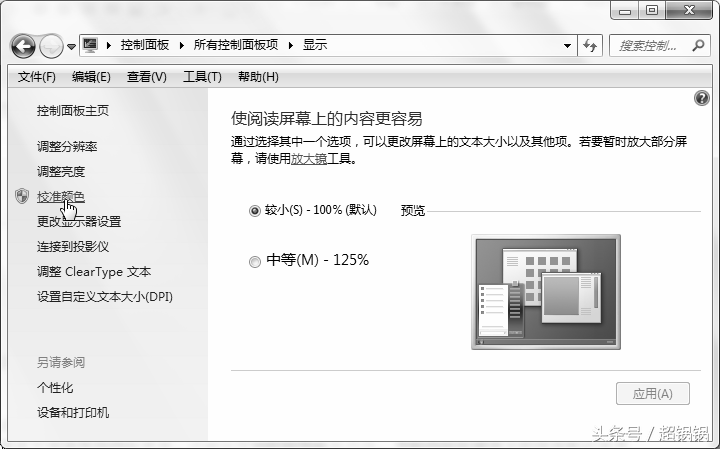
(3 ) 单击左侧的 “校准颜色” 链接,启动显示器颜色校准向导,打开“欢迎使用显示颜色校准” 对话框,如图所示。
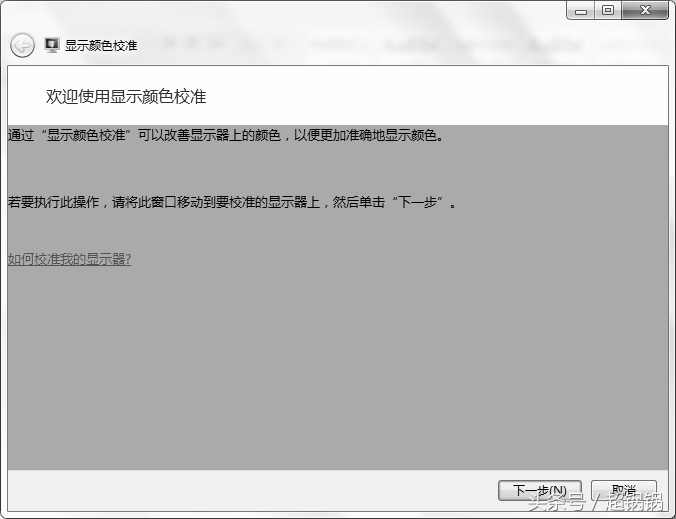
(4) 单击 “下一步” 按钮,打开 “设置基本颜色设置” 对话框,如图所示。根据对话框中的提示,在进行校准前将显示器恢复至出厂设置状态。
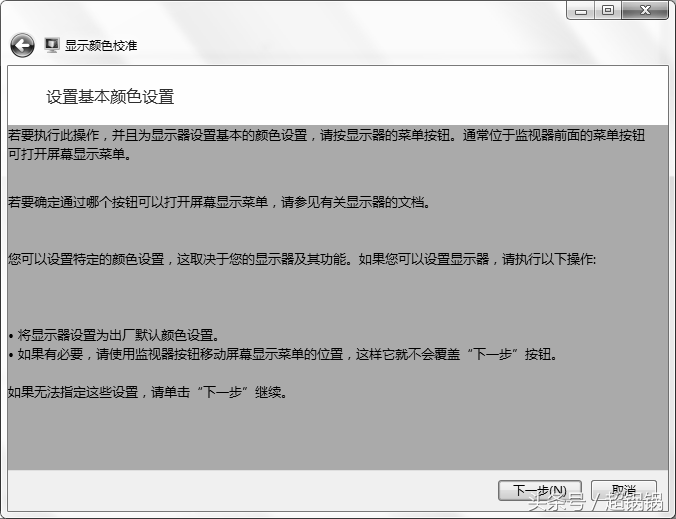
(5) 单击 “下一步” 按钮,打开“如何调整伽玛” 对话框,如图所示。提示用户,在调整下页上的伽玛时,尝试将图像与对话框中伽玛标为 “恰好” 的示例图像调得一致。
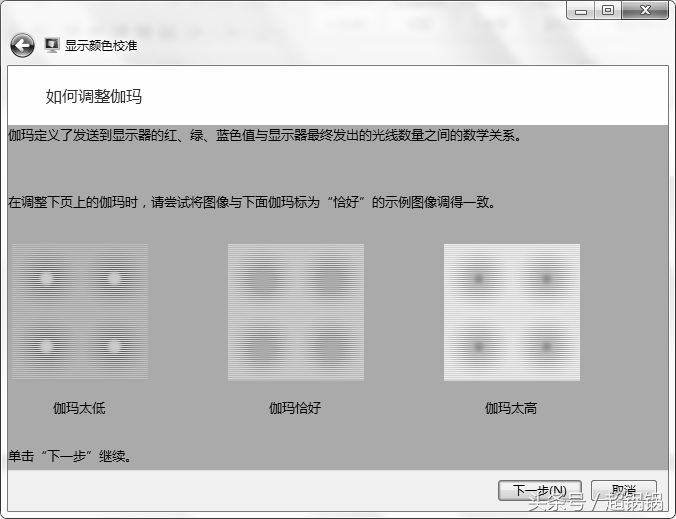
(6) 单击 “下一步” 按钮,打开 “调整伽玛” 对话框,如图所示。拖动滑块将伽玛调整至与 “如何调整伽玛” 对话框中伽玛标为 “恰好” 的示例图像调得一致。如果调整得不得当,想回到初始状态,单击 “重置” 按钮即可。
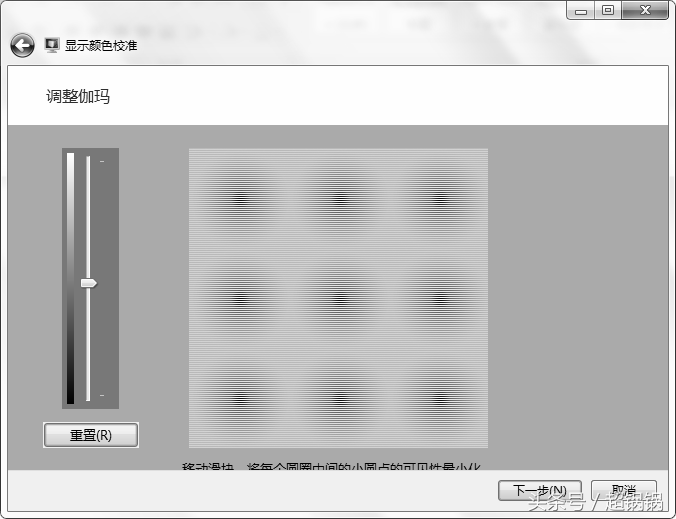
( 7 ) 单击 “下一步” 按钮,打开 “找到显示器的亮度控件和对比度控件” 对话框,如图所示。显示器的亮度控件和对比度控件常位于显示器前面的菜单按钮 。如果亮度控件和对比度控件都不可用,则单击 “跳过亮度和对比度调整” 按钮。
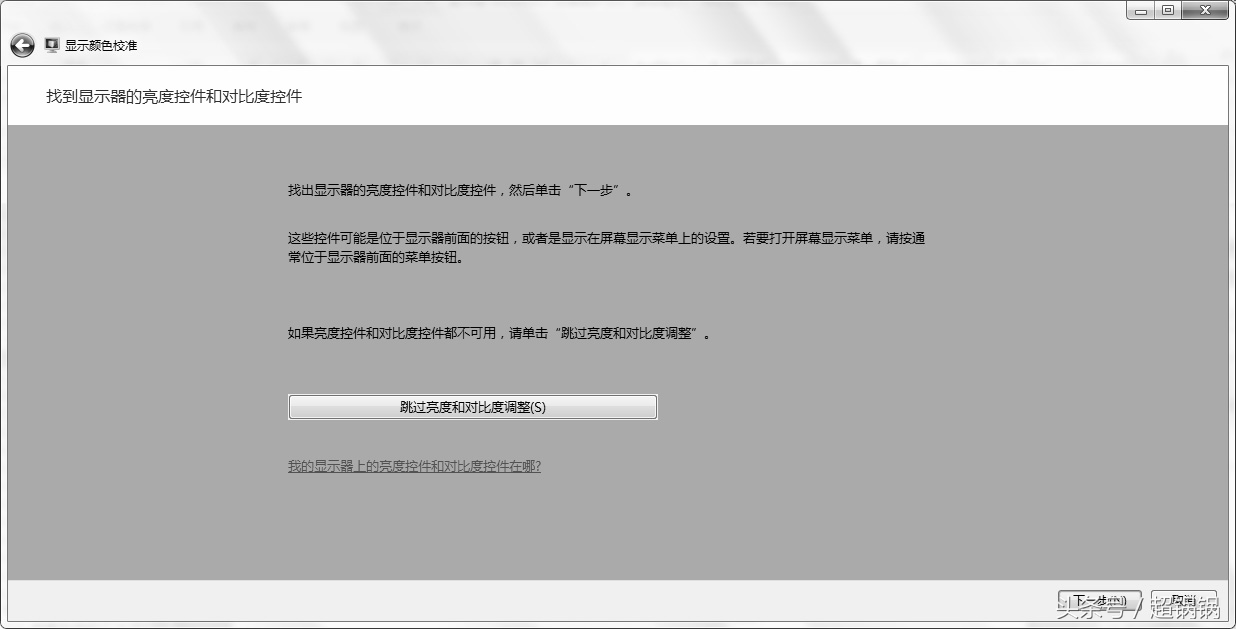
( 8) 单击 “下一步” 按钮,打开 “如何调整亮度” 对话框,如图所示。提示用户 ,在调整下页上的亮度时 ,尝试将图像与对话框中亮度标为 “恰好” 的示例图像调得一致。
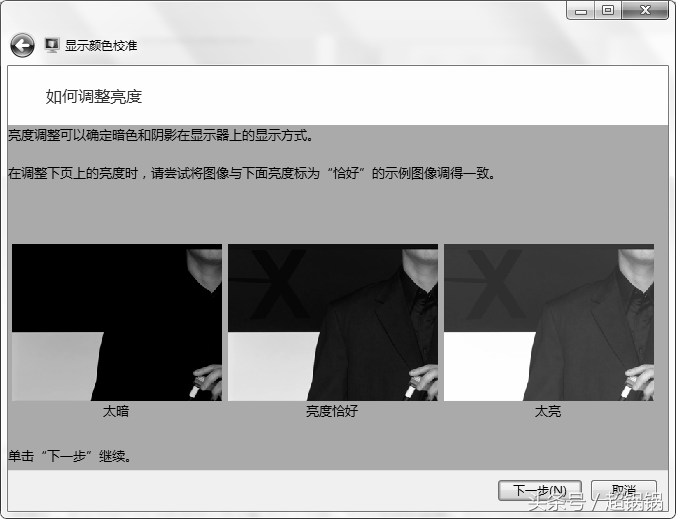
( 9) 单击 “下一步” 按钮,打开 “调整亮度” 对话框,如图所示。使用显示器上的控件将图像与 “如何调整亮度” 对话框中亮度标为 “恰好” 的示例图像调得一致。
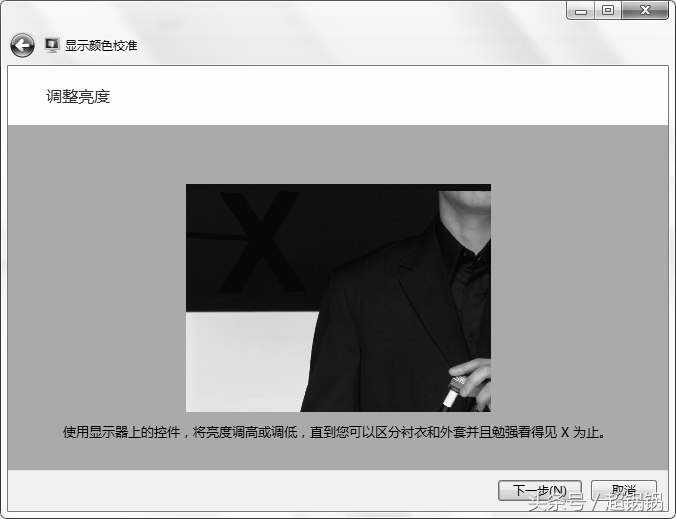
(10) 单击 “下一步” 按钮,打开“如何调整对比度” 对话框,如图所示。提示用户,在调整下页上的对比度时,尝试将图像与对话框中对比度标为 “恰好” 的示例图像调得一致。
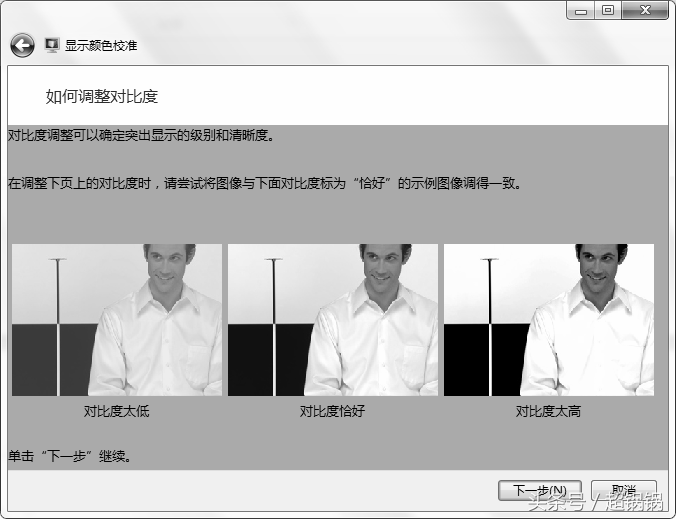
(11) 单击 “下一步” 按钮,打开 “调整对比度” 对话框,如图所示。使用显示器上的控件,将图像与 “如何调整对比度” 对话框中对比度标为 “恰好” 的示例图像调得一致。
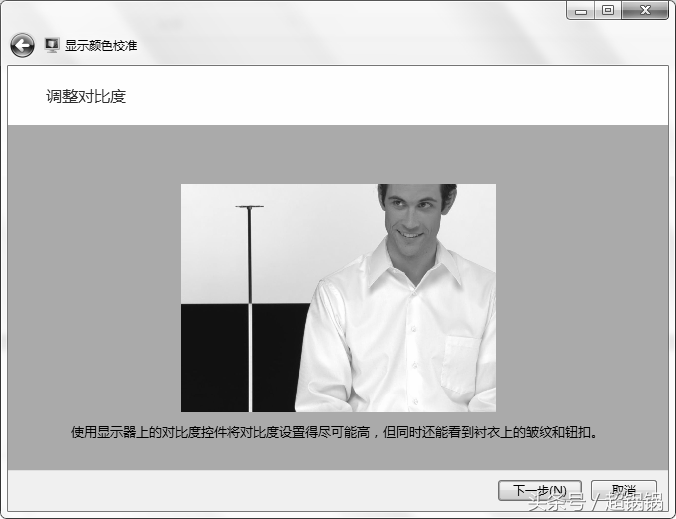
(12) 单击 “下一步” 按钮,打开 “如何调整颜色平衡” 对话框,如图所示。提示用户在下一页上移动红色、绿色和蓝色滑块,以从灰色条中删除任何色偏校正。
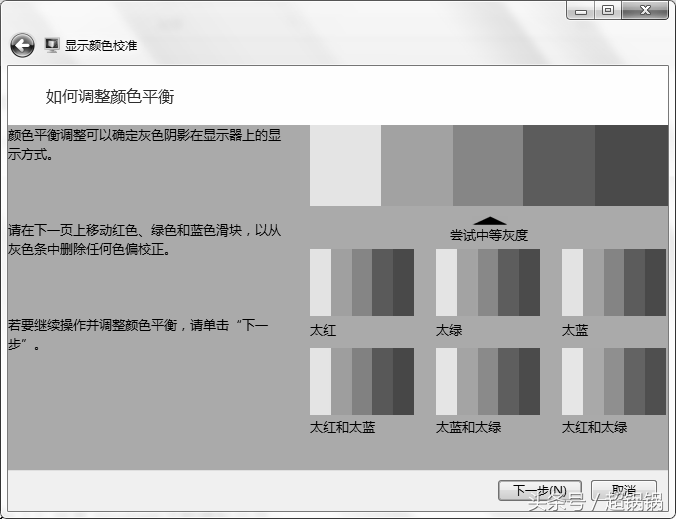
(13) 单击 “下一步” 按钮,打开“调整颜色平衡” 对话框,如图所示。这里要通过肉眼来识别,一般情况下,显示器默认的灰色是比较准确的,无须再做调整。如果不准确,需要用肉眼判断色彩的偏向,对红、绿、蓝三个滑块进行微调。
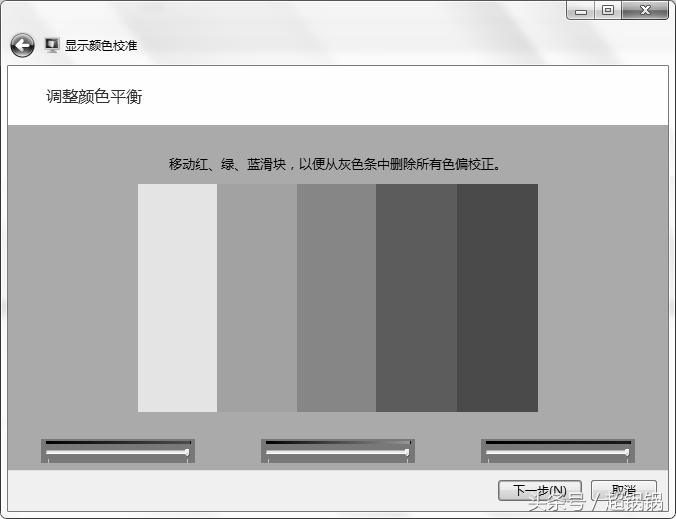
(14) 单击 “下一步” 按钮,打开 “您已成功创建了一个新的校准” 对话框,如图所示 如果需要将此校准与先前的校准进行比较,则单击 “先前的校准” 按钮和 “当前校准” 按钮。如果对新校准感到满意,则单击 “完成” 按钮,保存并使用此新校准。如果对新校准不满意,要使用先前的校准,则单击 “取消” 按钮。
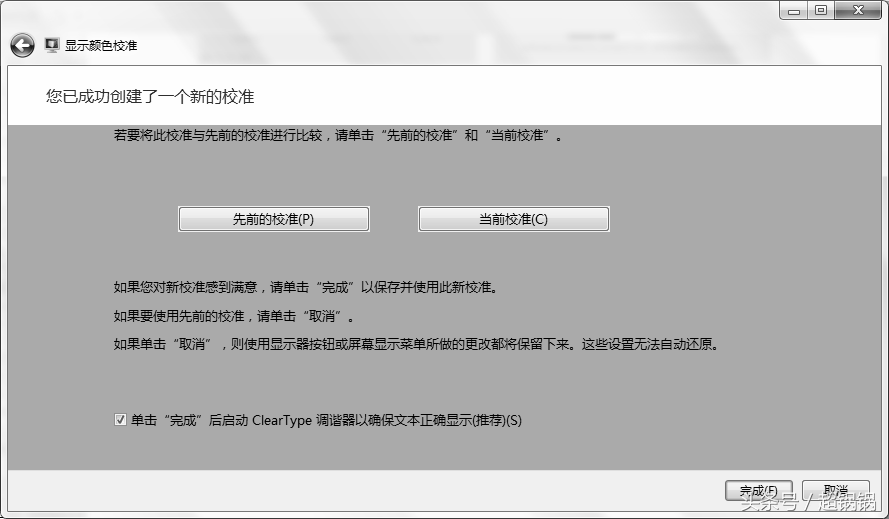
2.让 Windows 7 自动释放内存空间
在 Windows 7 中,将某些应用程序关闭后,在内存中可能还会存在一些与之关联的 DLL 调用文件,而这些 DLL 调用文件在进程中是看不到的,所以我们无法直接将其关掉。不过,通过修改注册表可以解决这一问题。
(1) 按 【Win+R】 组合键,打开 “运行” 对话框,输入 “regedit.exe ”,单击 “确定” 按钮,打 开 “注册表编辑器” 窗口。
(2) 在窗口左侧依次展开到 :HKEY_ LOCAL_ MACHINESOFTWAREMicrosoftWindows
CurrentVersionExplorer 分支,然后在右侧窗格中的空白处右击,在弹出的快捷菜单中选择“新建” |“字符串值” 命令,如图所示。

(3) 将新建的 “字符串值” 命名为 “AlwaysUnloaDll” ,并将其值设置为 “1” 即可,如图所示.
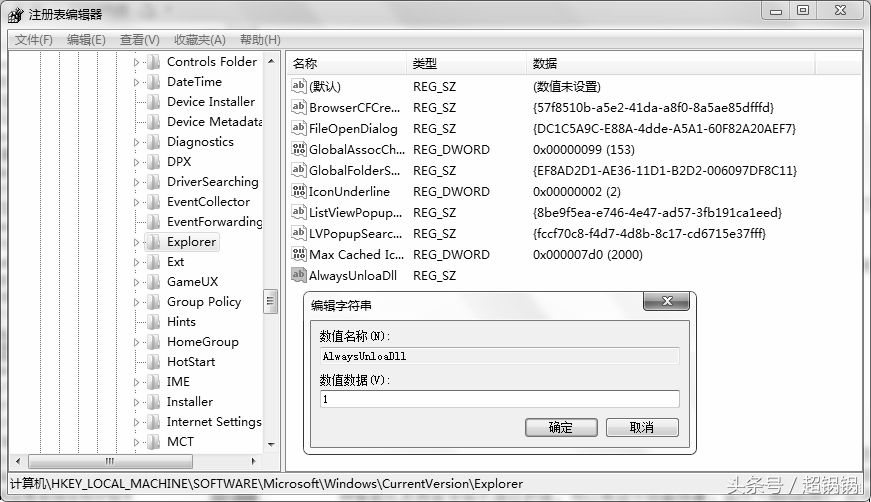
3.Windows 7 中弹出 “交互式服务对话框检测” 的解决办法
如果系统安装了不兼容的软件或出现一些其他问题,系统可能会自动弹出 “交互式服务对话框检测” 对话框,单击 “确定” 按钮,几分钟后又会出来,直接关闭对话框也是如此。要解决此问题, 可以参考如下操作步骤:
(1) 按 【Wm+R 】 组合键,打开“运行” 对话框,输入 “services.msc ”,单击 “确定” 按钮,打开 “服务” 窗口,找到“Interactive Services Detection” 服务,如图所示。
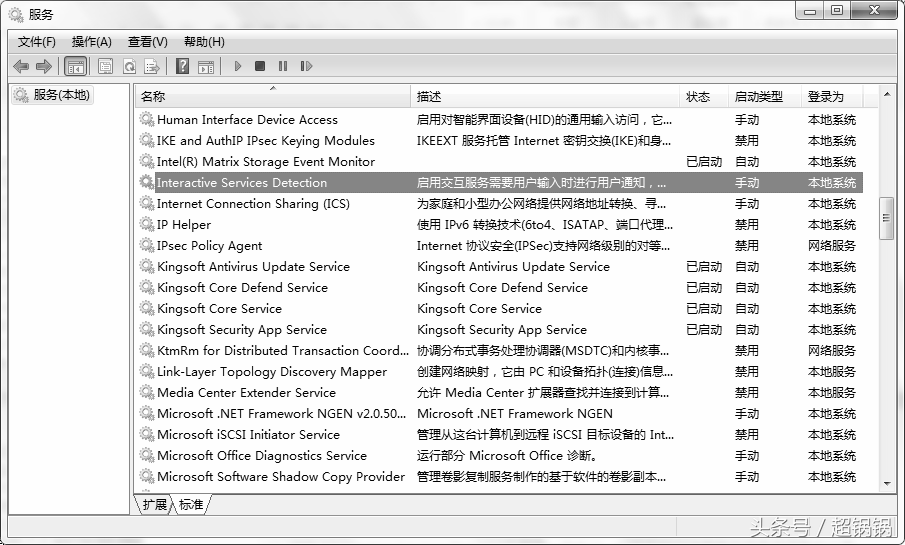
(2) 双击 “Interactive Services Detection” 服务,在打开的对话框中将其启动类型设置为 “禁用”,接着单击 “停止” 按钮停止该服务,如图所示。
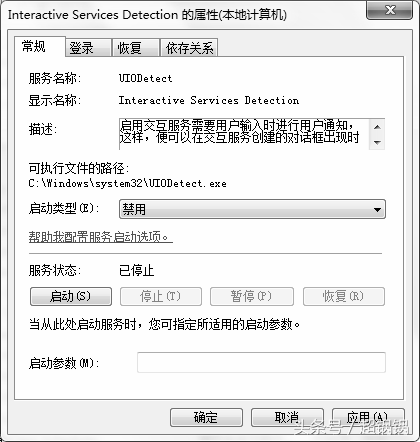
(3) 单击 “确定” 按钮,重新启动计算机即可。
4.取消 Windows 7 智能最大化功能
Windows 7 中有一个不错的功能可以智能地把用户打开的所有窗口进行整理,一旦用户将一个窗口拖到屏幕最前方,它就会自动最大化。但是如果感到这种智能化反而会令自己不适应的话,可以将这个功能隐藏.
(1) 按 【Wm+R】 组合键,打开“运行” 对话框,输入 “regedit.exe” 单击 “确定” 按钮,打开 “注册表编辑器” 窗口。
(2) 在窗口左侧依次展开到:HKEY_CURRENT_ USERControl PanelDesktop”
(3) 在右侧窗格中双击 “WindowArrangementActive ” 键值,在打开的 “编辑字符串” 对话框中将其值修改为 “0″ 如图所示。
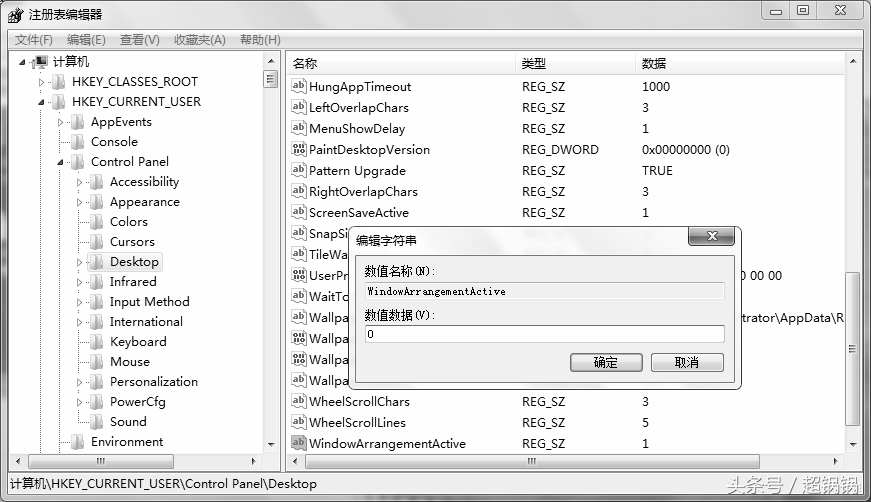
(4) 单击 “确定” 按钮,重新启动计算机即可.
5.禁用 Windows 7 的Aero Snap 功能
随着 Windows 越来越重视多任务和多窗口处理,控制当前窗口大小显得越来越实用了 。在 Windows 7 中,有个名为 Aero Snap 的功能,它是 Windows 7 中Aero 桌面改进的一部分。可以让用 户通过鼠标拖动窗口来实现窗口的最大化、最小化和并排显示等管理。这可以说是个很实用的功能。 当然,在 Windows 7 中,传统的窗口操作依然保留着,用户可以自行选择是否禁用Aero Snap 功能。 禁用 Aero Snap 功能的具体步骤如下:
(1) 在 “开始” 菜单中选择 “控制面板” 选顶,打开 “控制面板” 窗口,单击 “轻松访问中心” 链接,打开 “轻松访问中心” 窗口,如图所示。
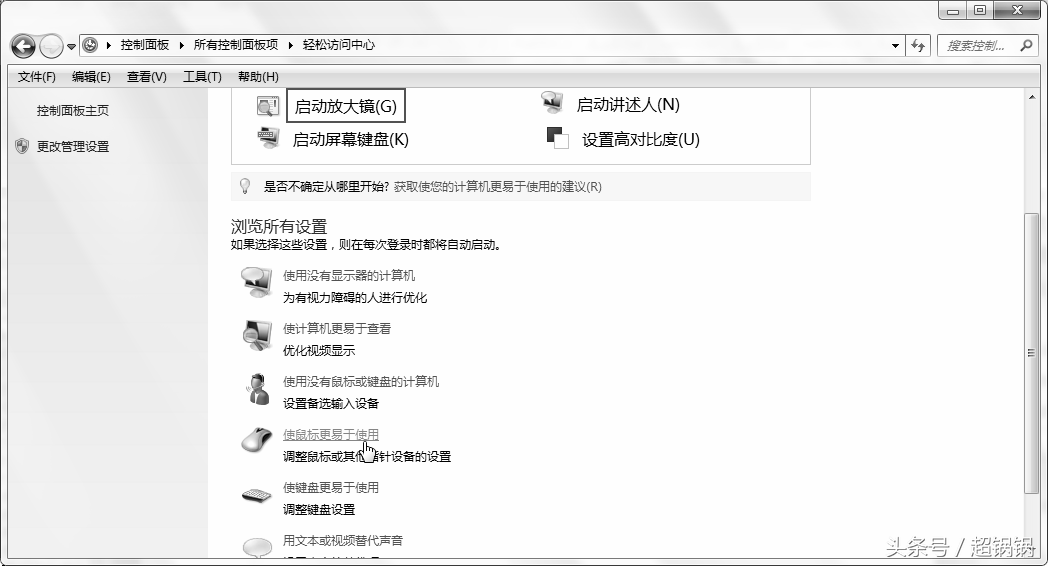
(2) 单击 “使鼠标更易于使用” 链接,打开 “使鼠标更易于使用” 窗口,选中 “防止将窗口移动到屏幕边缘时自动排列窗口” 复选框,如图所示。

(3) 单击 “确定” 按钮,完成设置
6.如何查看和评估 Windows 7 系统分级
Windows 7 提供了系统分级功能,通过系统分级功能,用户可以查看计算机各主要硬件的分级评分,以及系统整体分级评分。分值越高,说明计算机性能越强:反之,则说明计算机性能也低。 如果需要查看系统分级,可以按如下步骤进行:
(1) 右击桌面上的 “计算机”图标,在弹出的快捷菜单中选择 “属性” 命令,打开“系统” 窗口,即可看到系统分级评分 (本例中为 3.3 分〉,如图所示。
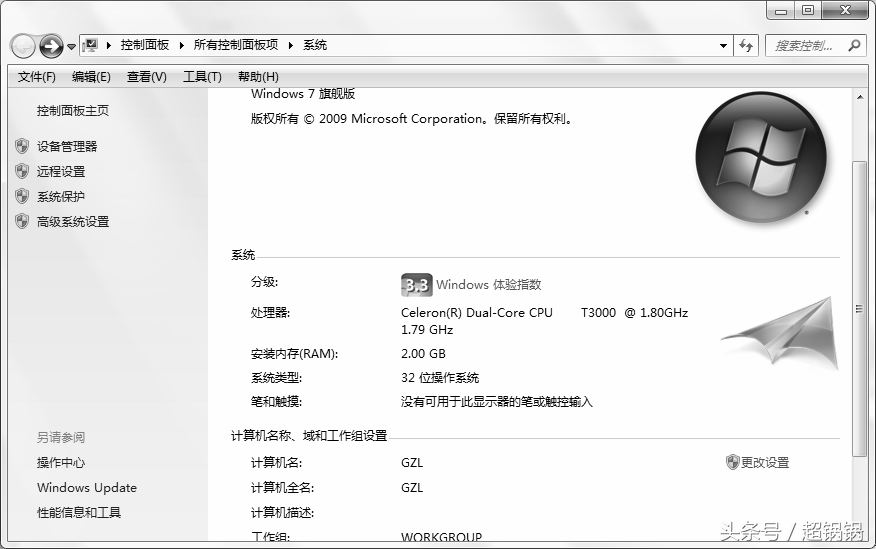
(2) 单击 “Windows 体验指数” 链接,打开 “性能信息和工具” 窗口,在此可以看到计算机各硬件的详细分级评分,如图所示。计算机整体分级评价是以这些硬件评分中最低的分值为准的,所以本例中这台计算机的整体分级评分只有 3.3 分。
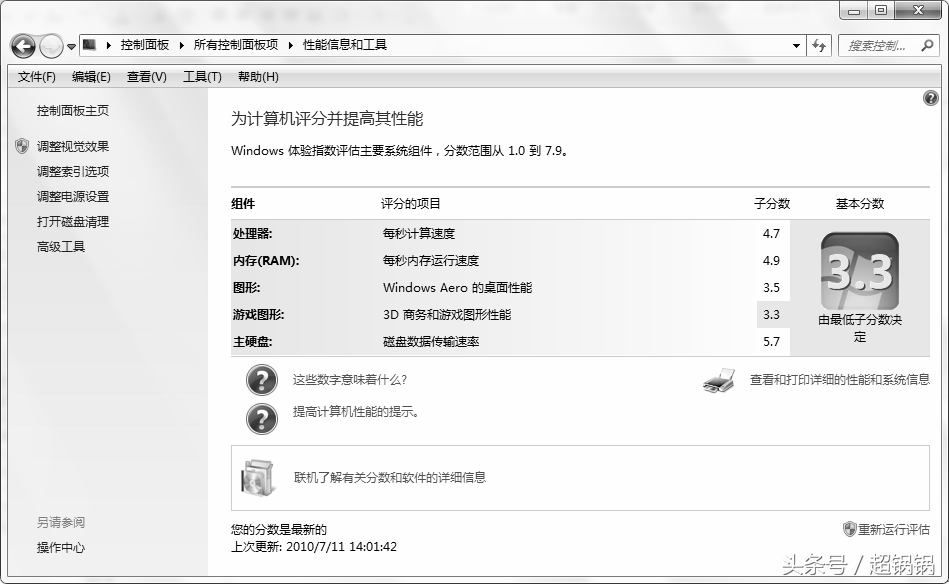
好了,下次将继续讲解Windows 7 系统安全的相关知识,感兴趣的朋友可以关注一下!

