探索者工具栏怎么调出来?操作方法和步骤教学
探索者工具栏的调出方式有多种,以下提供三种方式:1、切换CAD的工作环境。例如,将当前环境切换到“草图与注释”,再切换回相同空间或切换到其他空间,然后再切回“草图与注释”;2、删除配置文件。打开CAD选项,找到配置,删除tssd的配置文件,然后关闭cad,重新点开探索者;3、输入命令。输入scrmnu命令,阅读全文并按照步骤进行操作。那么,如何调出探索者工具栏呢?本文将为您详细介绍。
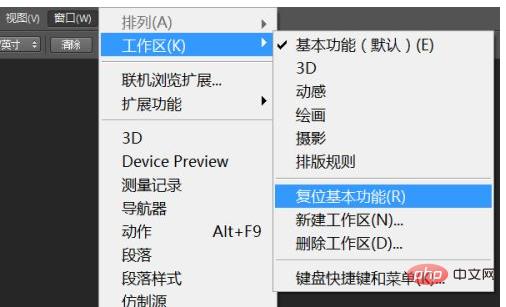
一、探索者工具栏怎么调出来
方法一:使用鼠标操作
1、在桌面或文件夹窗口中,点击鼠标右键,选择“个性化”选项。
2、在弹出的窗口中,选择“主题”选项。
3、在主题列表中,选择一个包含“Windows Explorer”选项的主题。
4、点击“应用”按钮,然后关闭窗口。
5、探索者工具栏应该已经出现在桌面或文件夹窗口中了。
方法二:使用键盘快捷键
1、按下“Win+R”组合键,打开“运行”对话框。
2、输入“gpedit.msc”,并点击“确定”按钮。
3、在左侧导航栏中,依次展开“计算机配置”、“Windows设置”、“安全设置”、“本地策略”、“用户权限分配”。
4、在右侧窗口中,找到“从桌面删除回收站快捷方式”选项,双击打开它。
5、在弹出的窗口中,选择“属性”,然后在“本地安全设置”选项卡中勾选“已启用”。
6、点击“应用”按钮,然后关闭窗口。
7、重新启动计算机后,探索者工具栏应该已经出现在桌面或文件夹窗口中了。
方法三:使用第三方软件
1、下载并安装第三方软件,如“魔方电脑大师”、“Windows美化大师”等。
2、打开软件,并选择“桌面管理”或“美化桌面”选项。
3、在软件界面中,找到“探索者”或类似的选项,并点击它。
4、根据软件的提示进行操作,即可将探索者工具栏添加到桌面或文件夹窗口中。
二、探索者工具栏的使用方法
1、添加常用文件夹
我们可以将常用的文件夹添加到探索者工具栏中,以便快速访问。只需右键点击要添加的文件夹,然后选择“固定到探索者工具栏”。
2、自定义工具栏按钮
如果觉得默认的工具栏按钮不够用,我们还可以根据需要自定义工具栏按钮。只需右键点击工具栏空白处,然后选择“自定义工具栏”。在弹出的对话框中,我们可以选择要添加的功能按钮。
三、探索者工具栏的替代方案
虽然探索者工具栏非常实用,但有些用户可能觉得它占用了过多的屏幕空间。这时,我们可以考虑使用一些替代方案。以下是两个推荐的替代方案:
1、使用快速访问功能
Windows系统自带了一个快速访问功能,可以帮助我们快速访问常用的文件夹和文件。只需右键点击要添加的文件或文件夹,然后选择“固定到快速访问”。这样,我们就可以在资源管理器的顶部看到一个快速访问图标,点击它就可以访问我们添加的文件或文件夹了。
2、使用第三方软件
除了系统自带的功能外,还有一些第三方软件可以帮助我们实现类似的功能。例如,TreeSize Free、Double Commander等软件都可以帮助我们更好地管理和访问文件。

