net framework 3.5 sp1怎么安装(win7旗舰版无法安装net4.0)
我们在安装运行某些软件的时候,会遇到提示“你的电脑上的应用需要使用以下Windows功能:.NET Framework 3.5(包括.NET 2.0和3.0)”。如图:
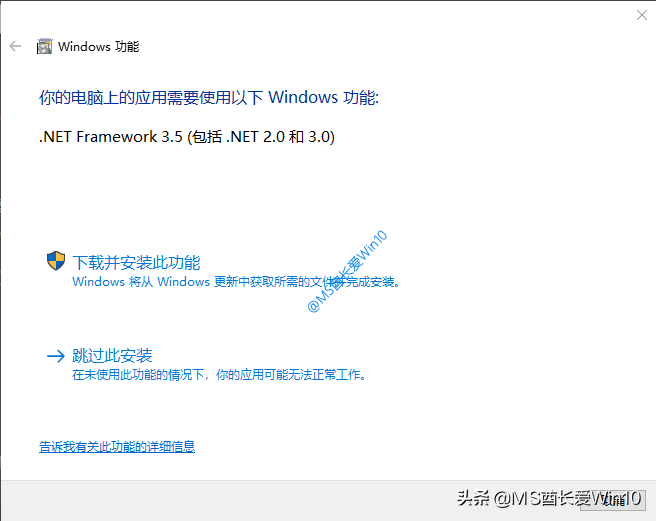
如果你选择“下载并安装此功能。Windows将从Windows更新中获取所需的文件并完成安装”,就会发现下载的速度奇慢。通常等了很久,还是眼睁睁地看着进度条在那滚动,并且最后还不一定下载安装成功。
那么现在MS酋长就来分享一下Win10离线安装.NET Framework 3.5的方法,包括.net 3.5离线安装包,助你快速成功安装.NET Framework 3.5。
方法一:DISM命令离线安装.NET Framework 3.5
首先,我们需要下载Win10 ISO镜像。
参见《使用微软媒体创建工具下载原版Win10 ISO镜像》。
在Win10 ISO镜像文件上点击右键,选择“装载”。如图:
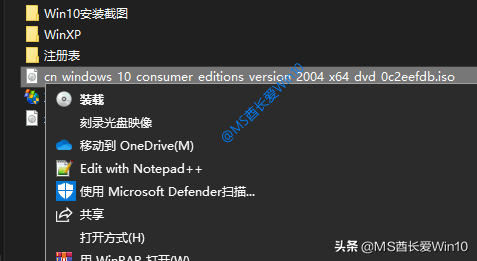
这时“此电脑”中就会显示虚拟光驱“DVD驱动器(X:)”,记下盘符,MS酋长这里显示的盘符是“J:”。如图:

然后以管理员身份运行命令提示符。方法是:
在Win10任务栏搜索框中输入 cmd ,在搜索结果中选择“以管理员身份运行”。
或者以管理员身份运行Windows PowerShell。方法是:
右键点击Win10开始按钮,选择“Windows PowerShell(管理员)”)。
在打开的“管理员:命令提示符”或“管理员: Windows PowerShell”窗口中输入以下命令:
dism.exe /online /enable-feature /featurename:netfx3 /Source:J:sourcessxs
注:其中的盘符 J: 要改成你实际的虚拟光驱盘符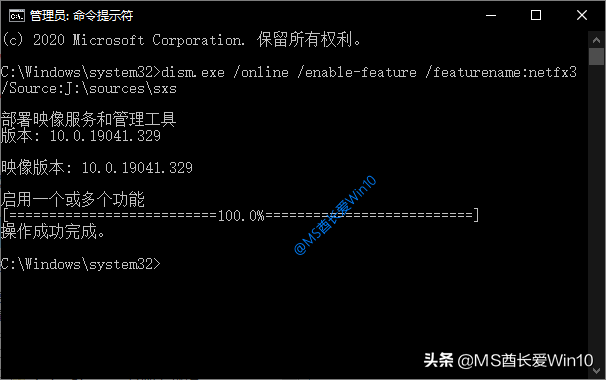
在“管理员: 命令提示符”中运行命令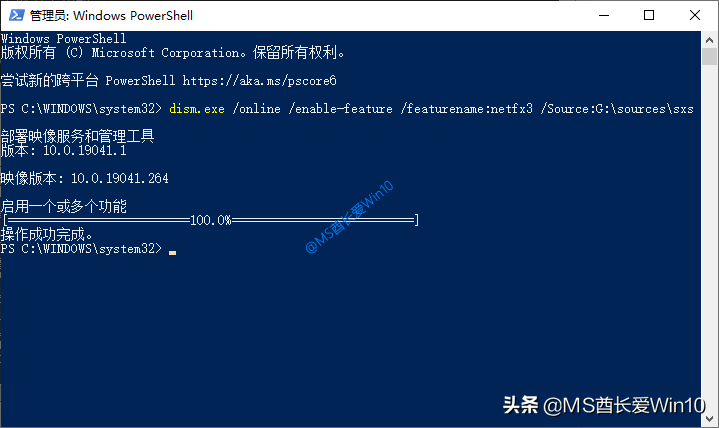
在“管理员: Windows PowerShell”中运行命令
按回车键运行命令。等待部署完毕,进度100%,提示“操作成功完成”。
这样Win10就成功安装了.NET Framework 3.5。
方法二:DISM命令部署cab格式.NET Framework 3.5离线安装包
如果你不想下载体积庞大的Win10 ISO镜像,那么也可以下载cab格式的.NET Framework 3.5离线安装包,然后运行DISM命令部署即可。
cab格式.NET Framework 3.5离线安装包下载地址:
下载地址请点击本文底部的“了解更多”查看原文即可看到。
安装方法:
先把下载的名为NetFx3.cab的离线安装包放到Win10系统盘C:Windows文件夹里。
然后以管理员身份运行命令提示符,输入并按回车键运行以下命令:
dism /online /Enable-Feature /FeatureName:NetFx3 /Source:”%windir%” /LimitAccess
等待部署进度100%即可。
方法三:Dism++离线安装.NET Framework 3.5
上面两个方法都需要运行dism命令,小白用户表示有难度,而且屡发错误安装失败等问题。所以MS酋长再分享一个借助Dism++工具离线安装.NET Framework 3.5的方法,无需输入命令即可完成。
步骤一:下载Win10 ISO镜像
参见《使用微软媒体创建工具下载原版Win10 ISO镜像》。
步骤二:下载Dism++工具软件
最新版Dism++下载地址:
下载地址请点击本文底部的“了解更多”查看原文即可看到。
解压之后,可以看到其中包括x86、x64和ARM64三个程序文件,分别对应32位、64位和ARM版Windows10系统。

步骤三:装载Win10 ISO镜像
这个和“方法一”中装载Win10 ISO镜像的方法一样,利用的都是Win10自带的虚拟光驱功能,这里不再赘述。
步骤四:运行Dism++安装.NET Framework 3.5
MS酋长的是64位Win10系统,所以就运行Dism++x64.exe 。在窗口左侧的导航窗格中定位至“控制面板 – 程序和功能”,然后在右侧主窗格中切换到“Windows功能”标签。如图:
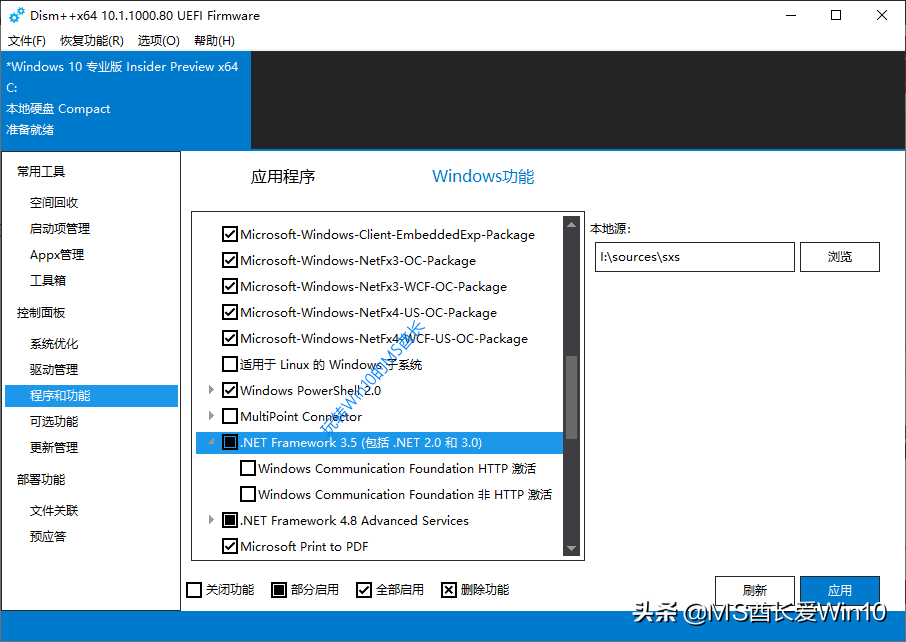
在可选功能列表中找到.NET Framework 3.5(包括.NET 2.0和3.0 ),在选择框中点击一下,显示为“部分启用”即可。
Dism++窗口最右侧的“本地源”则已经自动定位至Win10 ISO镜像的 I:sourcessxs 目录。
点击右下角的“应用”按钮,窗口顶部就会显示有“正在应用”进度条。如图:
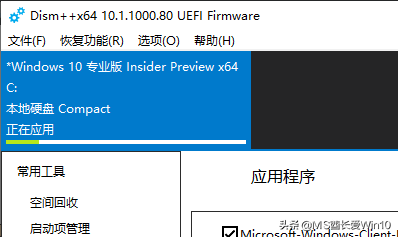
待应用完成后,会重新显示“准备就绪”,这时候.NET Framework 3.5已经安装完成了。
方法四:下载.Net Framework 3.5离线安装包
还有更简单的方法,那就是下载.Net Framework 3.5离线安装包,然后双击运行即可进行安装。下面汇总一下微软官方及第三方.Net Framework 3.5离线安装包下载地址:
下载地址请点击本文底部的“了解更多”查看原文即可看到。
其他版本的.NET Framework离线安装包下载
除了.Net Framework 3.5,你可能还需要安装其他版本的.NET Framework,现在一并为大家送上:
.NET Framework所有版本下载地址:
下载地址请点击本文底部的“了解更多”查看原文即可看到。
包括版本:
.NET Framework 4.8
.NET Framework 4.7.2
.NET Framework 4.7.1
.NET Framework 4.7
.NET Framework 4.6.2
.NET Framework 4.6.1
.NET Framework 4.6
.NET Framework 4.5.2
.NET Framework 4.5.1
.NET Framework 4.5
.NET Framework 4.0
.NET Framework 3.5 SP1
验证是否成功安装.NET Framework 3.5
那么如何知道我们是否已经成功安装.NET Framework 3.5了呢?验证方法如下:
在Win10任务栏搜索框中输入“启用或关闭Windows功能”,点击搜索结果即可打开“Windows功能”窗口。如图:
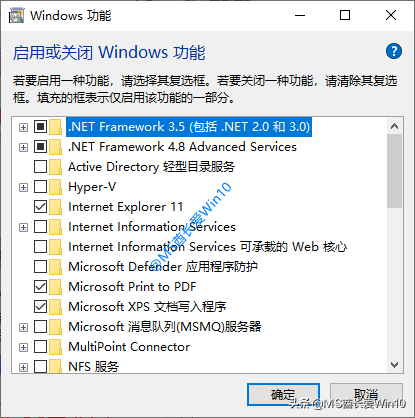
如果看到其中的.NET Framework 3.5(包括.NET 2.0和3.0 )复选框已经显示为部分选中状态,说明已经成功安装.NET Framework 3.5了。
PS:看到这里,有童鞋可能会想,我直接在“Windows功能”窗口中选中“.NET Framework 3.5(包括.NET 2.0和3.0)”,再点击“确定”不就可以安装了吗?何必还要按前面的方法费那个功夫呢?其实这种方式仍然要通过Windows更新在线下载安装,速度当然也是很慢的,并且不一定成功。

