条件格式设置双条件教程(条件格式怎么设置两个条件)
条件格式设置双条件教程
在Excel中,条件格式是一种非常有用的工具,能够让单元格根据特定的条件自动变色、添加数据条、添加符号等样式,以辅助您更好地理解和组织表格数据。而设置双条件的条件格式,则让它更加强大灵活。本篇文章将为您详细介绍如何设置双条件的条件格式。
第一步:选中要设置条件格式的单元格区域
首先,我们需要选中Excel表格中要设置条件格式的单元格区域。例如,我们可以在单元格区域“B2:B11”中设置条件格式。
第二步:打开“条件格式”界面
在选中单元格区域后,我们需要打开Excel中的条件格式界面。有两种方法可以打开这个界面:
1. 使用快捷键。在选中单元格区域后,我们可以按下键盘上的“Alt+H+L+T”快捷键,即可打开条件格式界面。
2. 使用菜单。在 Excel 中,我们可以通过 "开始" 菜单-格式 和条件格式 进入条件格式设置界面。
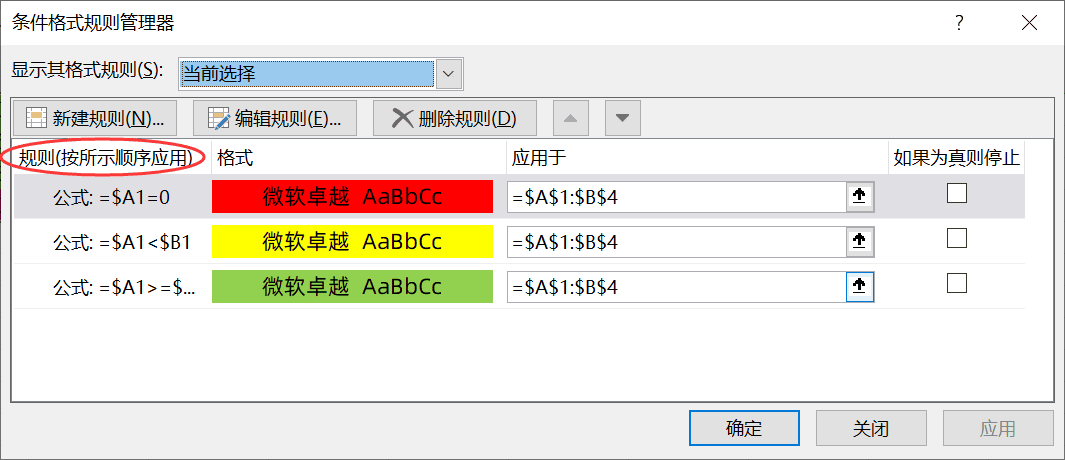
第三步:选择要添加的条件格式类型
在打开“条件格式”界面后,我们需要选择要添加的条件格式类型。在这里,我们需要选择“使用公式确定要设置的单元格格式”。
第四步:设置第一个条件格式
在“条件格式”界面中,我们可以看到有一个空的“公式”。这里,我们需要添加第一个条件格式。例如,如果我们想要使所有大于20的单元格变为红色背景,我们可以输入如下公式:
= B2>20
在公式中,B2代表当前单元格。如果当前单元格中的数字大于20,那么这个公式将返回“True”,使这个单元格发生变化。
接下来,我们需要为符合条件的单元格设置背景颜色。我们可以单击“格式”按钮,在弹出的窗口中选择我们想要的背景颜色。这里,我们选择红色背景。
第五步:添加第二个条件格式
现在,我们已经成功地添加了第一个条件格式。接下来,我们需要添加第二个条件格式。例如,如果我们想要在当前单元格为奇数时加入符号“+”,我们可以输入以下公式:
= MOD(B2,2)=1
在这个公式中,MOD 函数返回数字的余数(例如,4除以2的余数是0,5除以2的余数是1)。如果当前单元格中的数字是奇数,这个公式将返回“True”。
接下来,我们需要为符合条件的单元格添加符号“+”。我们可以再次单击“格式”按钮,在弹出的窗口中选择我们想要的符号。这里,我们选择“+”符号。
第六步:应用设置
当我们完成第一和第二步后,Excel 将在条件格式公式框中自动生成两条规则。默认情况下,Excel 应用了OR逻辑运算符将这两条规则组合在一起。这意味着如果任意一条规则是真的,单元格就会应用所定义的格式。
在这里,我们可以选择“AND”逻辑运算符,这表示只有当两个规则都是真的时,单元格才会应用所定义的格式。我们可以仅需在公式框中键入“AND”函数,然后在中间输入符号“,”,使它们分开,即可轻松切换到“AND”逻辑运算符。
最后,我们需要单击“确定”按钮,应用这个条件格式设置。此时,我们所选中的单元格区域将会依据这个设置而进行自动变化。
总结
通过本文,我们详细了解了如何使用条件格式设置双条件。希望这篇文章能够对您在 Excel 中操作条件格式有所帮助。虽然我们只简单地介绍了一些基础条件格式设置,但您可以在后续的学习过程中,不断尝试探索和练习更加复杂的条件格式,从而更好地统计和展示数据。

