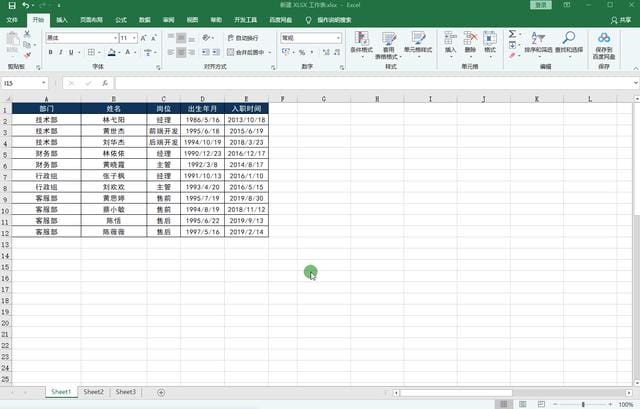表格如何合并单元格(Excel批量合并单元格的2个方法)
使用 Excel 录入数据的过程中,我们总会发现一些相同的内容重复录入,为了让表格内容看起来更加清晰,对于相同内容的单元格,我们可以进行合并,但如何批量合并呢?
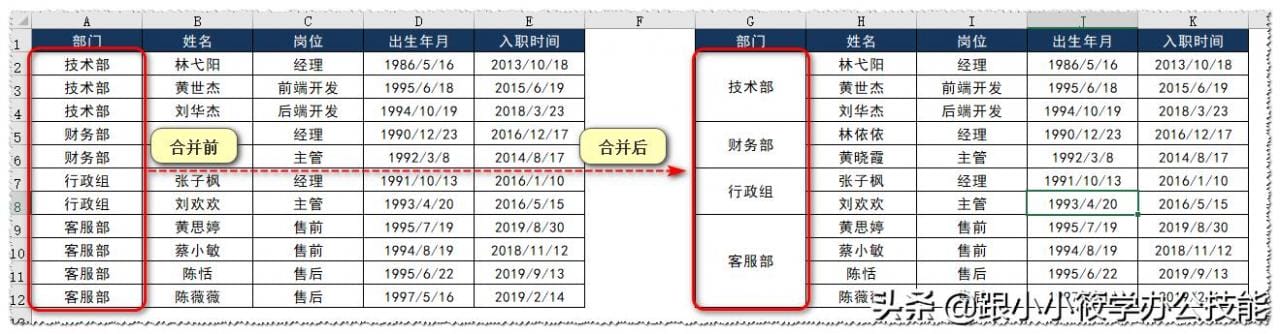
今天跟大家分享 2 个方法:分类汇总和数据透视表。
方法一:分类汇总。
具体操作步骤如下:
1、选中需要合并的数据区域A2:A12,点击菜单栏的“数据”选项卡,在“分级显示”工具组中点击“分类汇总”。
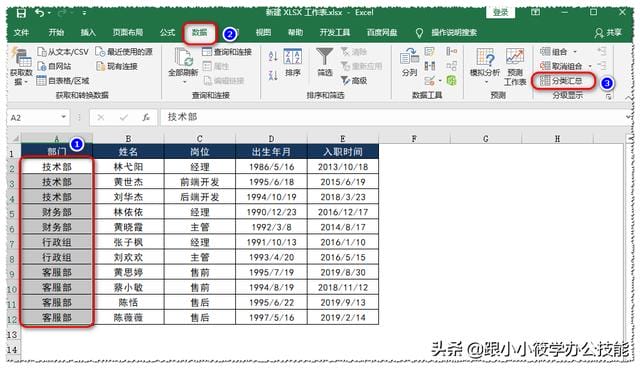
2、弹出“Microsoft Excel”对话框,点击“是”按钮即可。

3、弹出“分类汇总”对话框,点击“确定”按钮即可。
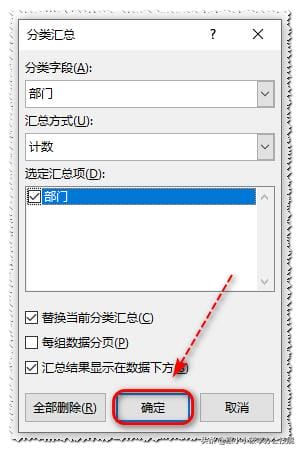
4、选中A2:A17单元格区域,点击菜单栏的“开始”选项卡,在“编辑”工具组中点击“查找和选择”,点击“定位条件”,弹出“定位条件”对话框,选择“空值”,点击“确定”按钮。
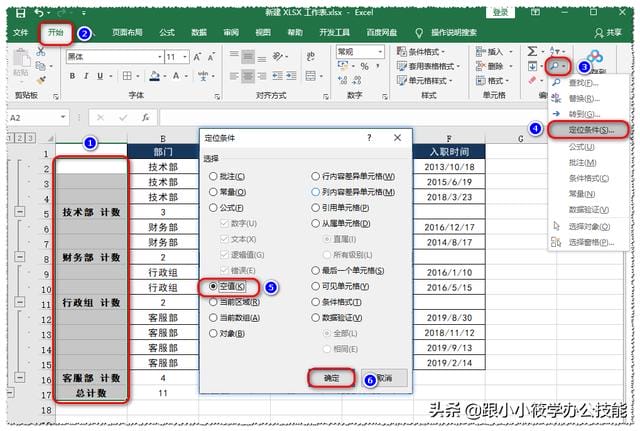
5、此时 A2:A17 单元格区域内所有空白单元格都被选中了,点击菜单栏的“开始”选项卡,在“对齐方式”工具组中点击“合并后居中”。
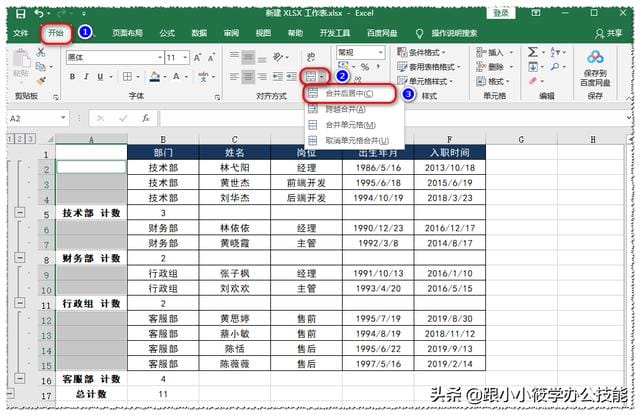
6、选中B2:B17单元格,点击菜单栏的“数据”选项卡,在“分级显示”工具组中点击“分类汇总”,弹出“分类汇总”对话框,点击“全部删除”按钮。
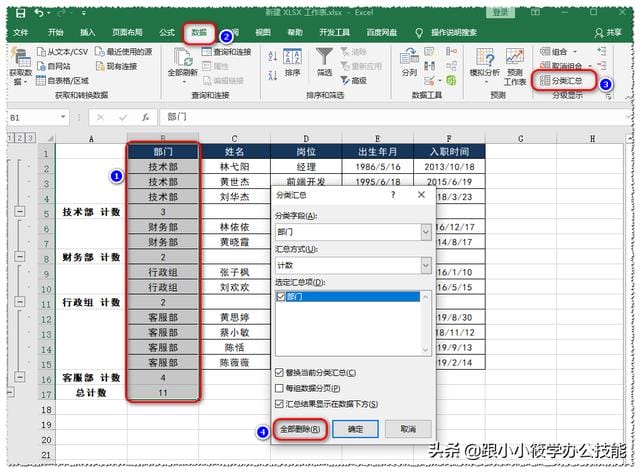
7、弹出“Microsoft Excel”对话框,点击“确定”按钮即可。
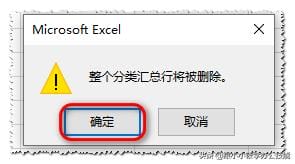
8、选中A2:A12单元格, 点击菜单栏的“开始”选项卡,在“剪贴板”工具组中点击“格式刷”按钮,把B2:B12单元格区域刷一次,然后删除 A 列即可。
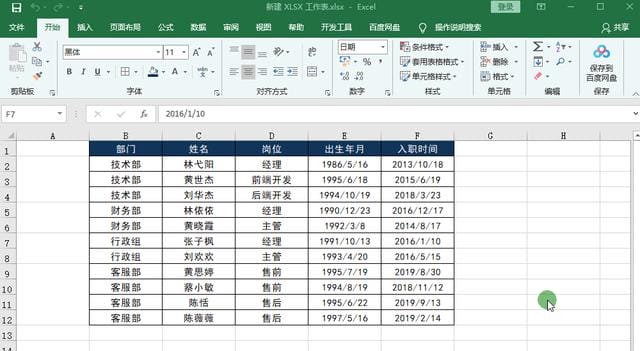
9、完整动图演示如下。
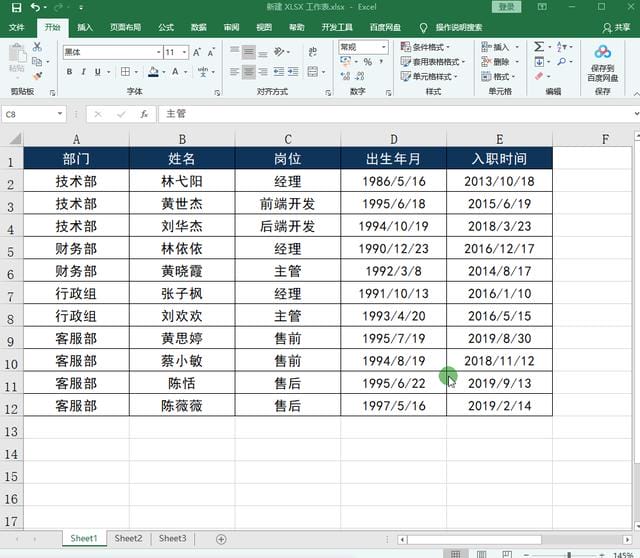
方法二:数据透视表。
具体操作步骤如下:
1、选中数据区域内的任意一个单元格,点击菜单栏的“插入”选项卡,在“表格”工具组中点击“数据透视表”。
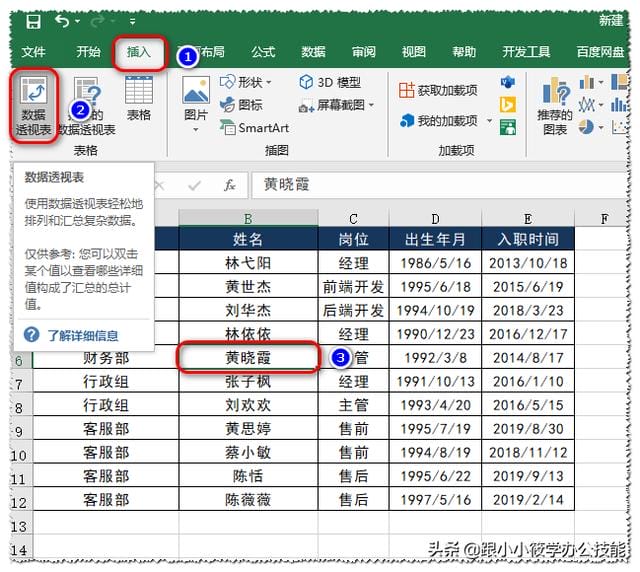
2、弹出“创建数据透视表”对话框,“放置数据透视表的位置”选择“现有工作表”,点击“确定”按钮。
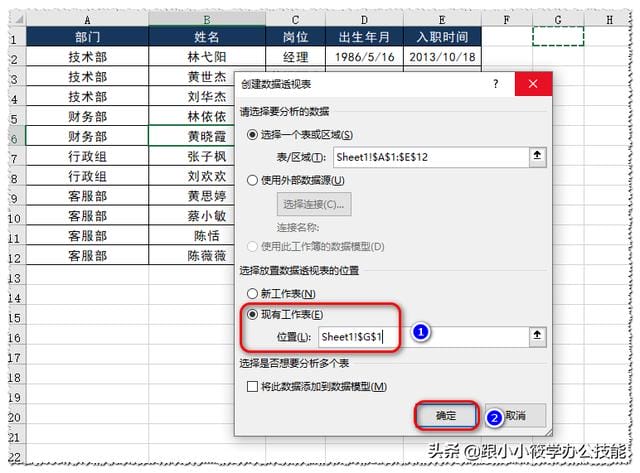
3、选择要添加到报表的字段,然后添加到“行”区域,然后点击“更多表格”。
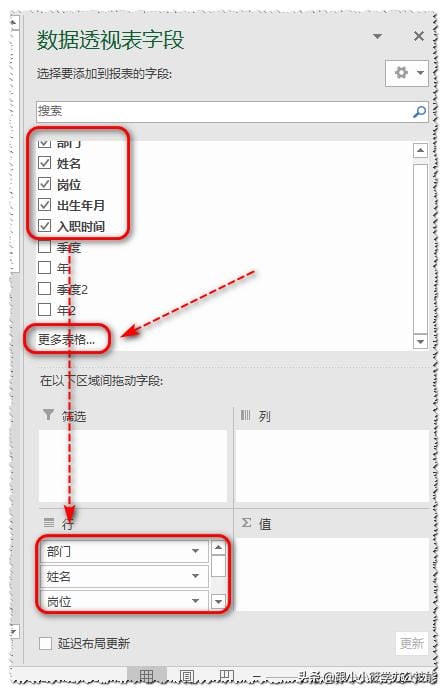
4、点击菜单栏的“分析”选项卡,在“数据透视表”工具组中点击“选项”,弹出“数据透视表”选项对话框,切换到“显示”选项卡,勾选“经典数据透视表布局”前面的复选框,点击“确定”按钮。
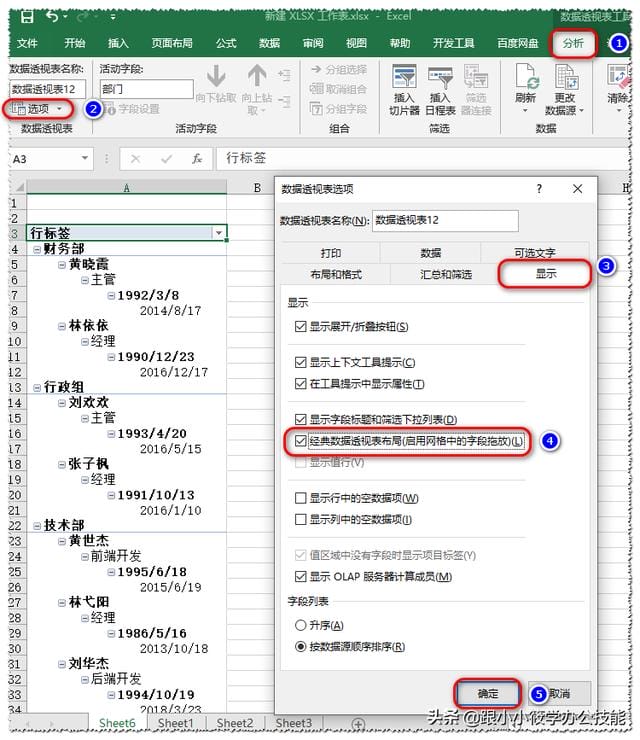
5、点击菜单栏的“分析”选项卡,在“数据透视表”工具组中点击“选项”,弹出“数据透视表”选项对话框,切换到“布局和格式”选项卡,勾选“合并且居中排列带标签的单元格”前面的复选框,点击“确定”按钮。
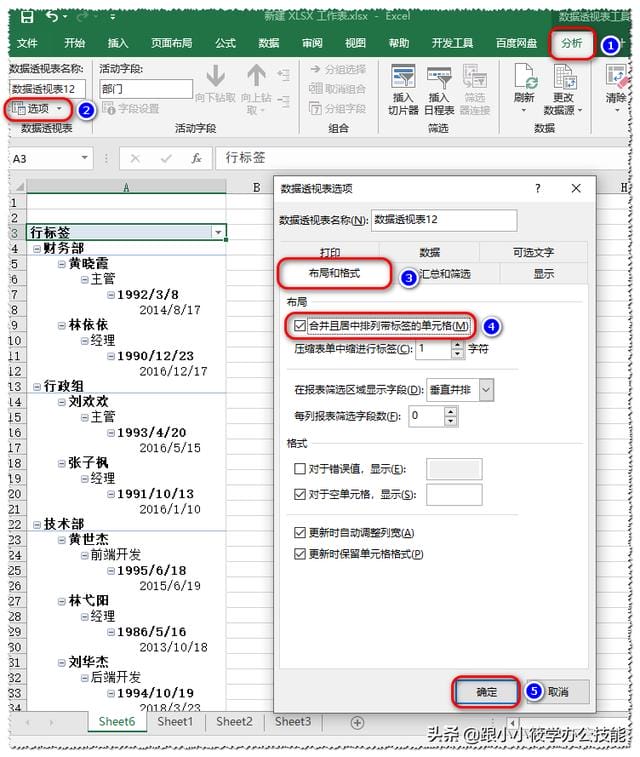
6、点击菜单栏的“设计”选项卡,在“布局”工具组中点击“分类汇总”,点击“不显示分类汇总”。
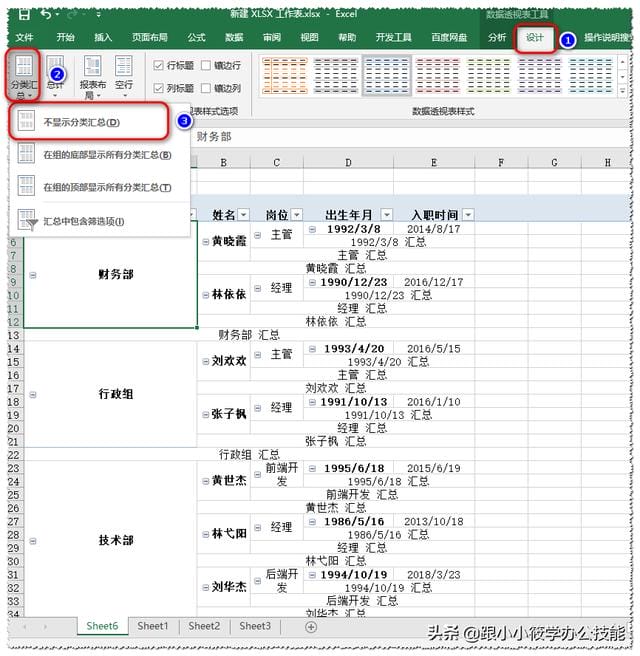
7、效果如下图所示,最后自己调整一下样式即可。
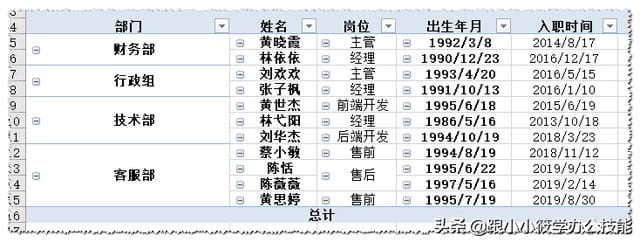
8、完整动图演示如下。