华硕主板bios设置图解(华硕主板BIOS如何升级)
说起升级BIOS,其实很多普通用户还是不敢轻易尝试的,一方面是因为刷 BIOS 是有风险的,少有不慎可能造成电脑无法正常启动,另一方面也是因为不知道 BIOS 是否有必要升级。今天快启动小编以华硕主板为例,手把手教会大家如何升级 BIOS。
进行升级前请务必注意以下几点:
1、进行升级的电脑没有严重软件故障,启动、关机正常
2、确保升级过程中不会临时断电,笔记本电池电量保持在 50%左右,台式机自求多福……
华硕主板 BIOS 升级步骤详解:
1、首先需要在华硕官网下载对应主板型号及硬件版本的 bios 文件。如图所示,进入官网,点击“服务支持”—“服务与支持”—“驱动程序和手册”—“前往下载中心”
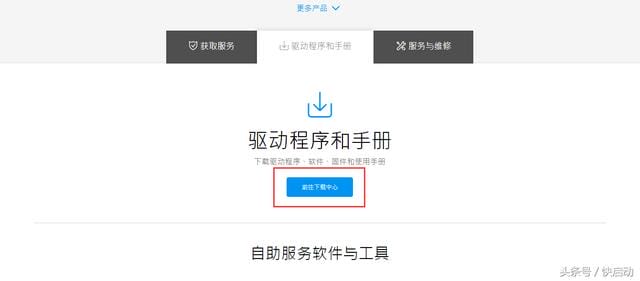
然后输入自己的型号,进入下载页面。
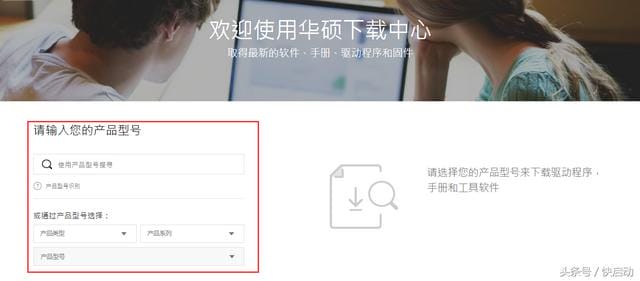
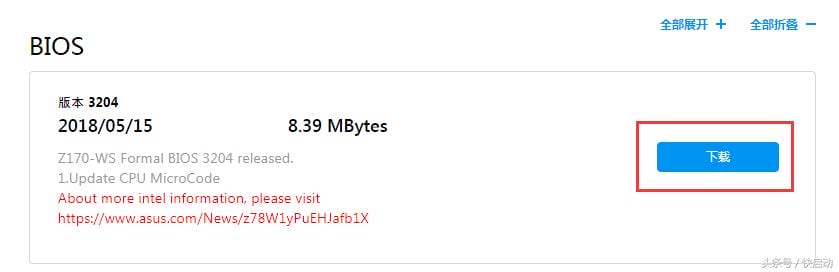
2、下载到电脑后,解压 bios 程序压缩文件,可放硬盘或 U 盘,记牢存放位置。如图所示:
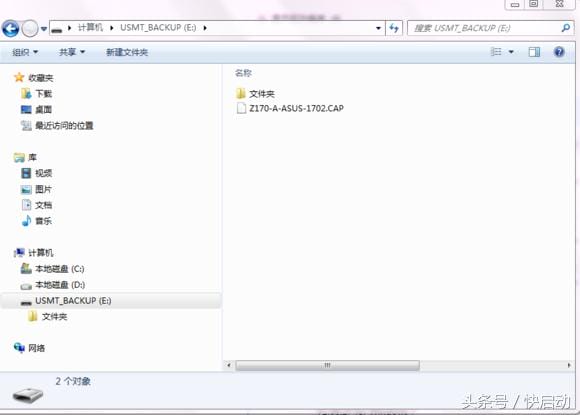
3、开机按键盘上的 Del 或者 F2 键,进入主板的 BIOS。移动到 Tool 选项,点击 ASUS EZ Flash。如图所示:
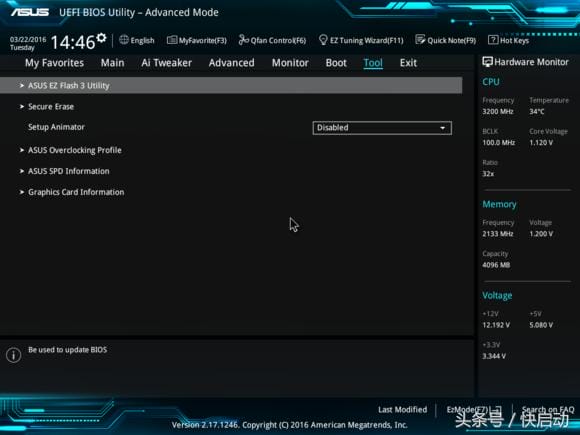
4、点击进去后,可以看到更新的两种模式,第一种是从 Storage 来进行更新,也就是从设备上更新;另一种方式是从 Internet 来更新,当然这个时候是需要您连接网络的,务必接上您的网线。
这里需要特别说明,从 Internet 更新的话对于网络要求非常高,若是中途有中断的话就会导致 BIOS 读取、下载、更新的失败,且更新 BIOS 风险性极大,为保证主板顺利更新 BIOS,建议使用第一种方式来更新 BIOS。
选择好模式后选择【Next】进入下一步
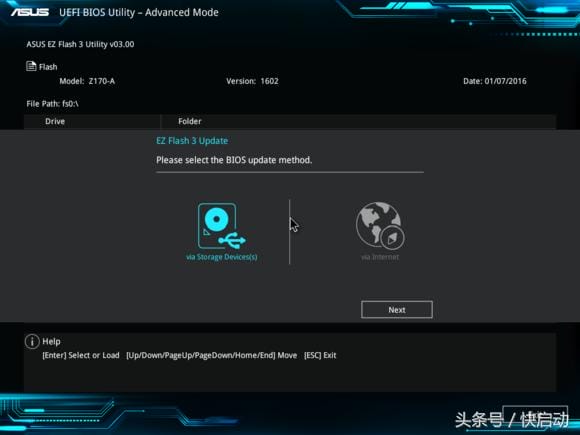
5、选择好了之后就可以看到更新 BIOS 的基本画面,在这里可以看到存放 bios 文件的 U 盘以及下载好的 BIOS 升级文件。
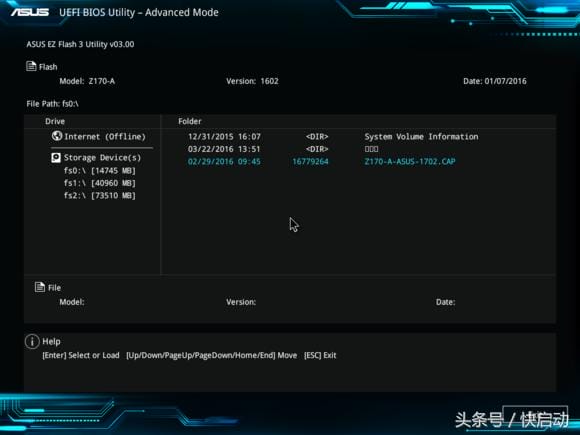
6、选中 BIOS 升级文件,提示是否验证并刷新 bios ,若是确定要更新的话,点击 Yes 键,接下来 EZ Flash 就开始自动进行 BIOS 的更新了。
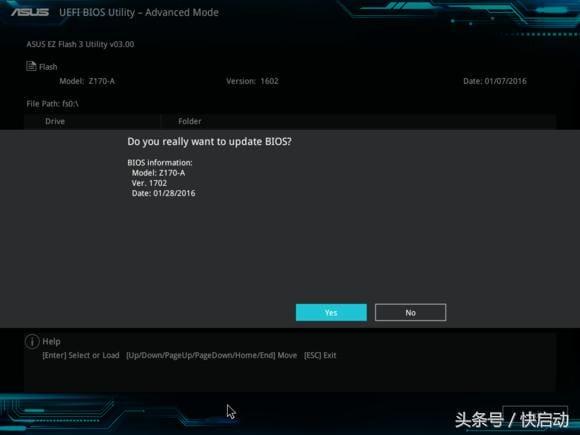
7、更新完成后重启电脑,按一次 F1 键进入主板 BIOS 中,然后可以看到已经更新好的 BIOS 版本,保存退出就完成更新啦!
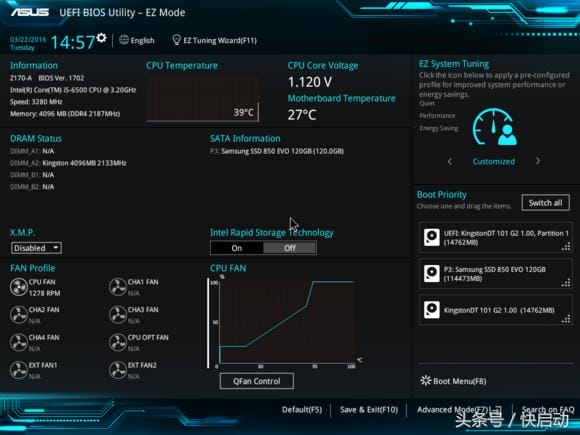
华硕主板 BIOS 升级图文操作步骤就给大家分享到这里了。

