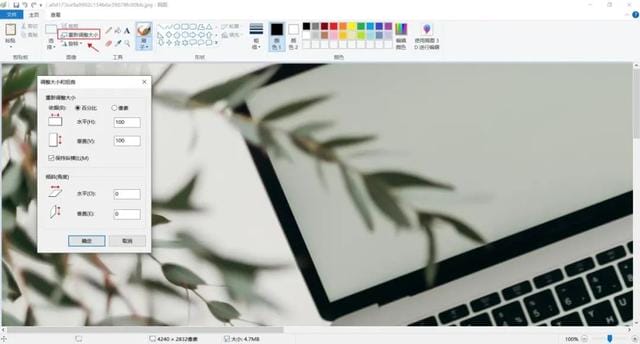图片大小如何调整到2M(教你如何快速压缩图片大小)
我们都知道图片越大,画质越清晰,但是体积太大传输速度会非常慢,甚至有些平台不支持上传。今天就来教你,如何快速压缩图片大小,简单高效只需 5 秒,职场人士必备。
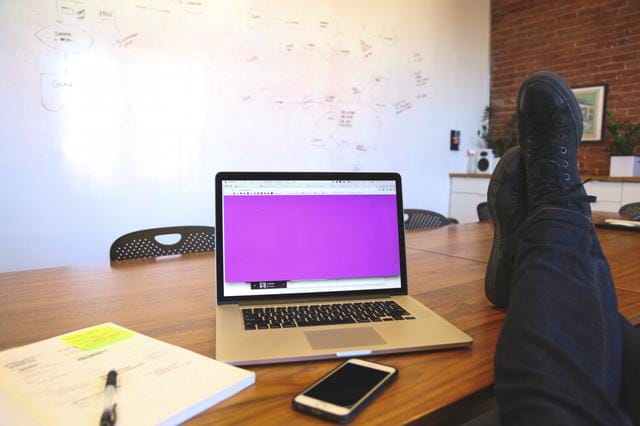
一、Word 压缩
我们平时从 Word 里保存图片,总觉感觉图片变得模糊了,是的没错,放入 Word 中的图片是会被自动压缩的,所以我们可以利用它来压缩图片。
操作方法:
将图片插入 Word 中,然后选中这张图片,在【图片格式】选项中,点击【压缩图片】-【使用默认分辨率】,最后点击【确定】就可以了。
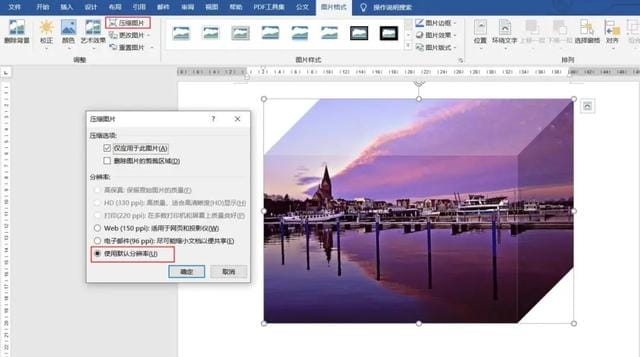
二、PPT 压缩
作为 office 软件的一员,PPT 也能像 Word 一样,压缩图片大小,其实方法都是一样的,下面一起来看看吧。
操作方法:
将图片插入到幻灯片中,然后选中这张图片,点击【图片格式】选项卡,点击【压缩图片】,选择【使用默认分辨率】,最后点击【确定】。
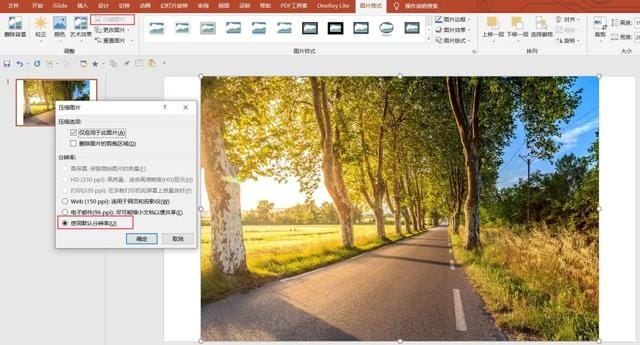
三、PS 压缩
如果你的电脑里安装了 PS,处理图片会更加专业!不需要多复杂的操作,只需要将图片放进去,改个参数重新导出就可以了。
操作方法:
打开 PS 添加图片,然后点击左上角的【文件】,选择“存储为 JPEG 格式”,随后会出现一个弹窗,输入数值并点击确定就可以将图片格式缩小了。
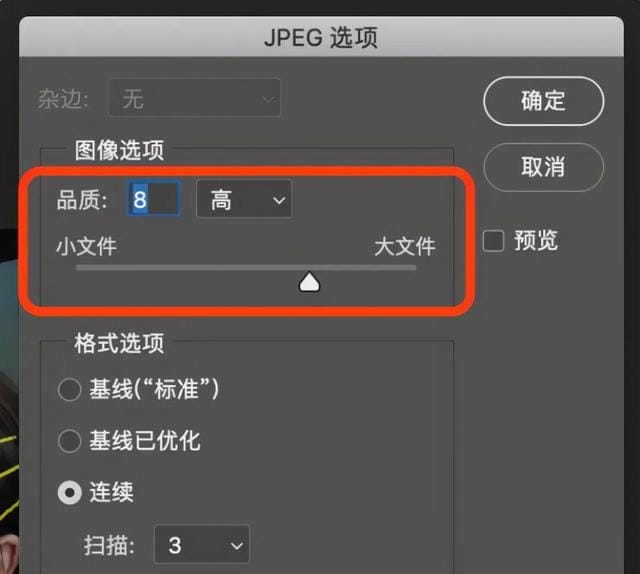
四、迅捷压缩
如果你需要处理的图片数量比较多,你想批量压缩,可以使用迅捷压缩软件来完成,图片压缩效果立竿见影,而且处理速度非常快。
操作方法:
打开首页,找到【图片压缩】功能,批量添加图片文件,然后设置压缩模式,以“缩小优先”,格式保持不变,进行批量压缩。
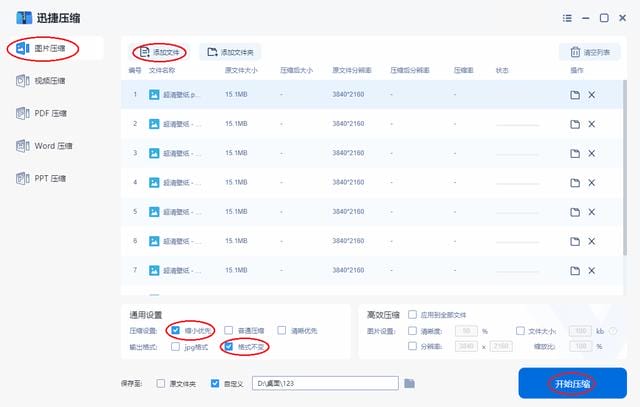
更厉害的是,我们还能压缩到指定大小。勾选“清晰优先”,保留画质,在高效压缩设置中,勾选“文件大小”,填写数值“200kb”,应用到全部文件。
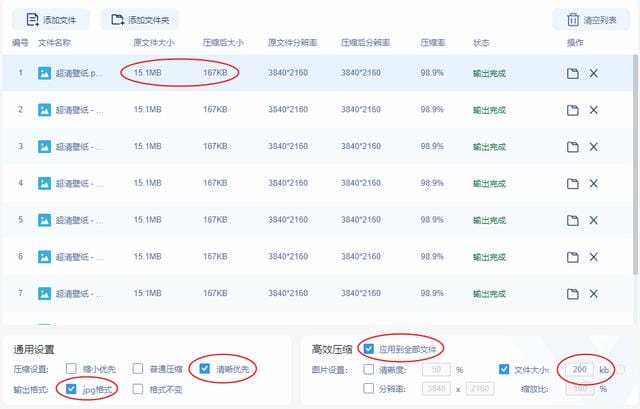
五、画图压缩
如果你用的 Win10 系统,电脑还自带画图工具,经常被人忽视它在图片编辑上的实用性,功能十分强大,使用还很便捷。
操作方法:
直接选中图片,右键【编辑】,进入画图工具,点击工具栏中的“重新调整大小”,输入对应的参数,可以调节百分比和像素,减小数值,图片体积就会变小了。