表格制作excel怎么加页码(excel表格添加页码的方法)
在日常工作中,我们时常需要在 Excel表格中添加页码。说到这里,大家肯定会说用 Word 不就好了吗?当然不是,Word 和 Excel 可谓各有千秋,在面对不同的输出结果时,我们需要选用不同的展现形式,为了今后各种形式灵活运用,咱们今天就一起来学习如何在 Excel 中设置页码吧~
方法:
1. 依次点击“页面布局——页面设置”,在弹出的“页面设置”对话框中选中“页眉/页脚”。
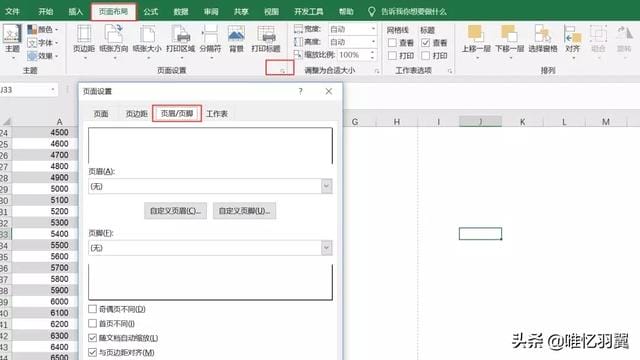
2. 添加页码:确定页码插入位置在页眉还是页脚,然后再点击对应的下拉菜单,选择合适的格式即可;
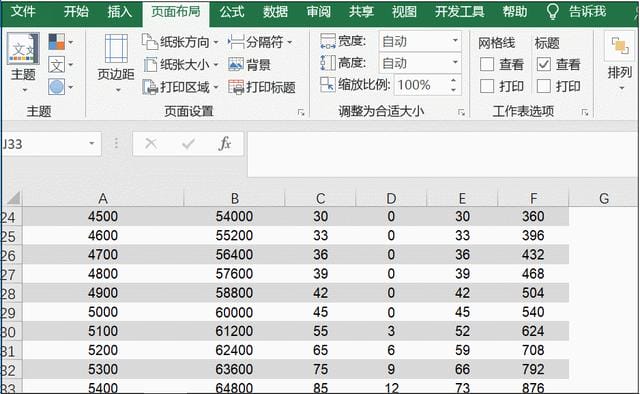
注:添加页码后,在普通视图下无法查看效果,若想查看相应的设置样式,需依次点击“文件——打印”在右侧预览,或直接按【Ctrl+P】组合键进行查看;
3. 删除页码:如果想要删除页码,只需重复与添加页码相同的步骤,在下拉菜单中选择“无”即可;
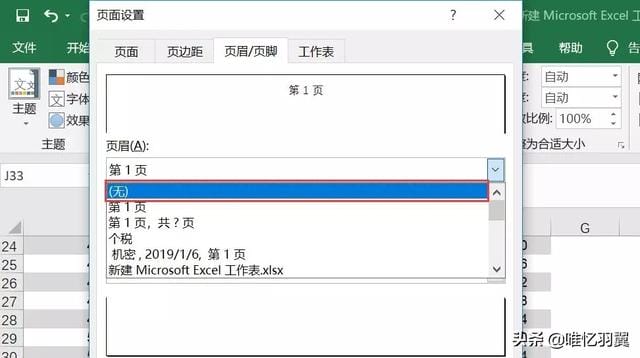
4. 首页不设置页码:依次点击“页面布局——页面设置”在页面设置对话框中选择“页眉页脚”,在下拉框选择页码格式后勾选“首页不同”复选框即可;
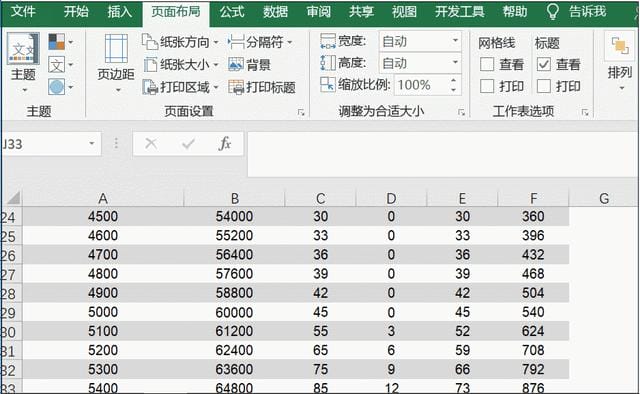
5. 首页从第三页开始:添加好页眉之后,点击“页面设置”对话框中的“页面”,将起始页码设置为“3”即可。(注:若设置的是“第几页共几页”的格式,直接设置起始页会引起总页码出现错误,此时需要加上其他的页码,如要再添加 2 页,在设置页眉格式之后点击设置自定义页眉格式,输入“第 &[页码] 页,共 &[总页数]+2 页”。)
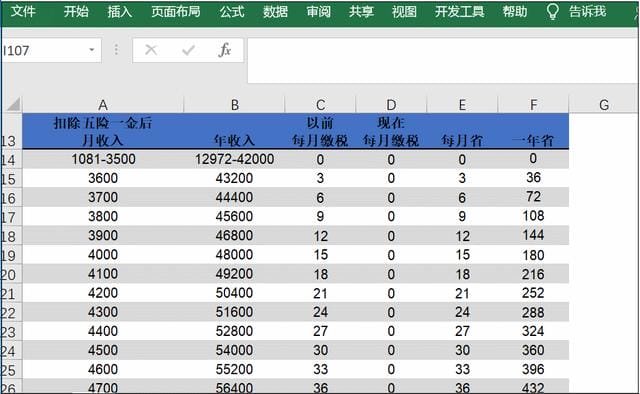
6. 插入特殊样式的页码:有时候由于格式要求,需要插入特殊样式的页码,该如何操作呢?除了通过页面设置进入相应界面外,还可以直接点击状态栏下的“页面布局”,再点击“页眉和页脚”,选中页码,根据需要添加格式。

今天关于页码设置的方法就讲到这里了,你学会了吗

