Virtualbox安装Lubuntu 18.04 64位的图文教程
这篇文章主要为大家详细介绍了Virtualbox安装Lubuntu 18.04 64位的图文教程,具有一定的参考价值,感兴趣的小伙伴们可以参考一下
前言
Lubuntu(发音:宽式IPA:/luːˈbuːntuː/)是新的Ubuntu Linux桌面系统计划,其默认桌面环境为LXDE,特别适用于配备老旧的电脑。和Xubuntu、Ubuntu Lite一样,都是属于追求轻巧的Ubuntu分支。其特色除了轻巧快速外,并提供极低的包相依性,将因为包相依造成的操作问题减到最低。另外,与其他分支相比Lubuntu与Ubuntu除了桌面环境和预装软件不同外,其他基本一致。因此,能在配置较低的电脑上体验到Ubuntu的操作,二者的软件安装方式基本一致,Lubuntu使用过程中出现的问题也能使用Ubuntu同样的方法解决。

安装步骤
一、Virtualbox设置
打开Virtualbox软件,点击“新建”,设置如下:

设置虚拟机的内存,默认设置即可:

创建虚拟机硬盘,类型和大小默认即可,并且大小为默认分配:


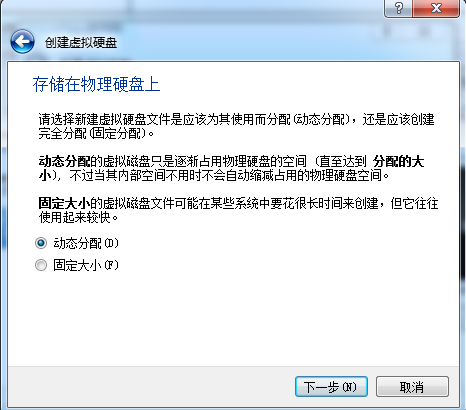
设置虚拟机镜像文件在真实环境下的位置以及大小,无特殊要求默认选项即可,设置完成,选择“创建”,这是本人的设置:

二、Lubuntu安装
首先进入官网(https://lubuntu.net/)下载对应镜像,这里选择64位 :

回到Virtualbox界面,选择“设置”——》存储,挂载下载好的镜像文件,确认:

确认后,点击“启动”,开始安装:



选择汉语,另外,为了安装更快完成,取消选择安装时更新,选择最小安装(如果没其他需求,全部默认即可):

选择分区,由于是虚拟机上安装,直接全盘默认即可。
Tips:当然,如果有大佬想折腾,可以参考网上Ubuntu安装分区教程。

之后全部默认即可。
设置用户名,密码:

之后,静静等待即可:


至此,安装完成~

安装过程中出现的问题:
1、安装出现花屏现象
解决方案:
笔记本 ThinkPad E450,按F1进入BIOS,找到Intel Virtual相关的两个选项,将Disable改为Enable。
网上说的右侧Ctrl+F1和Ctrl+F7切换,试过,无效果
网上说的显卡内存适中(太大的调小些,太小的调大些),试了,无果
网上说的将3D加速等两个勾选去掉,本来就没勾
以上就是本文的全部内容,希望对大家的学习有所帮助

