navicat怎么连接数据库(navicat新建数据库的详细步骤)
今天小编给大家分享一下如何在Navicat中新建数据库和表。
用过远程连接数据库工具的小伙伴都知道,在Navicat中新建数据库和表并不太难,具体的教程如下所示。在这里依然以IP地址为192.168.255.131的主机数据库为例。
1、首先登陆Navicat,然后顺利连接数据库,如下图所示。

2、在IP地址为192.168.255.131数据库上右键,然后点击“新建数据库”,如下图所示。

3、之后弹出“新建数据库”对话框,在“常规”选项卡中需要设置数据库名、字符集和排序规则。

4、正常情况下,建议数据库名字以英文命名,字符集选择utf8, 排序规则选择utf8_general_ci。在这里将数据库名命名为scrapyspider,字符集选择utf8,排序规则选择utf8_general_ci,如下图所示。设置完成之后点击“确定”。

5、之后可以看到scrapyspider数据库创建成功,点击scrapyspider数据库,可以看到此时尚未创建任何的表。

6、在左侧选项卡点击“表”,然后右键点击选择“创建新表”,之后将弹出下图的新建表界面

7、在“名”这一栏添加字段,之后选择类型和长度,设置小数点和是否允许空值,如下图所示。如果想增加字段,则点击“添加栏位”即可。

8、下图中,作为演示。添加了time、name和id三个字段,并将id设置为主键,如下图所示。

9、设置完成之后,按下快捷键Ctrl+s,保存设置的内容,弹出表名菜单,如下图所示。在表名窗口中需要输入表名,在这里将表命名为article,之后点击确定即可。

10、保存之后,可以看到表名由之前的“无标题”变成了现在的article,并且可以看到所设置的字段。
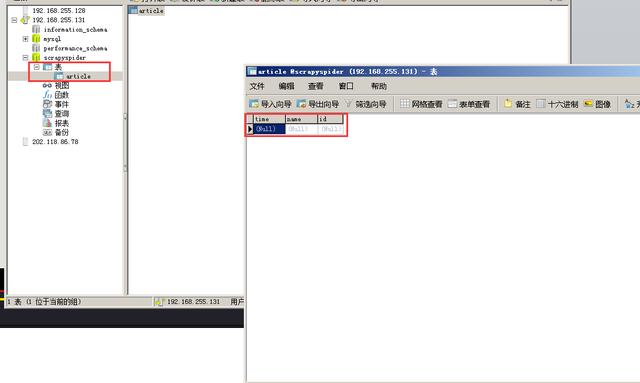
11、接下来在字段中输入内容。在time字段下输入时间,在nam字段下输入dcpeng,将id字段设置为1.设置完成之后按下快捷键Ctrl+s,保存设置,如下图所示。

12、在Navicat的选项卡中点击“查询”,然后点击“新建查询”,之后弹出查询窗口,如下图所示。当前并未输入任何的SQL语句。

13、在查询窗口中输入SQL语句进行搜索,如下图所示,试图查询article表中的数据。SQL语句写完之后,点击“运行”选项卡,之后查询到的结果将会在同一个窗口下进行显示,如下图所示。

14、当然了,右键点击article,可以看到关于表格的操作还有许多,在此就不赘述了。

关于Navicat中的建库、建表和简单查询的教程已经完成,希望对大家的学习有帮助。

