Diskgenius怎么分区为GPT模式?分区转换为GPT教程
如果你的电脑使用UEFI方式启动,那么你的硬盘需要GPT分区模式,下面小编就教大家常用的Diskgenius分区工具把硬盘分区为GPT模式教程。
diskgenius分区工具GPT分区步骤如下:
1、U盘启动到PE系统之后,我们运行桌面上的“分区工具diskgenius”,然后在左侧选中我们要操作的硬盘
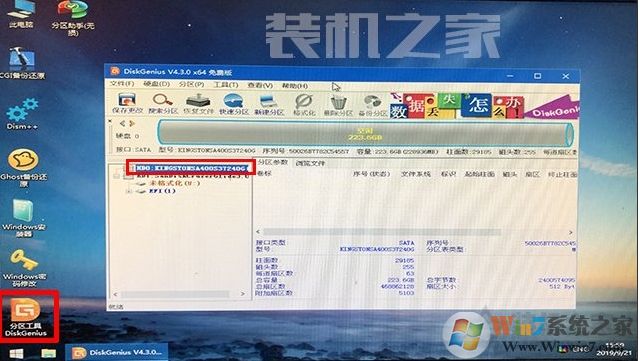
2、点击分区工具最上方的“硬盘”选项卡,弹出菜单之后点击“转换分区表类型为GUID格式”,如下图所示。
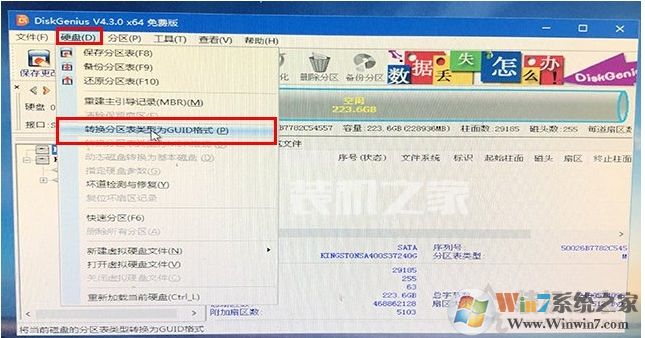
3、出现警告之后直接选择“确定”,如下图所示。
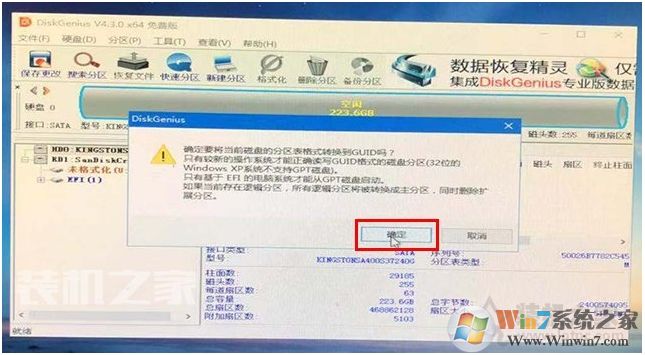
4、转换后,我们需要先保存一下,点击左上保存设置按钮,如下图所示。

5、然后再保存一下“是”。
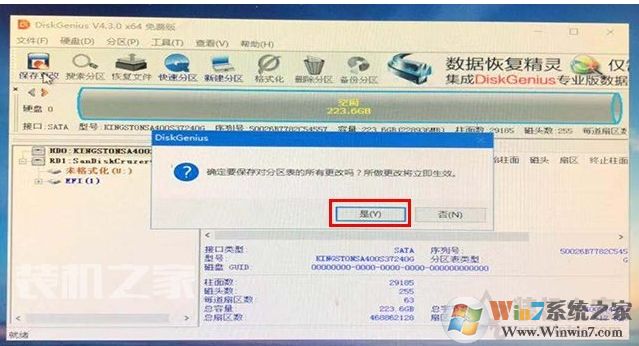
6、这时我们就可以使用快速分区功能,点击快速分区按钮,如下图所示。

10、经过刚刚的“转换分区表类型为GUID格式”设置之后,现在分区的分区表类型已经是GPT格式了。我们设置想要分区的数目,例如我想要分两个区,点击自定选择2个分区,系统C盘分了80G,剩下空间留给了D盘。默认勾选“创建新ESP分区”以及“创建MSR分区”。对于固态硬盘,最好要4K对齐分区,选择4096扇区
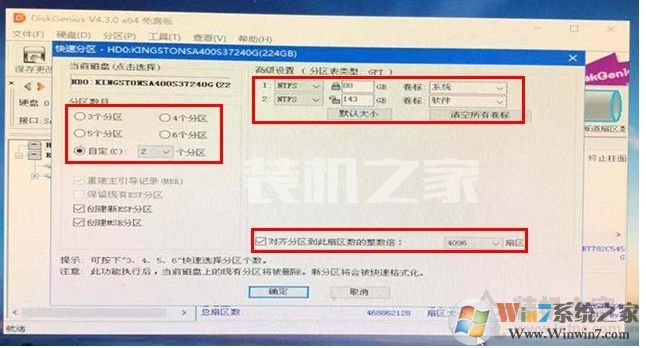
很快Diskgenius就可以把分区分好了,此时已经是GPT分区模式了,大家想要装系统的就可以安装到C盘了。

