Mac VMware Fusion CentOS7配置静态IP的教程图解
这篇文章主要介绍了Mac VMware Fusion CentOS7配置静态IP的教程图解,本文图文并茂给大家介绍的非常详细,具有一定的参考借鉴价值,需要的朋友可以参考下
安装CentOS7

这里我们要安装CentOS7 64位,所以选择CentOS7 64位配置

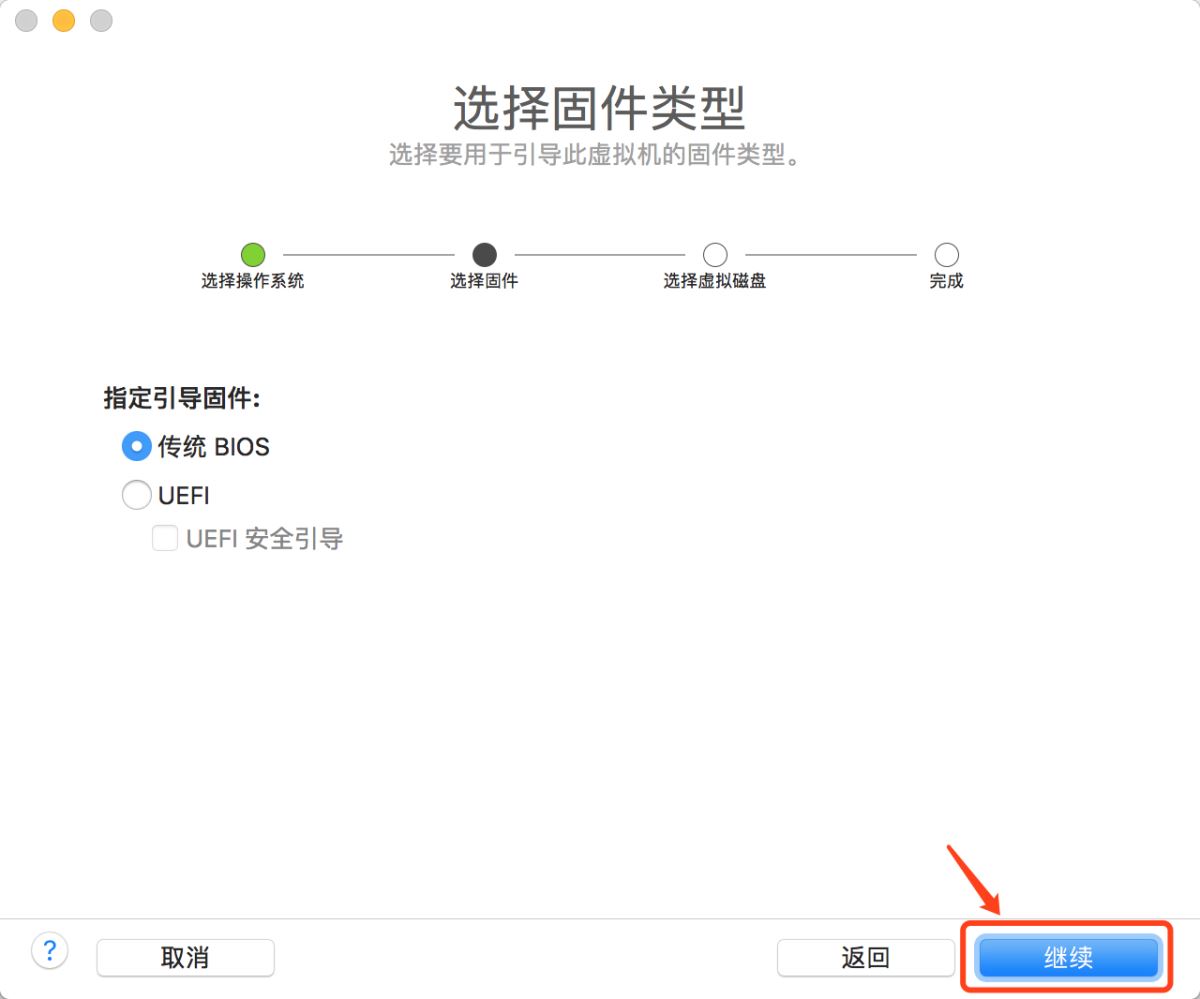

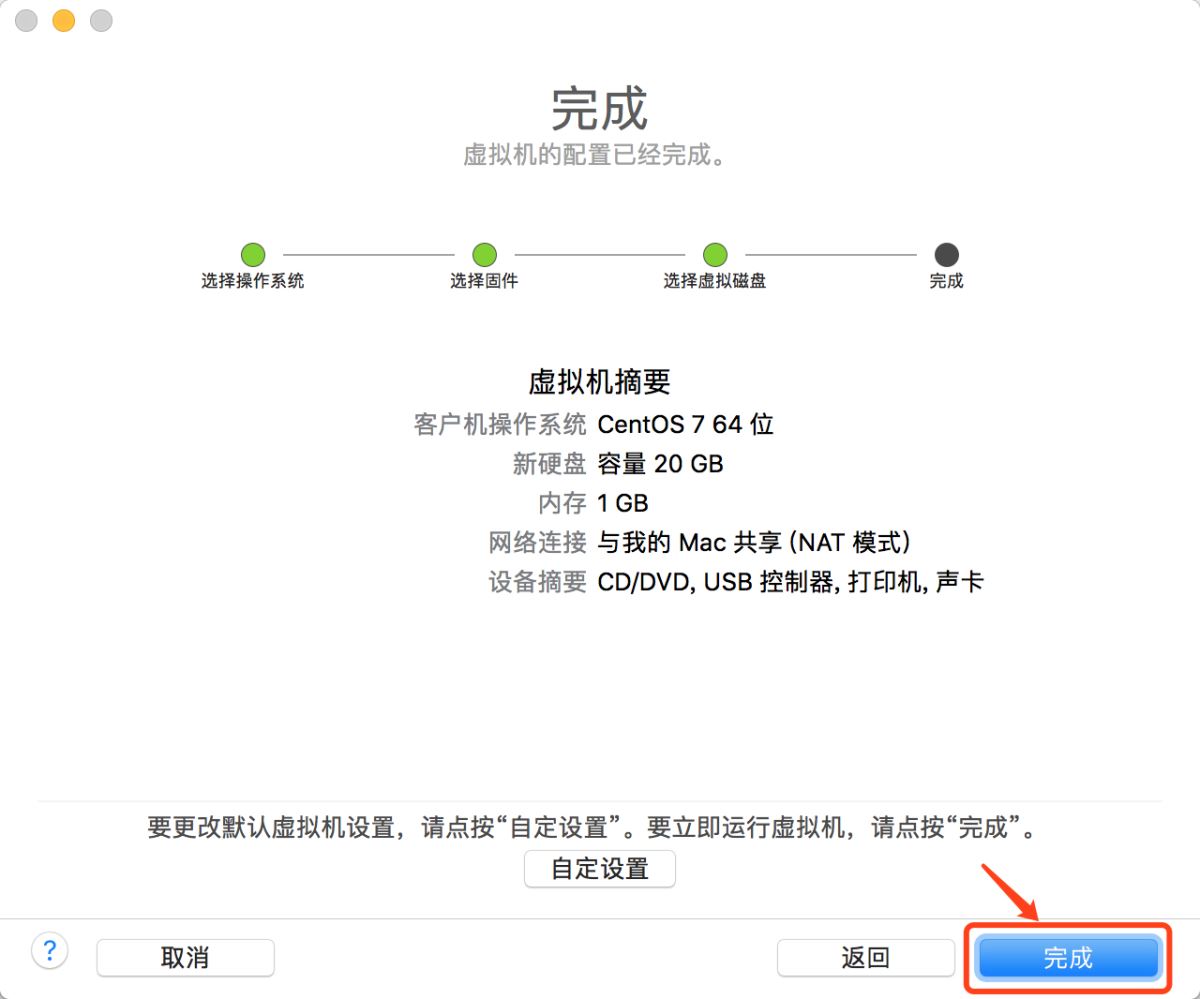
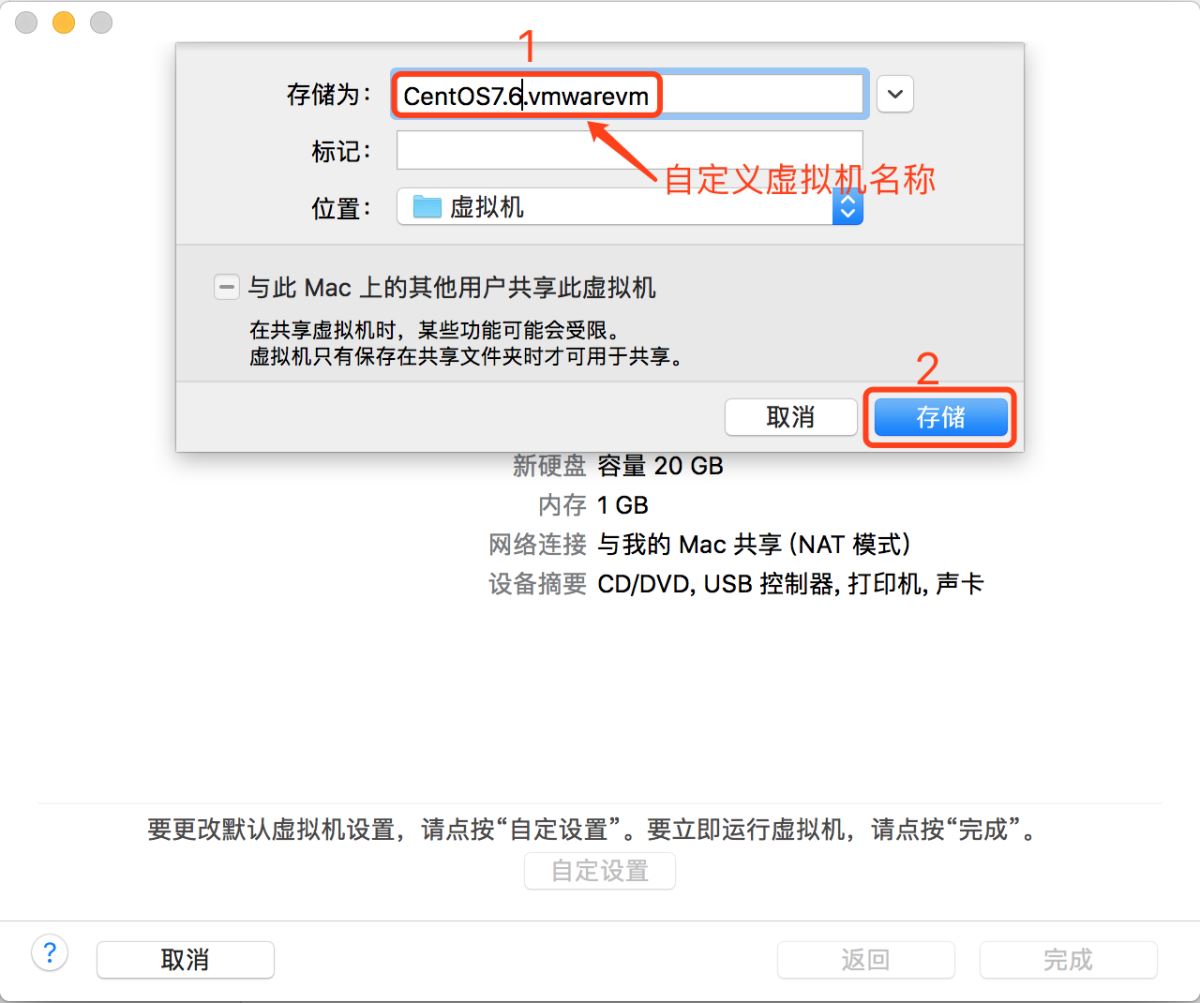
我们点击存储后,vmware会自动帮我们创建一个虚拟机,但是我们还没有添加镜像,所以需要先将其关机
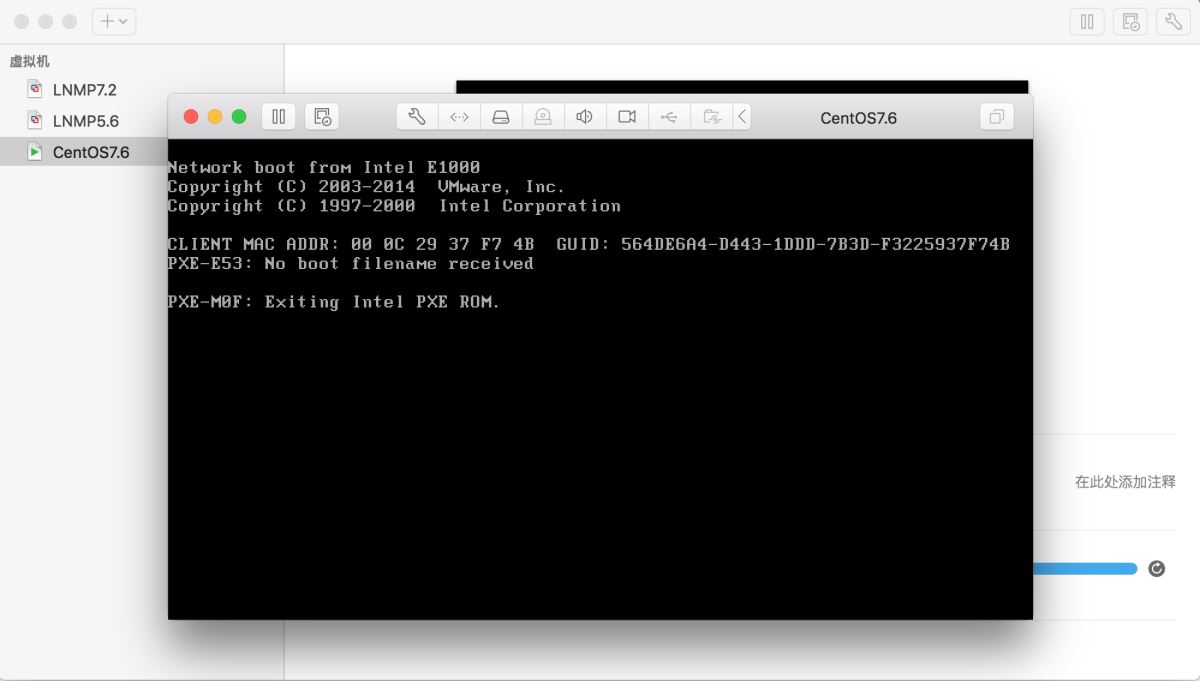
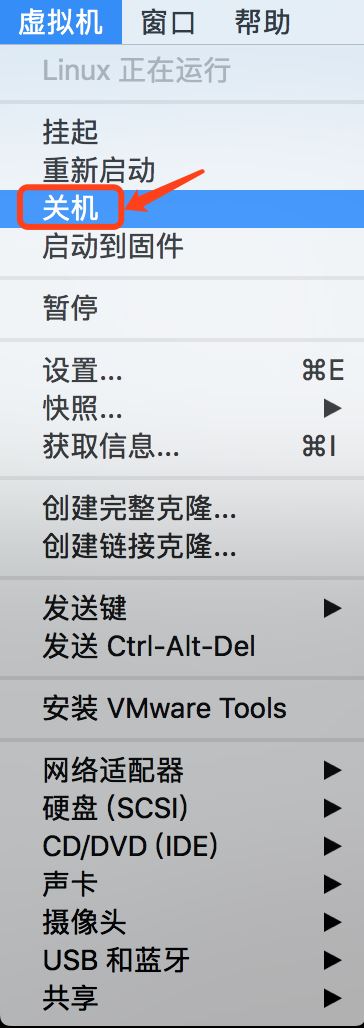
给新创建的虚拟机设置镜像
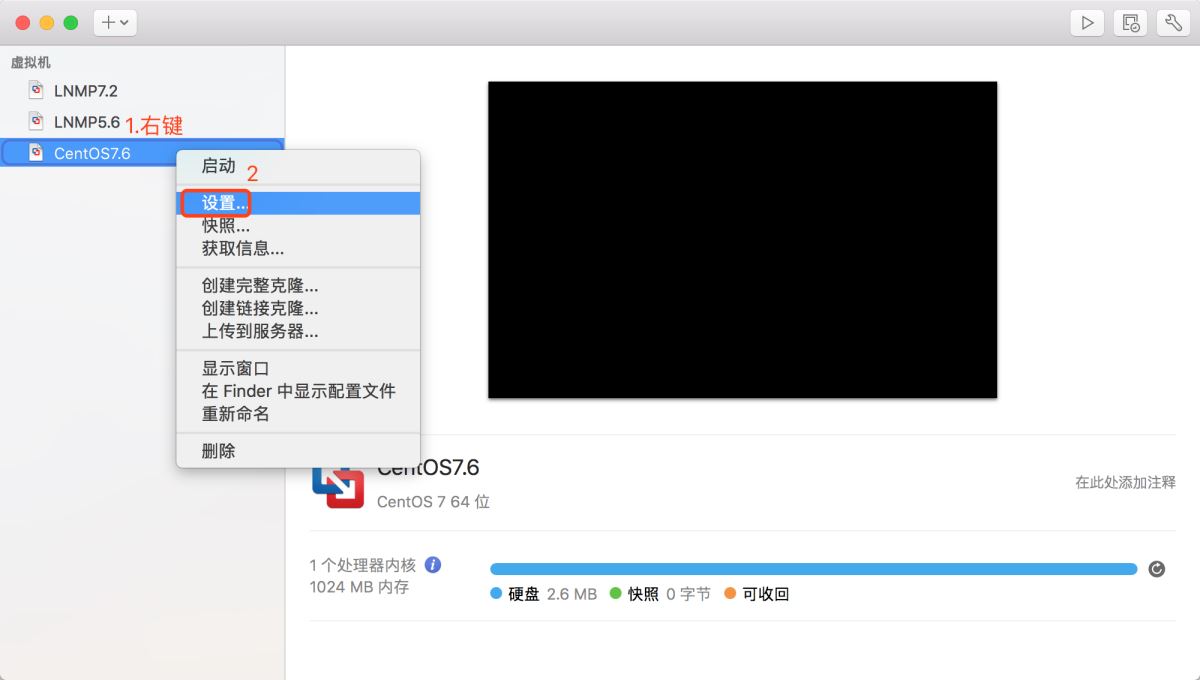

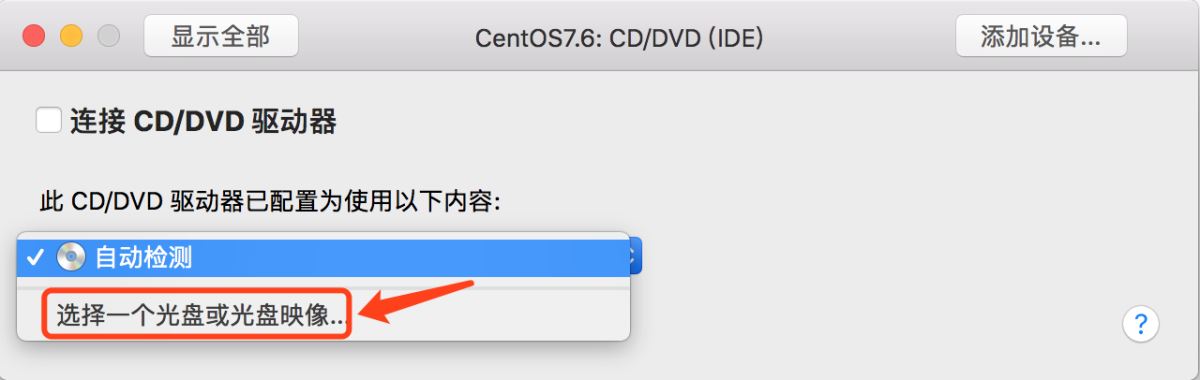
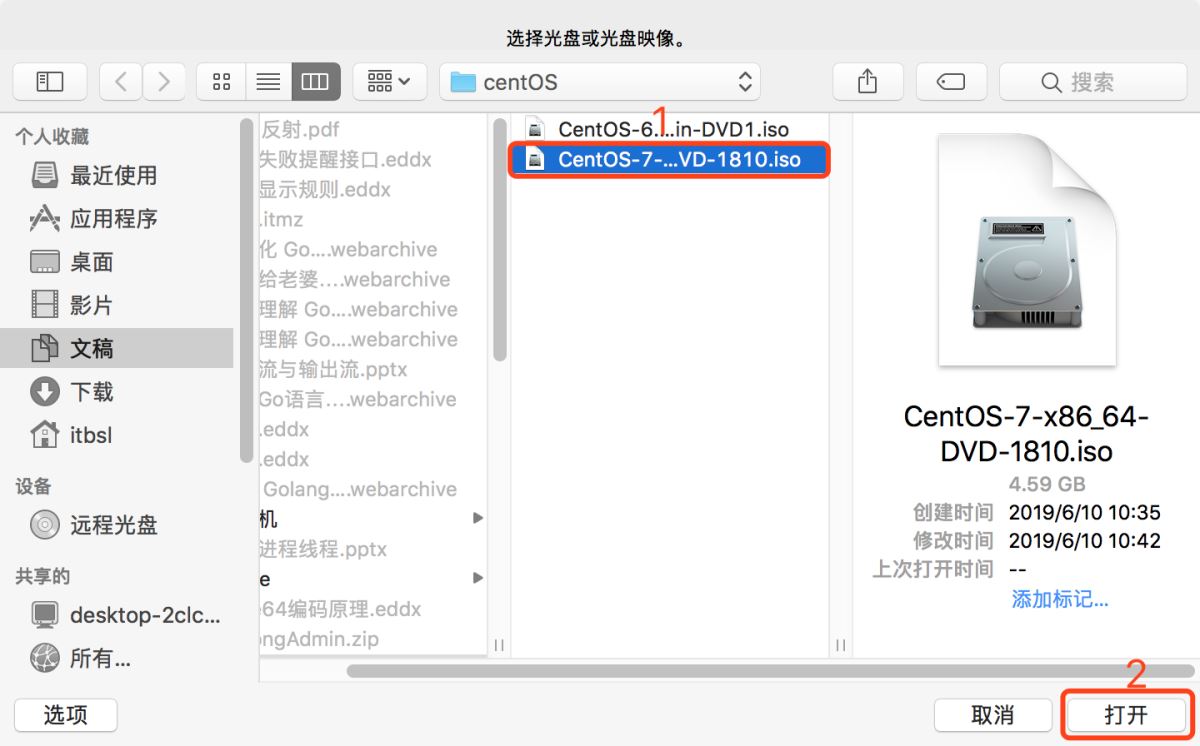
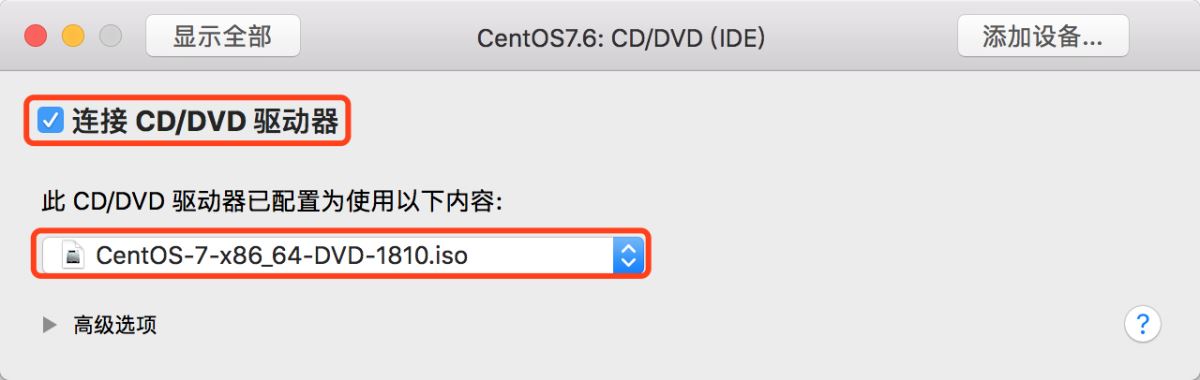

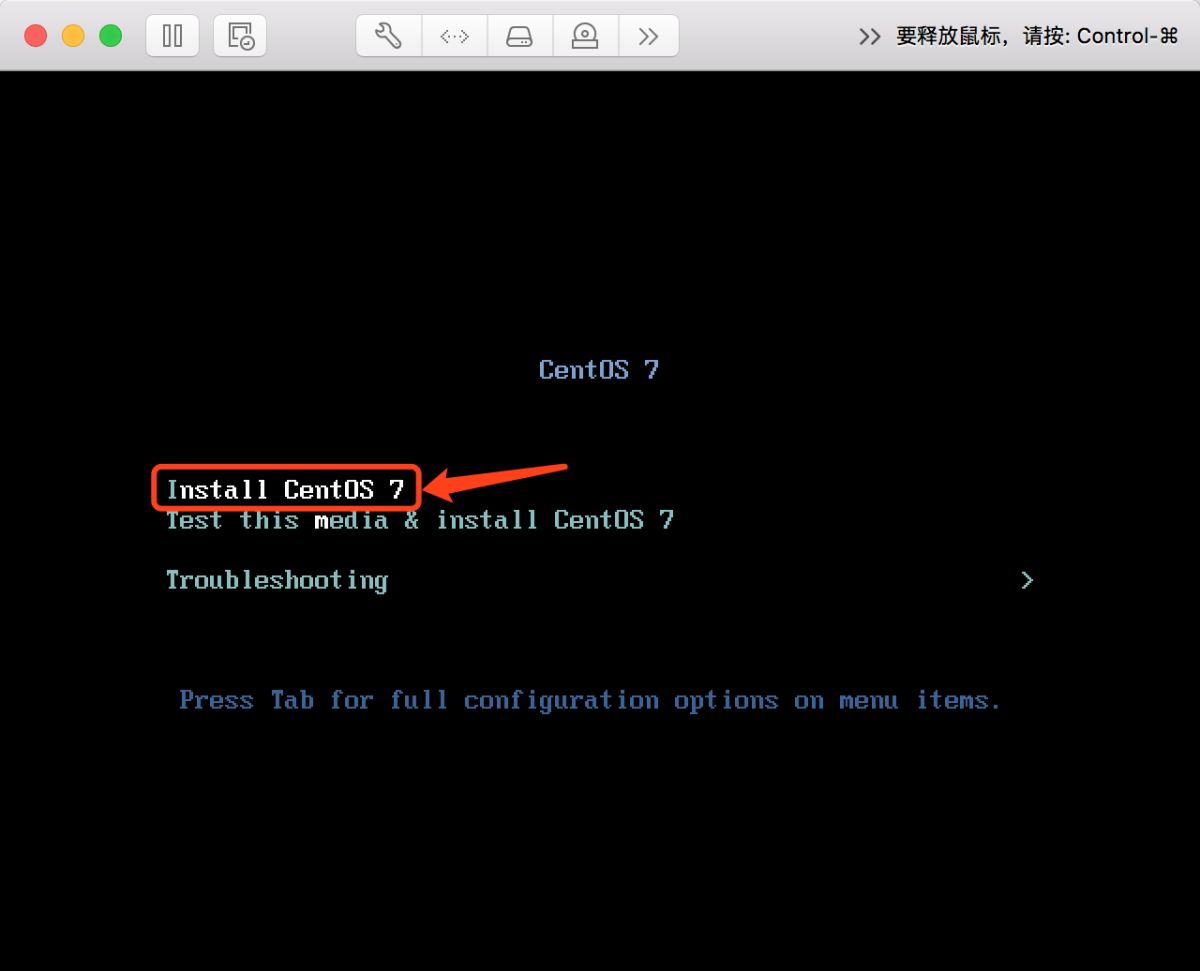
这里说一下设置成英文的原因,因为英文是更国际化的语言,设置成英文的以后系统出问题了就是英文错误提示,通过英文错误提示更容易在网络上搜到解决办法,用中文的话出错了的话比较难找到解决办法
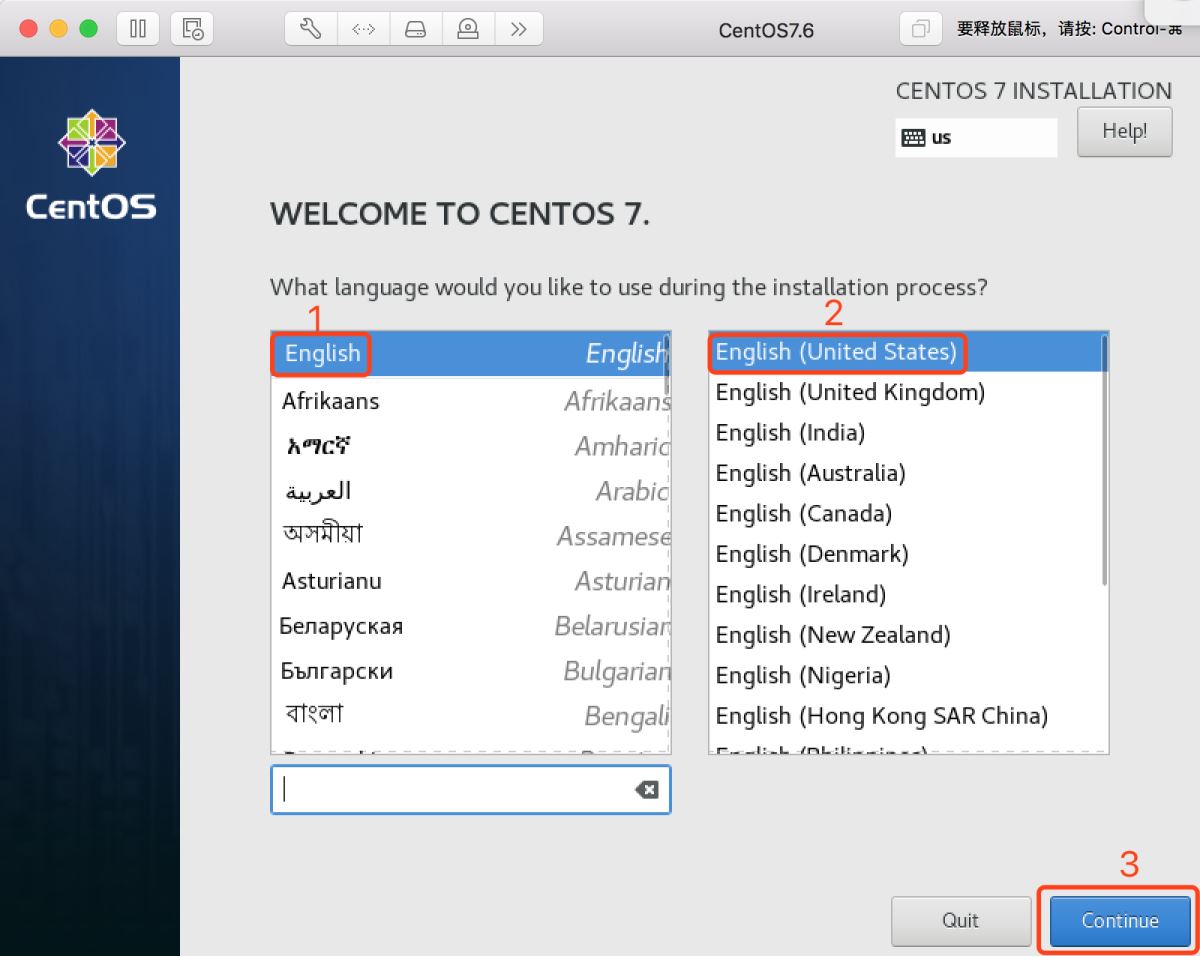
设置时区,默认的是纽约的,这里改成中国上海
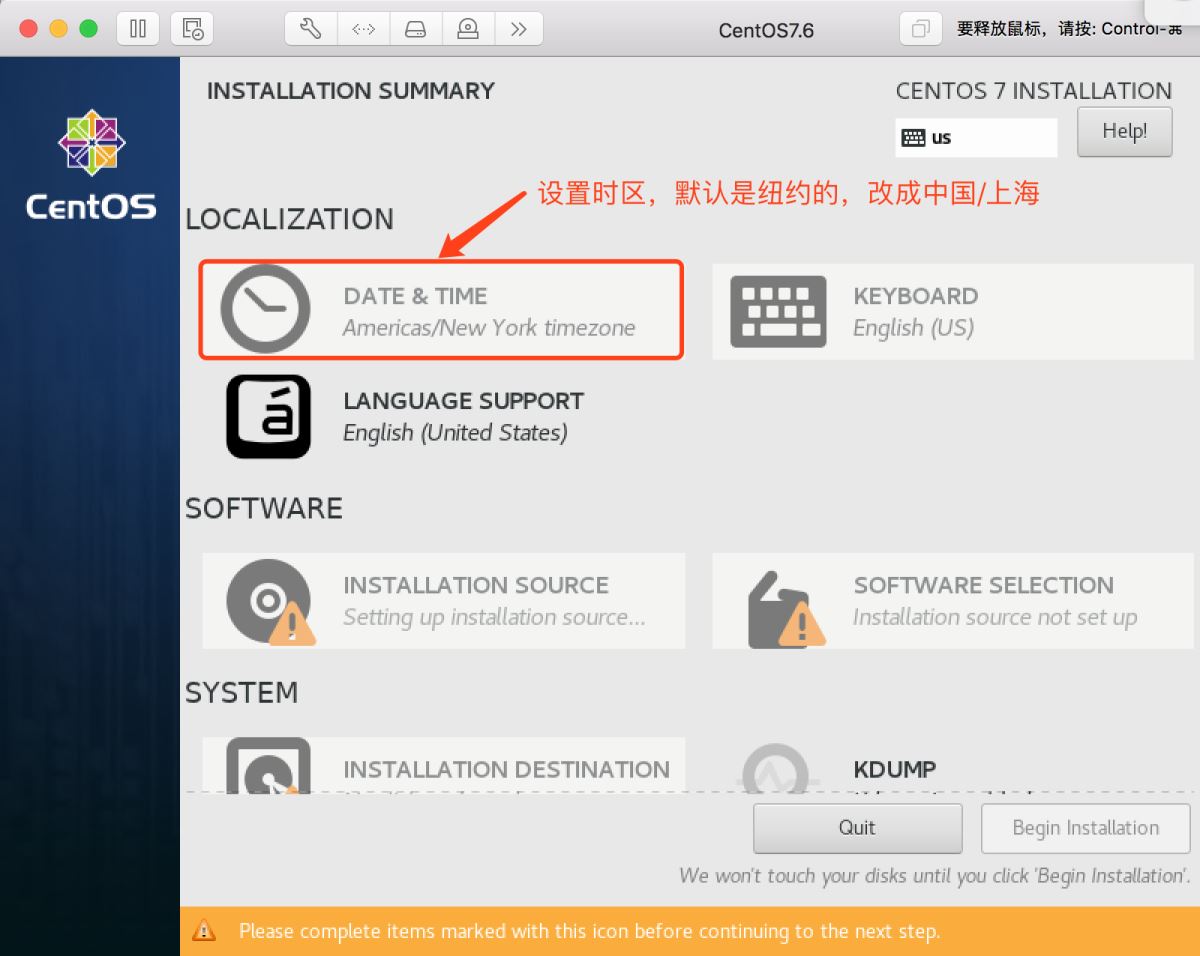

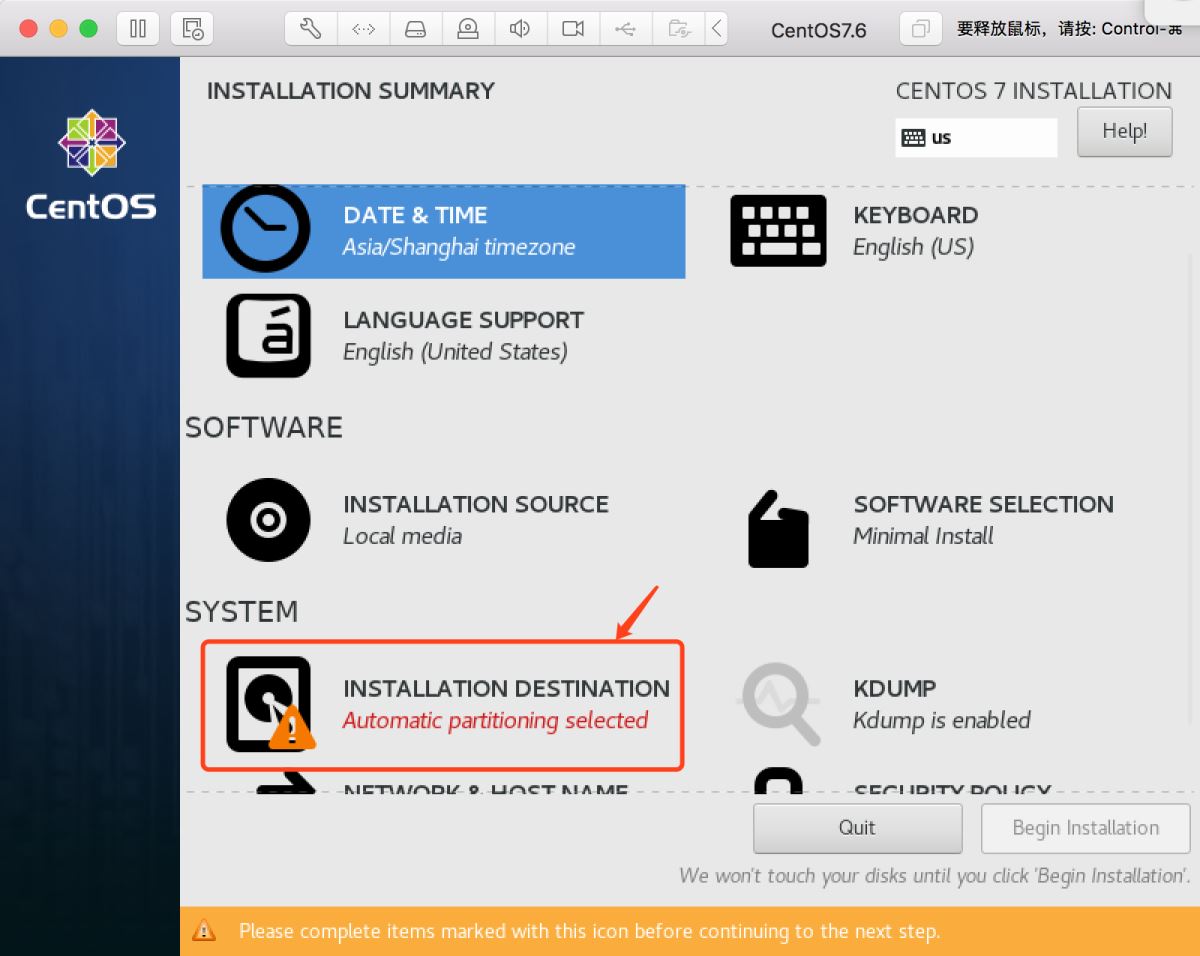
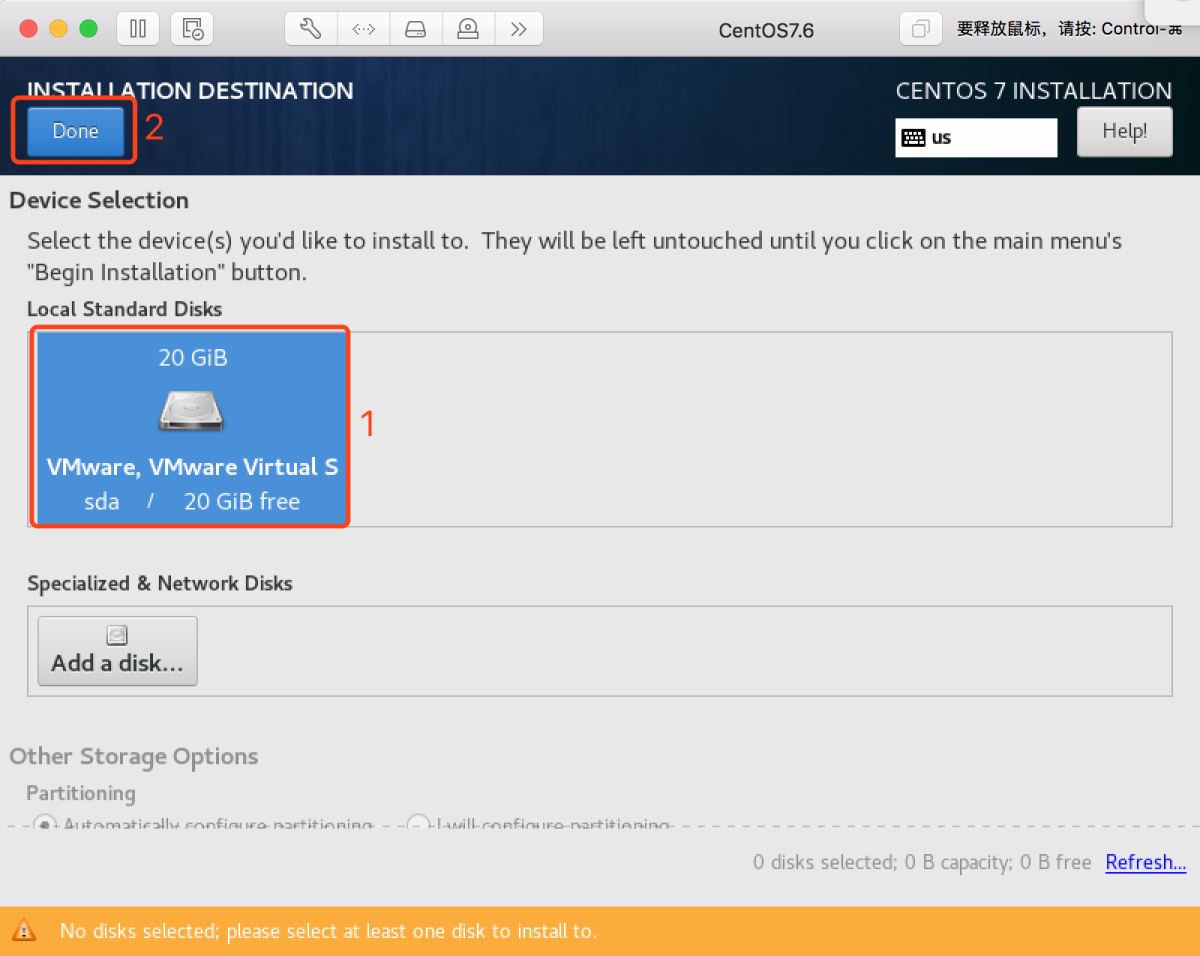
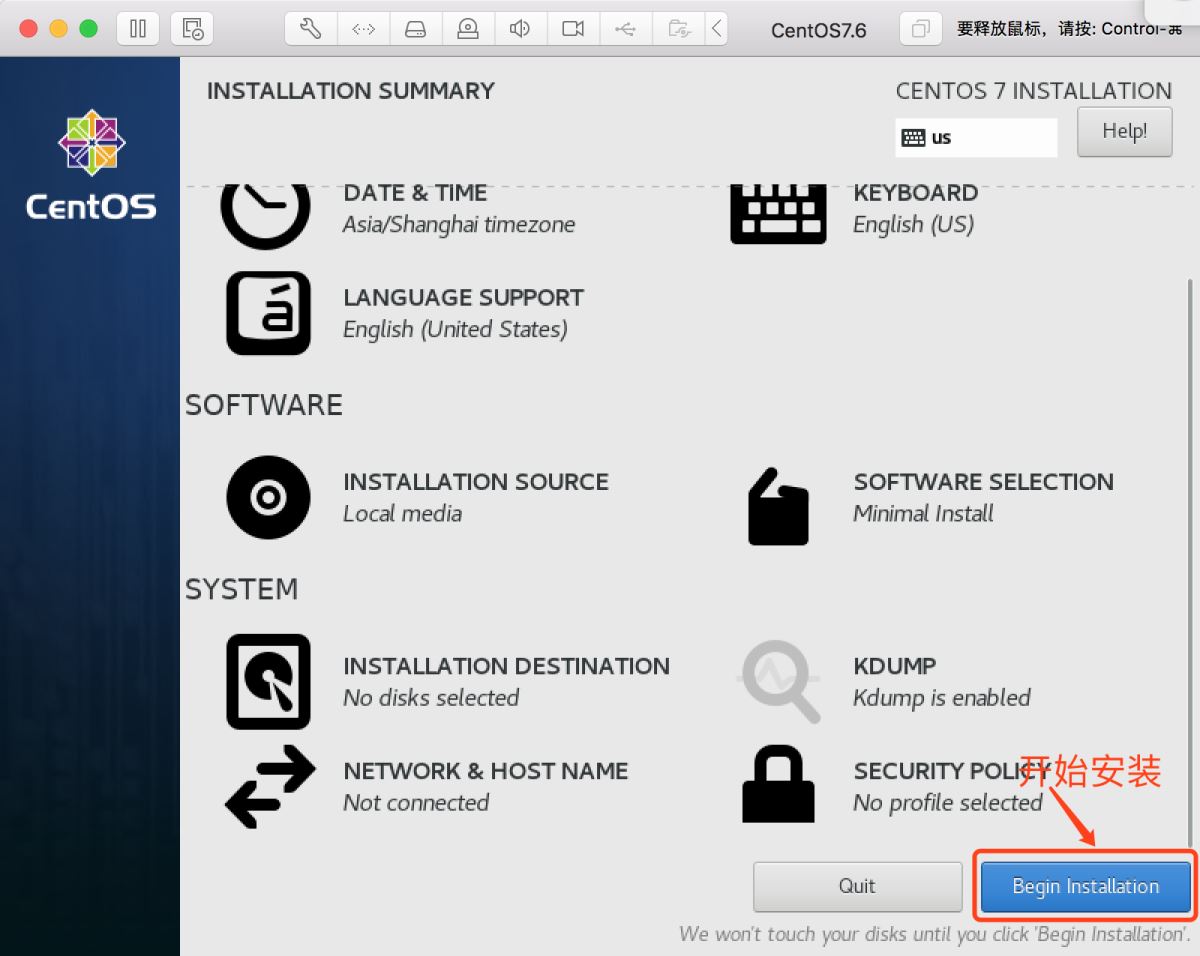
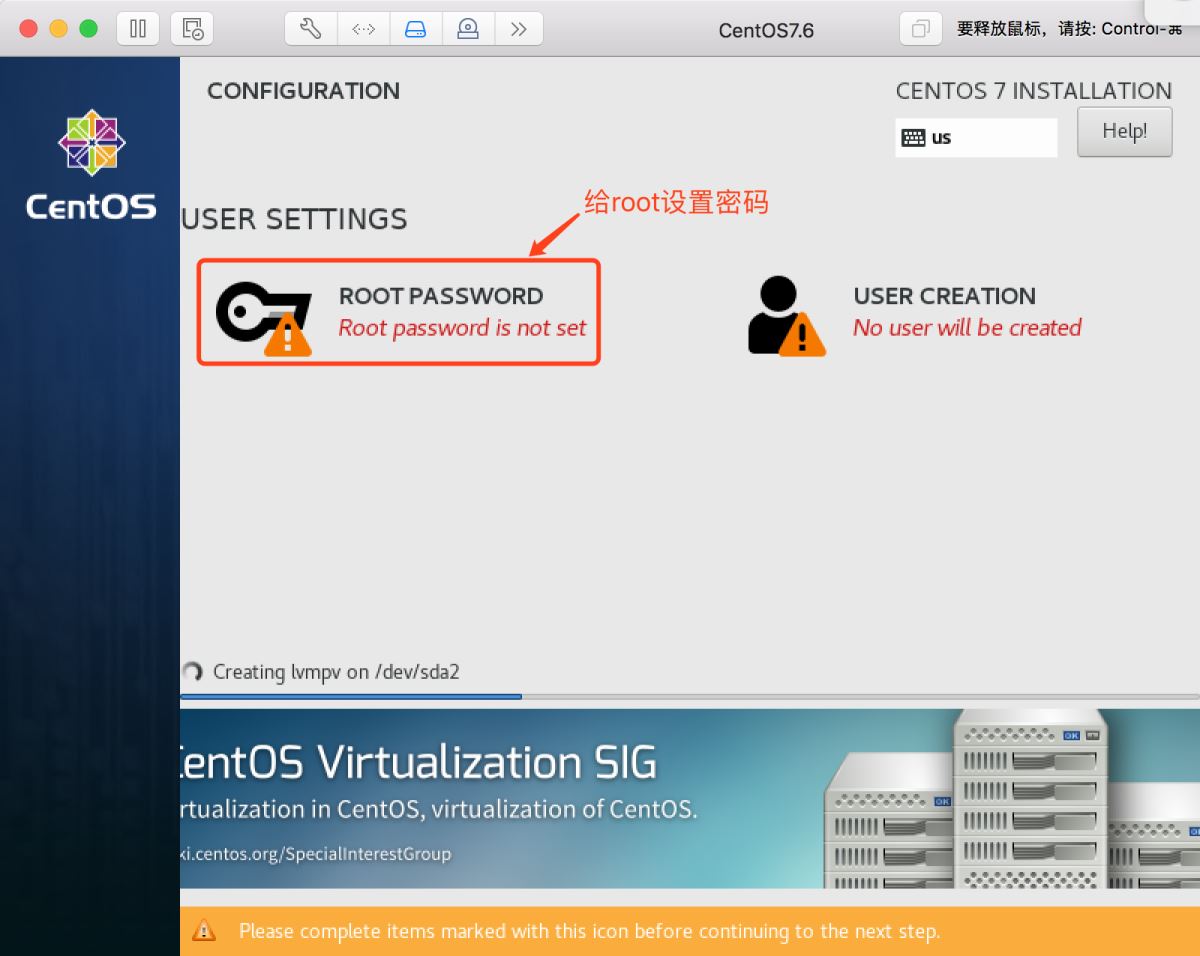
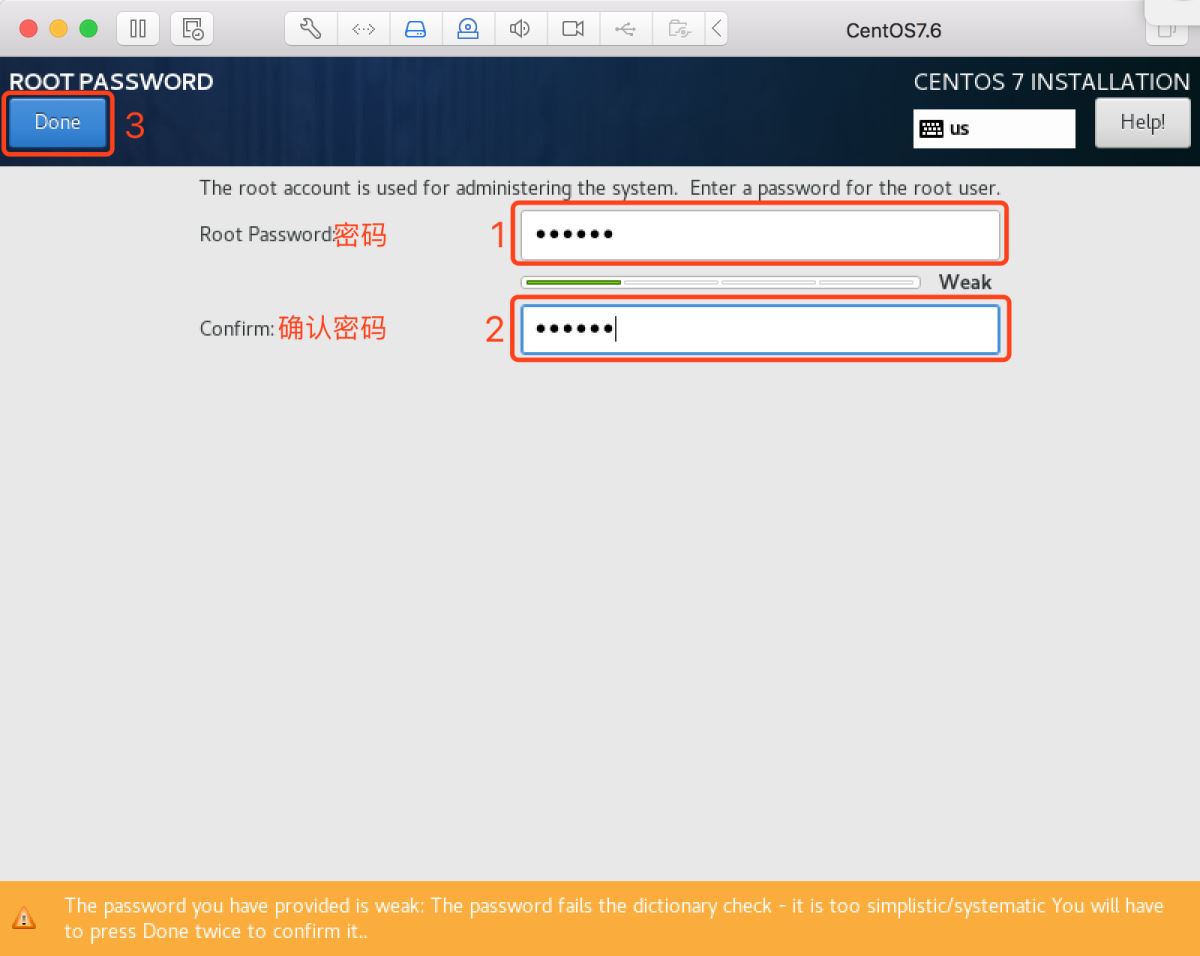

配置静态IP
1.把网络配置改成nat模式

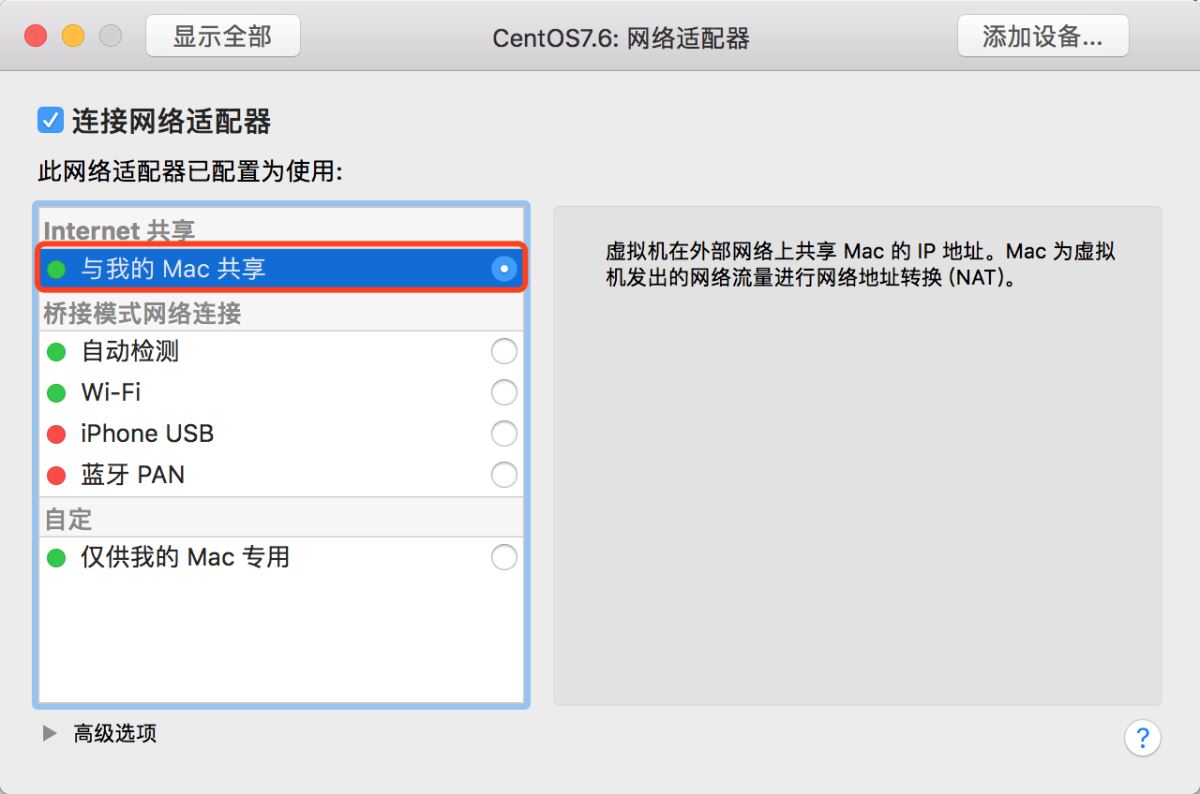
通过Mac终端进入VMware Fusion的vmnet8目录
cd /Library/Preferences/VMware\ Fusion/vmnet8
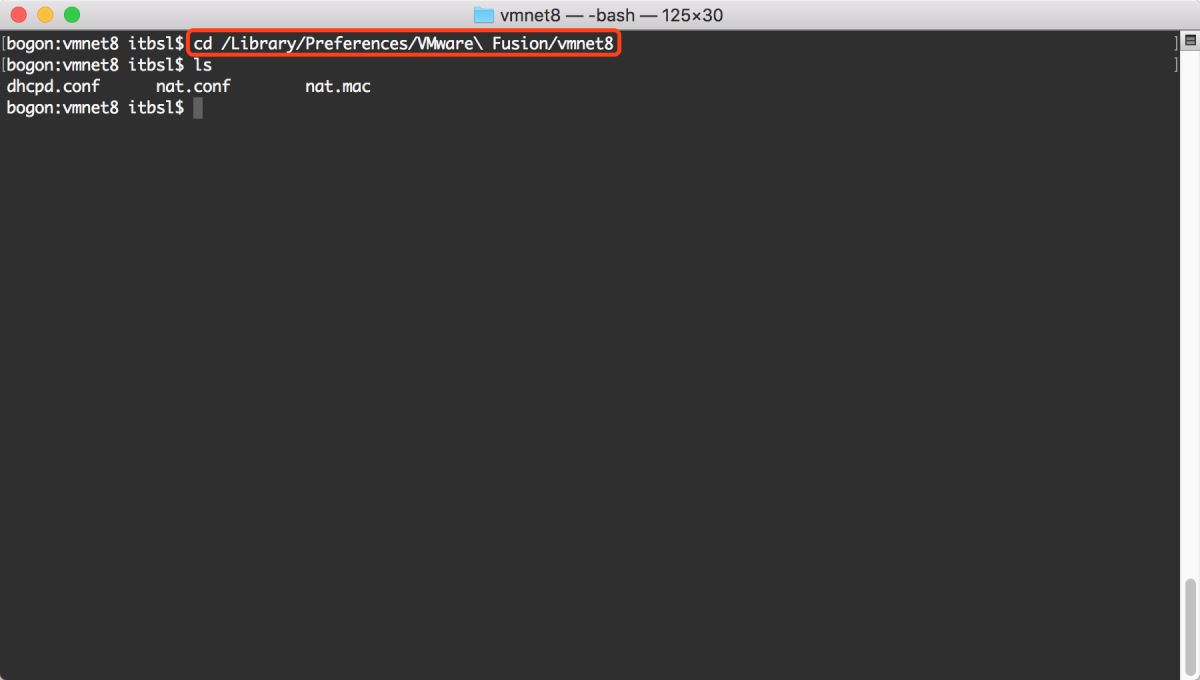
查看nat.conf内容
cat nat.conf
记住红框中的数据,下面配置时需要用到
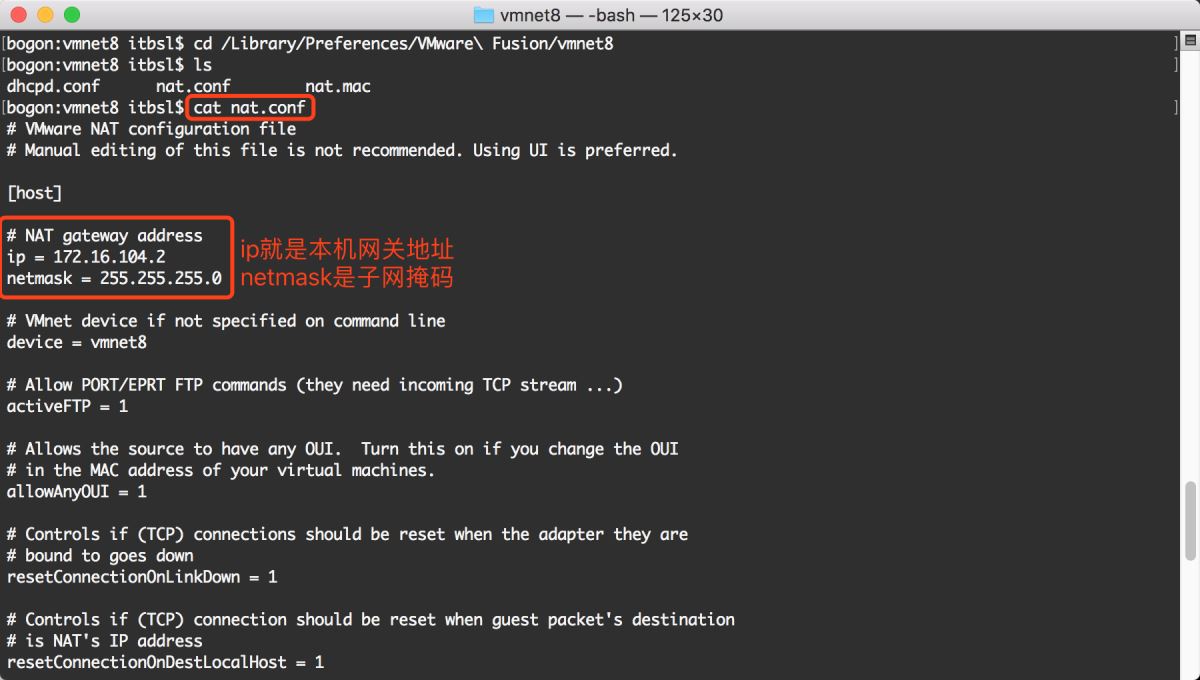
查看cat dhcpd.conf
cat dhcpd.conf
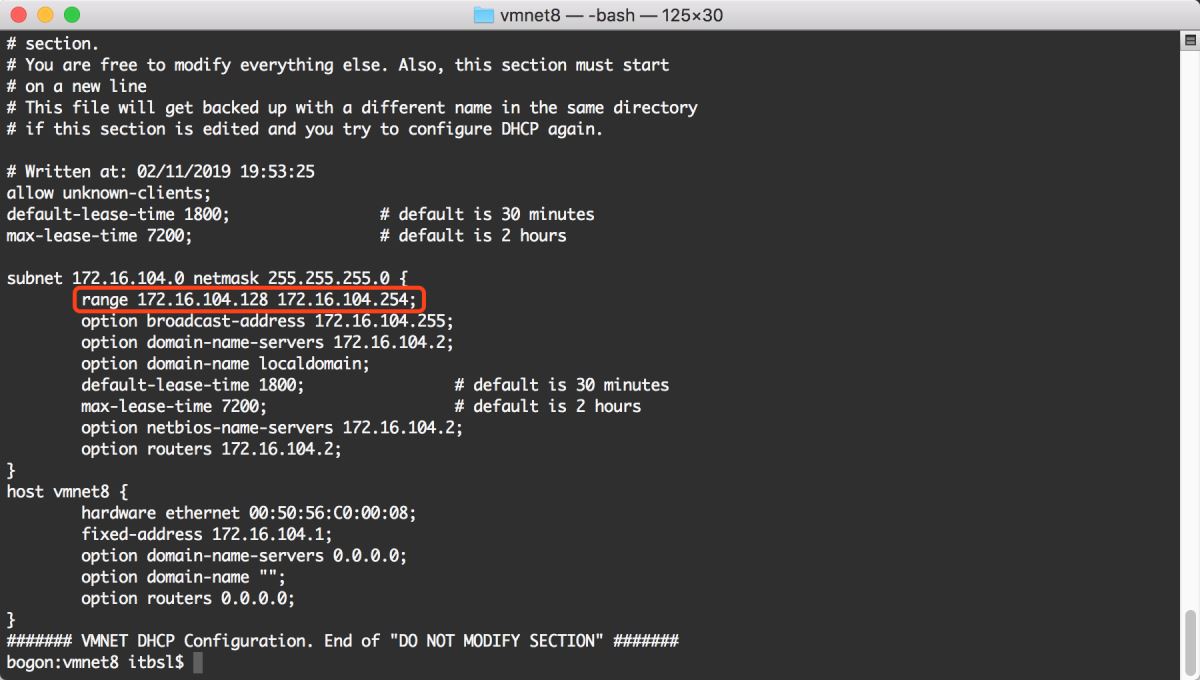
注意range 这个是虚拟机允许选择的静态ip地址范围,自定义的静态ip地址必须要在这个范围内(本文打算使用172.16.104.130为例介绍)
获取DNS(在mac系统偏好设置—>网络—>)
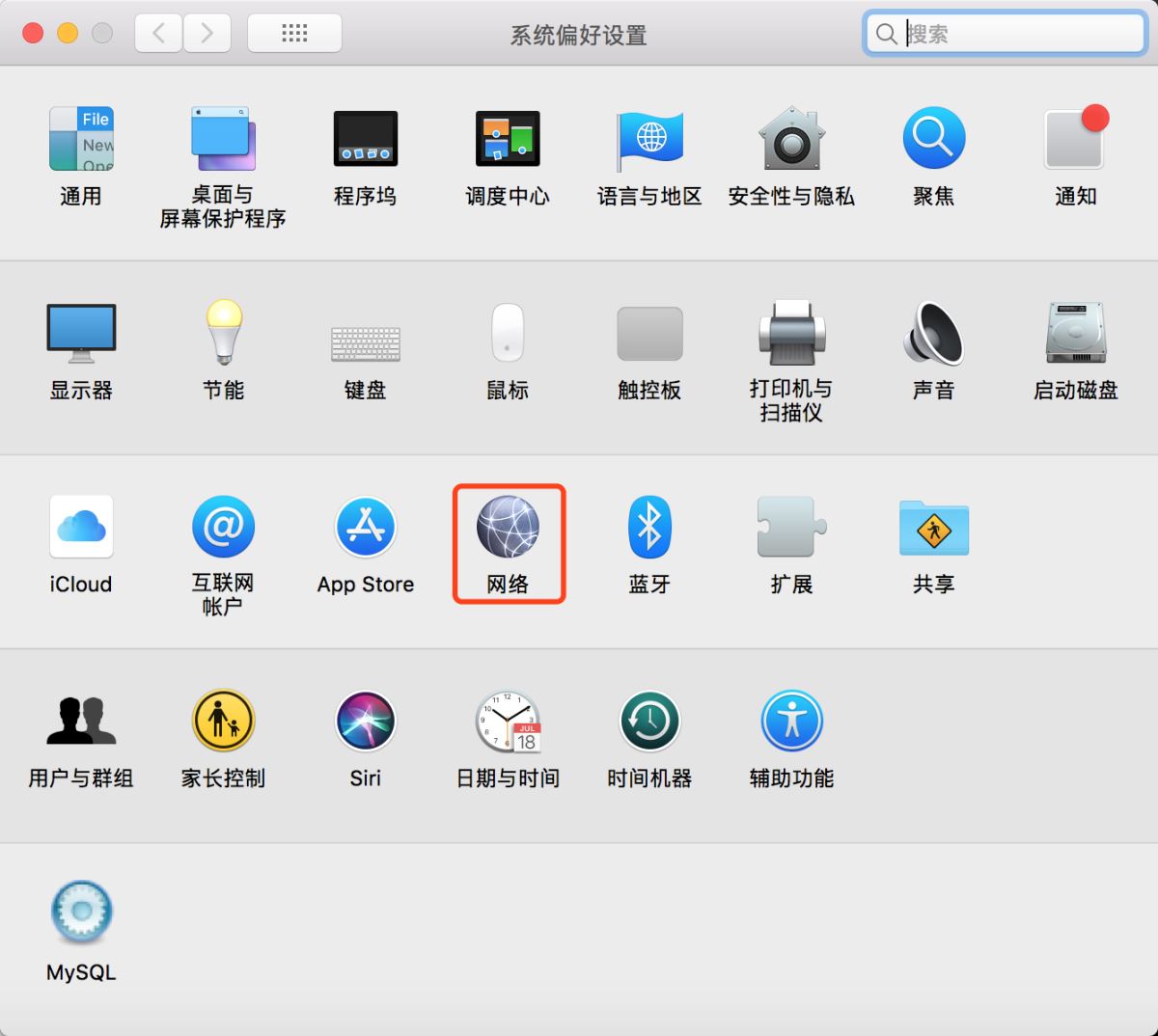
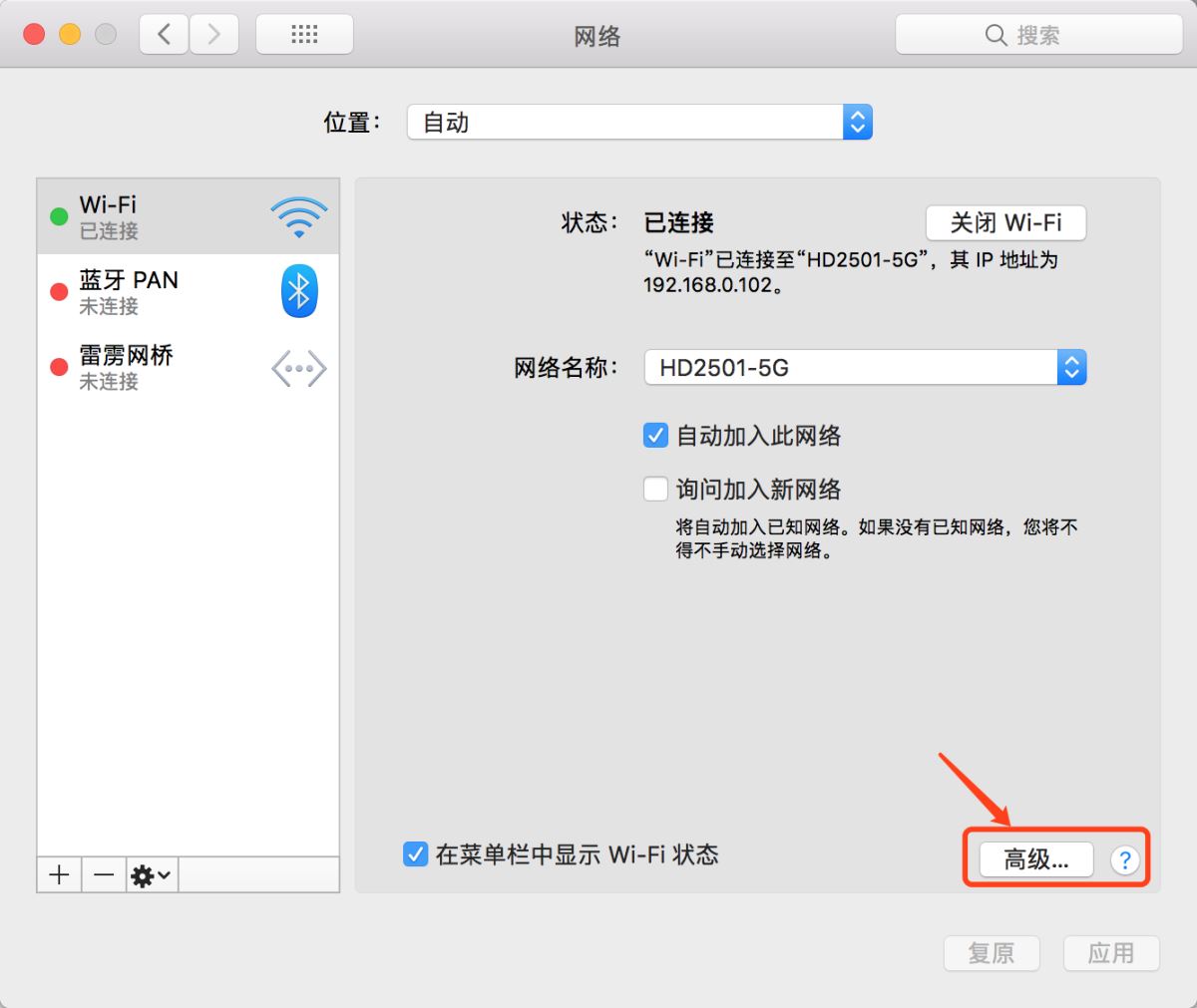
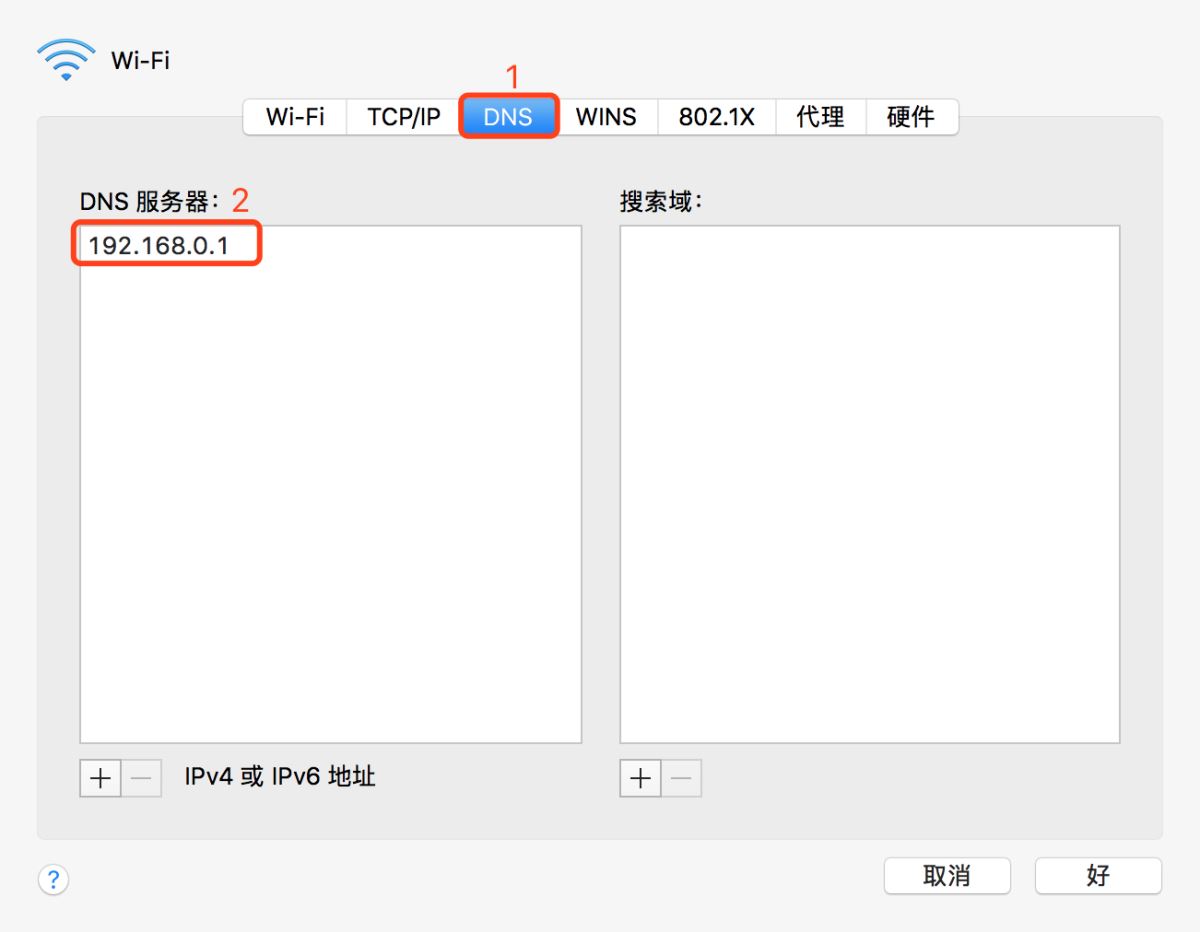
登录CentOS7
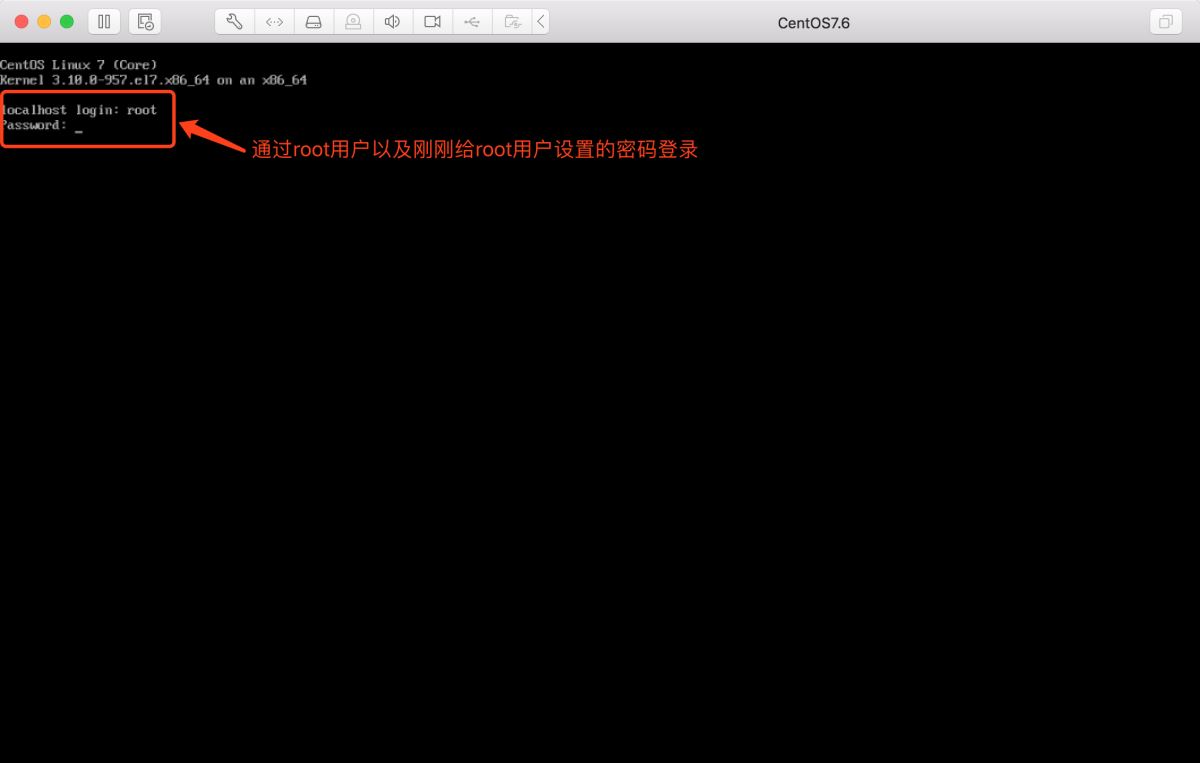
进入虚拟机的network-scripts目录
cd /etc/sysconfig/network-scripts
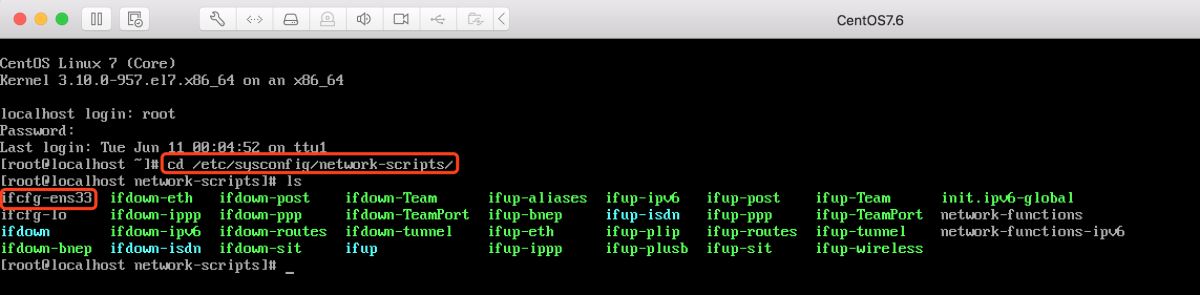
找到ifcfg-en开头的文件,上图中我的是ifcfg-ens33
通过vi编辑该文件
下图是默认配置
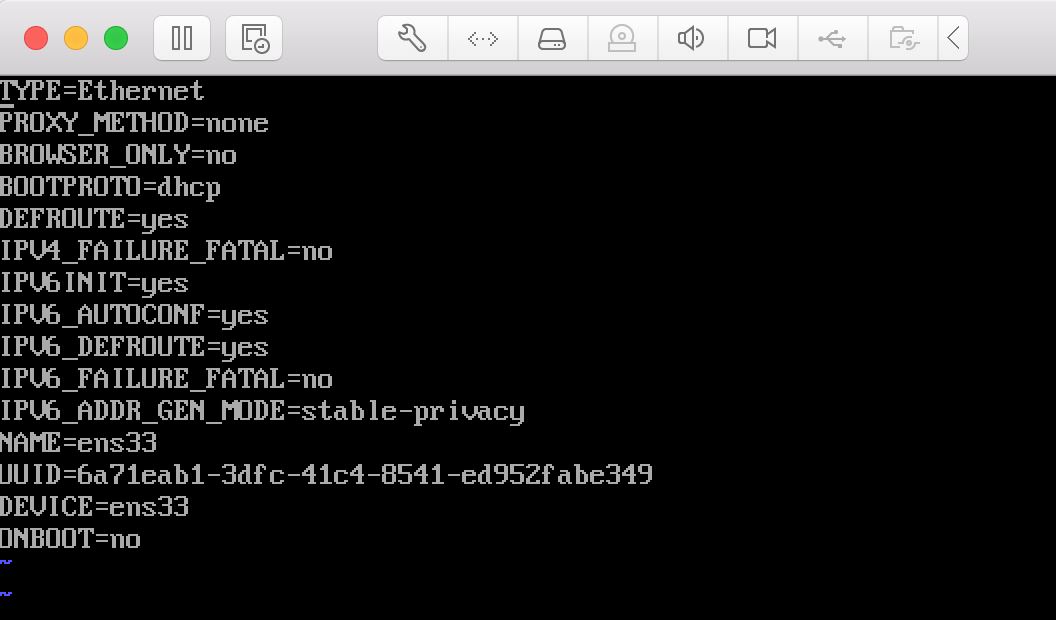
我们将它改成如下配置
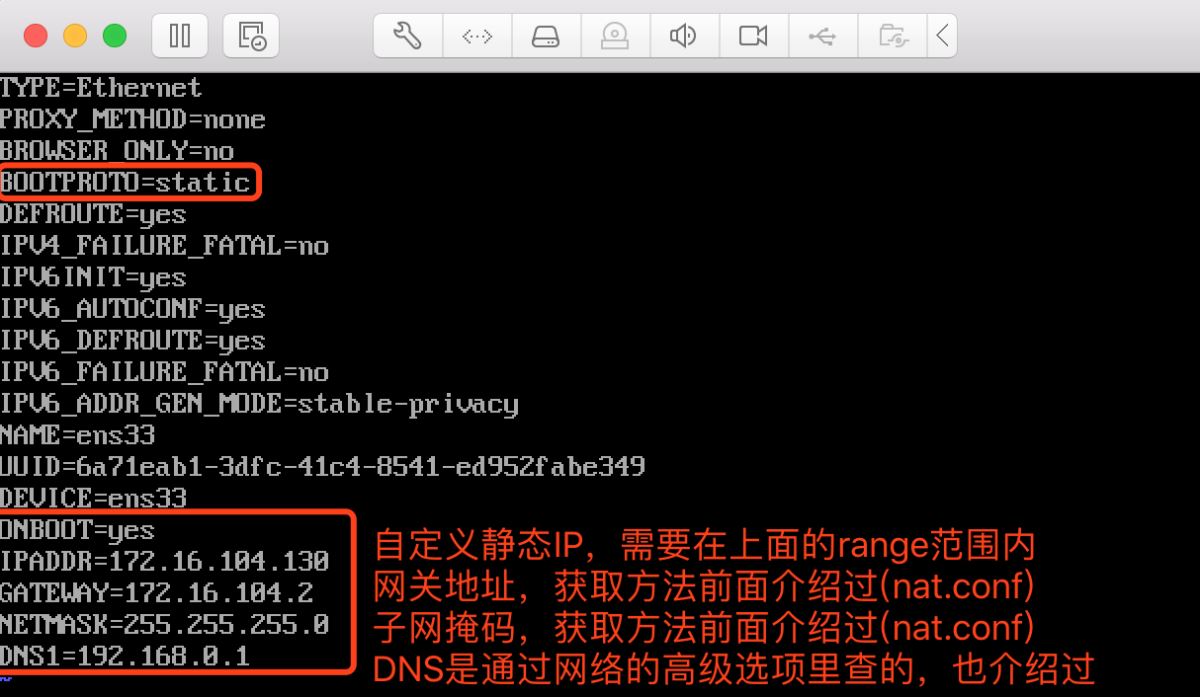
保存之后,重启服务使修改生效
service network restart
ping一下百度看看,成功Ping到
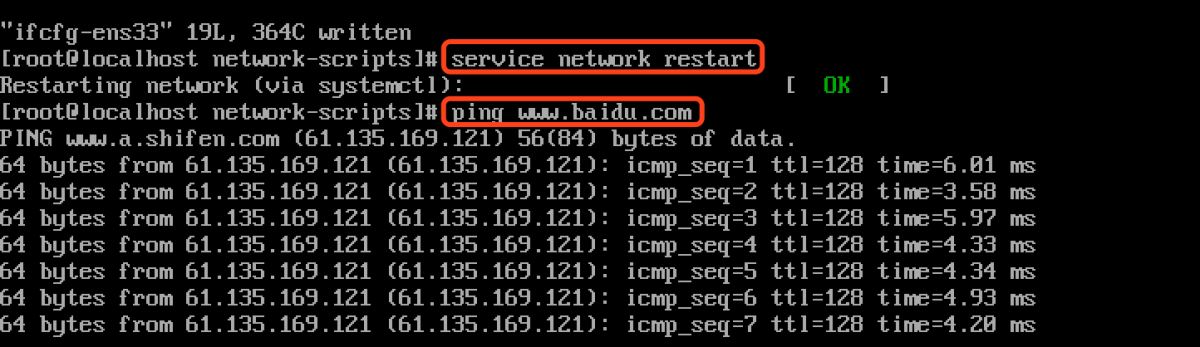
接下来我们就可以通过SecureCRT等工具远程连接了,有一点请记住,如果你换了一个地方上网的话,可能会发现你的虚拟机有不通了,那是因为DNS地址发生了变化,此时只需要再次编辑ifcfg-enxxx文件,然后加上你现在网络的DNS地址即可
如:
DNS1=192.168.0.1DNS2=114.114.114.114
我们通过SecureCRT连接测试一下

总结
以上所述是小编给大家介绍的Mac VMware Fusion CentOS7配置静态IP的教程图解,希望对大家有所帮助

