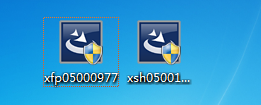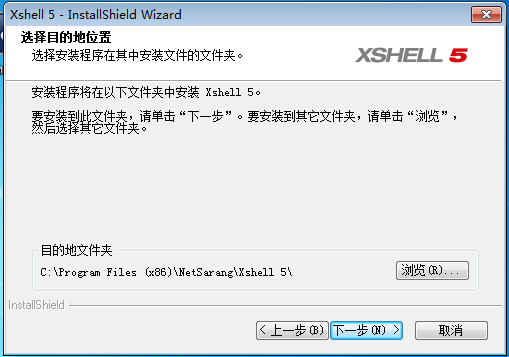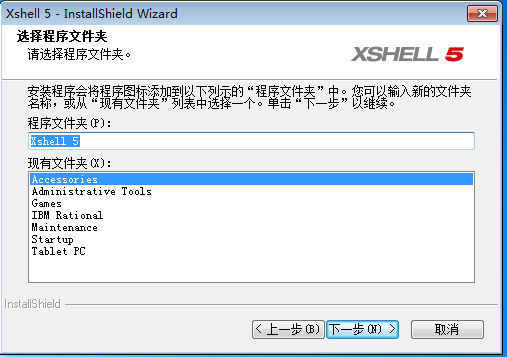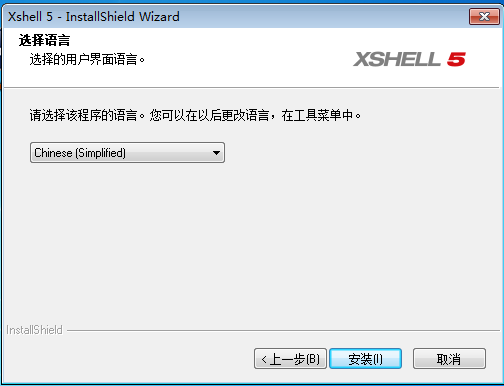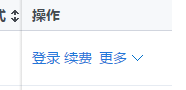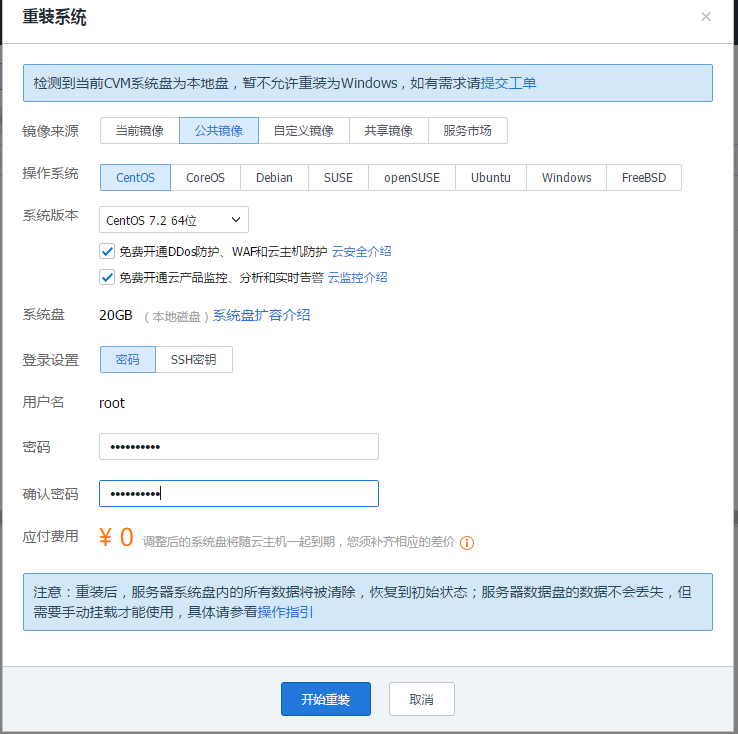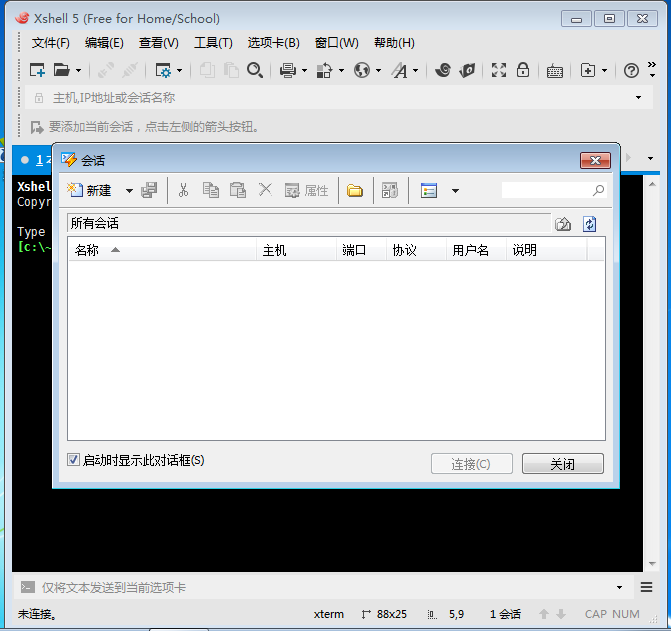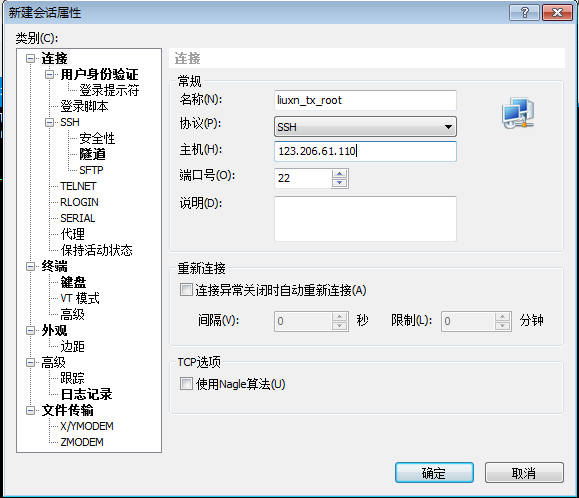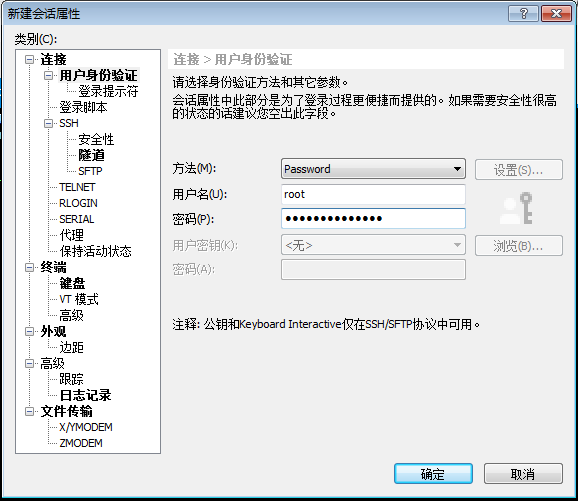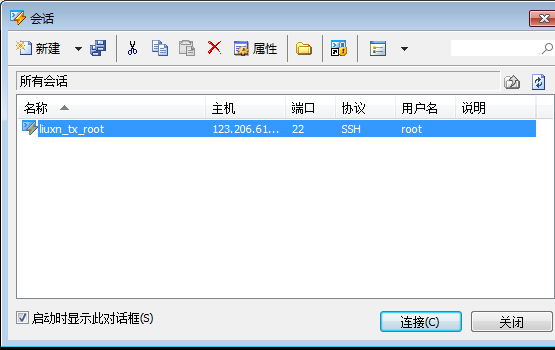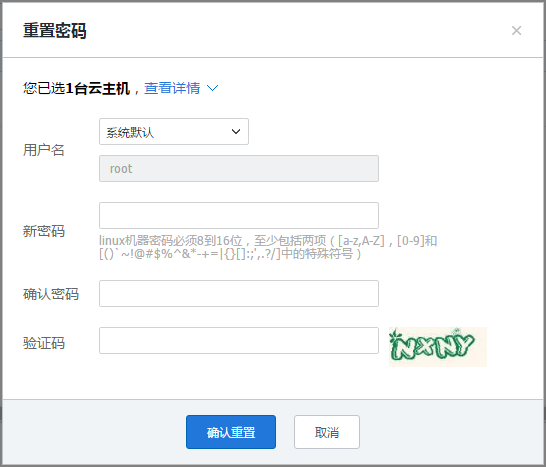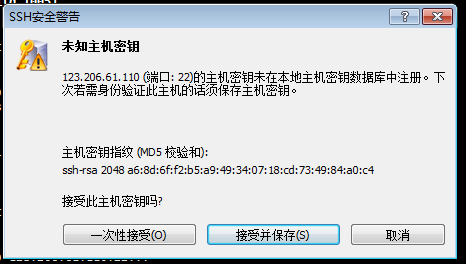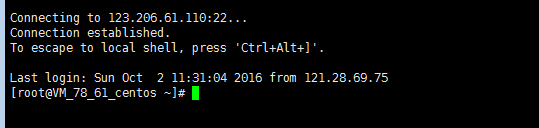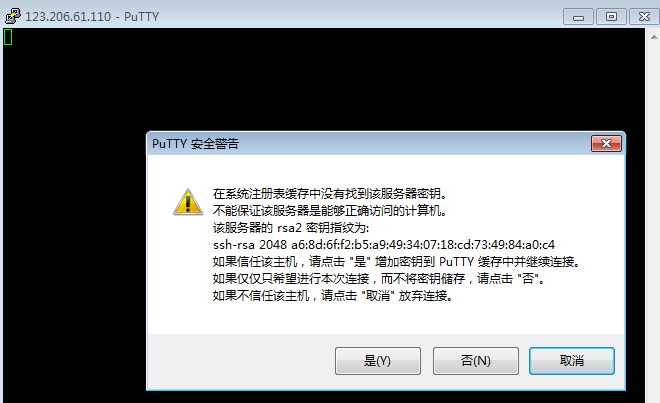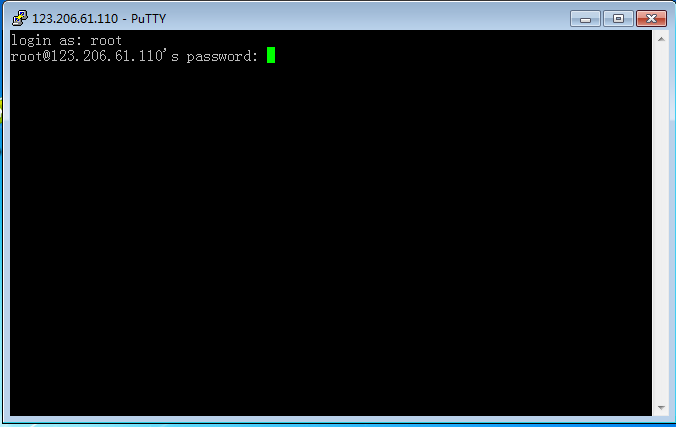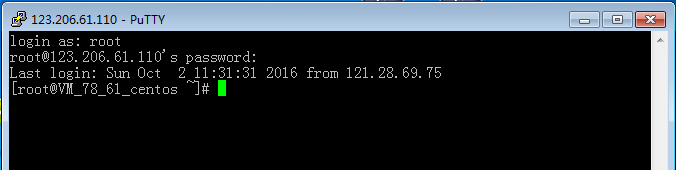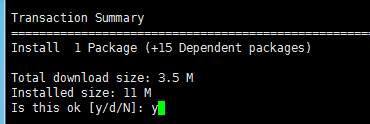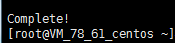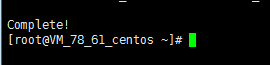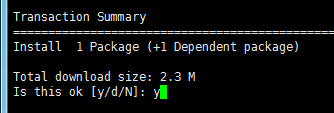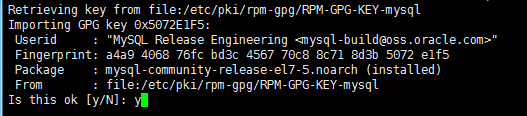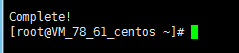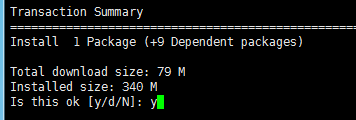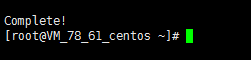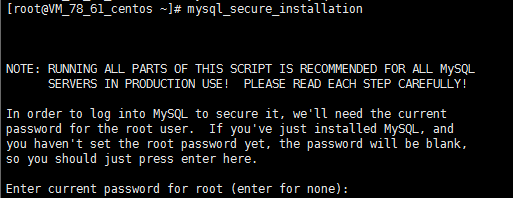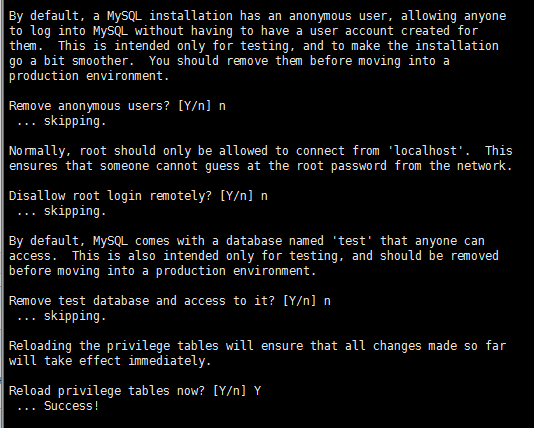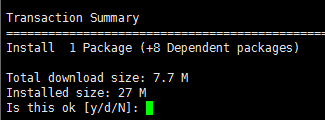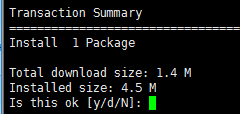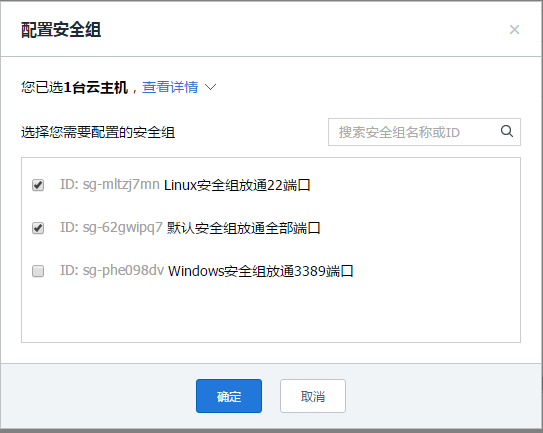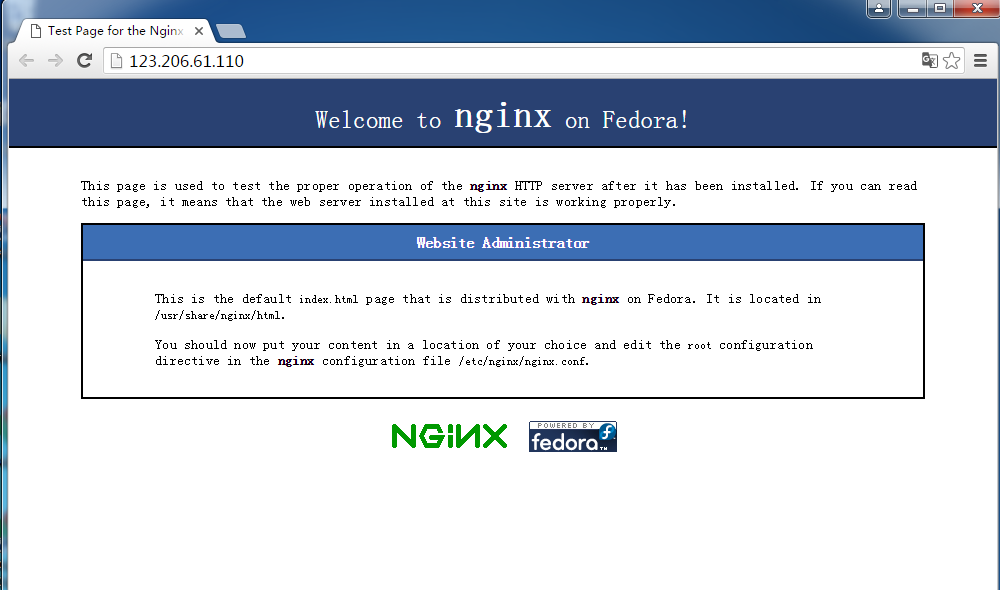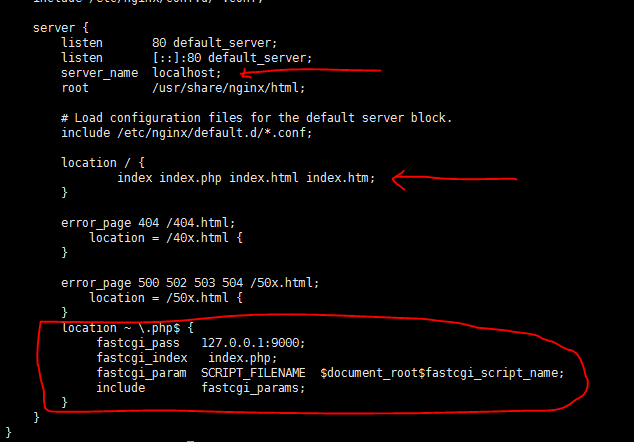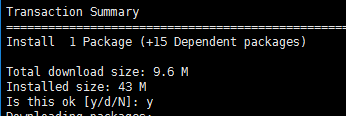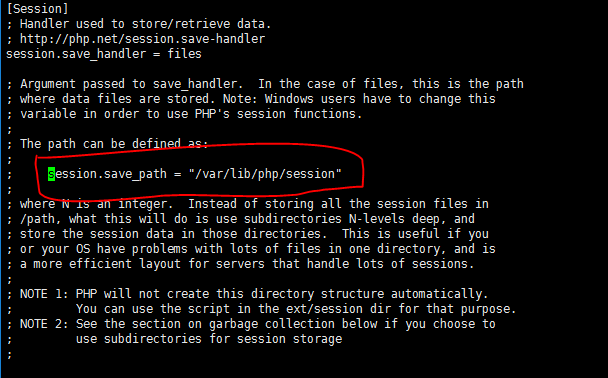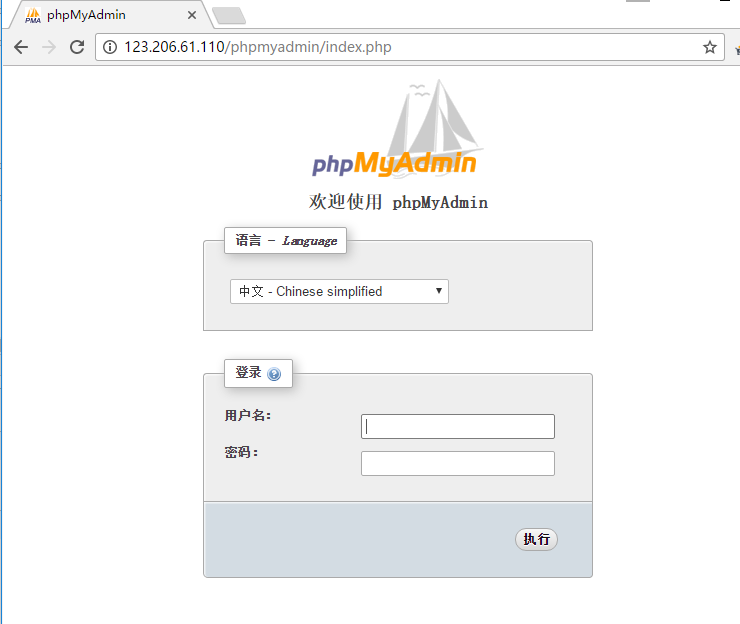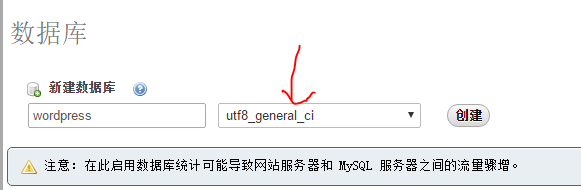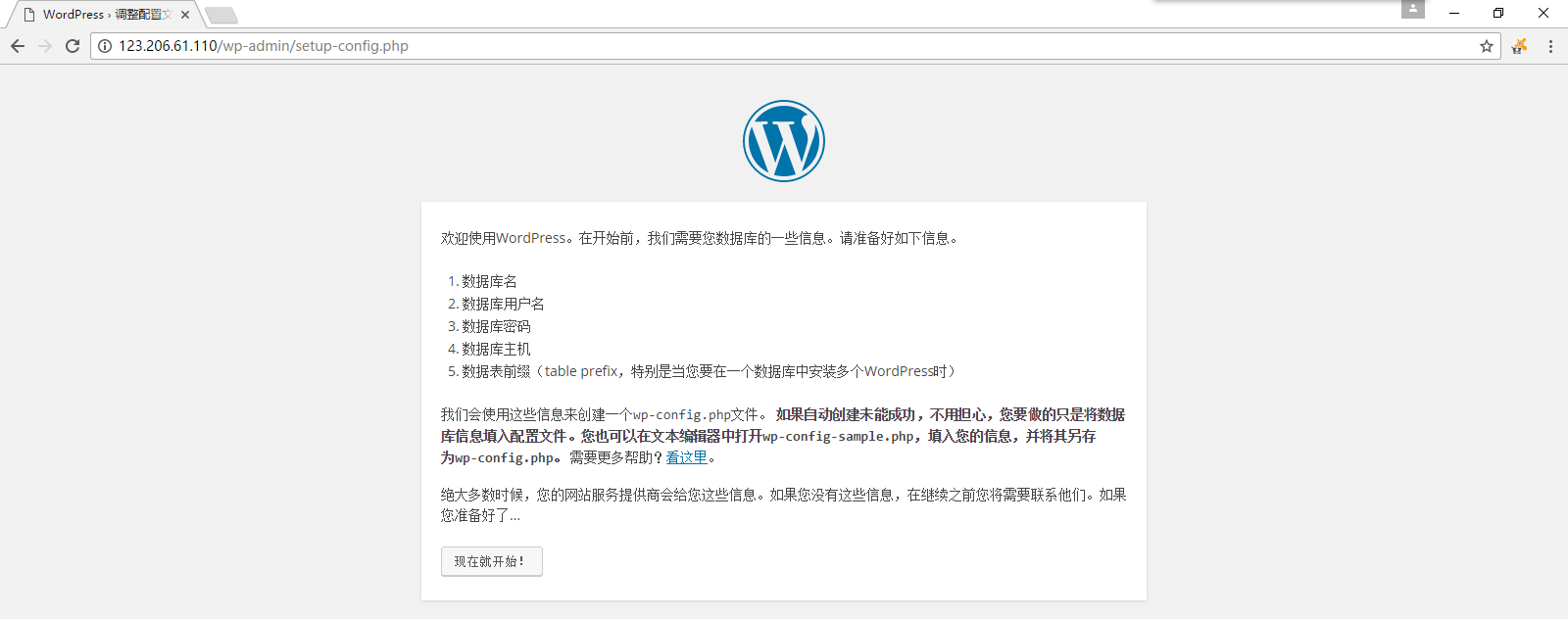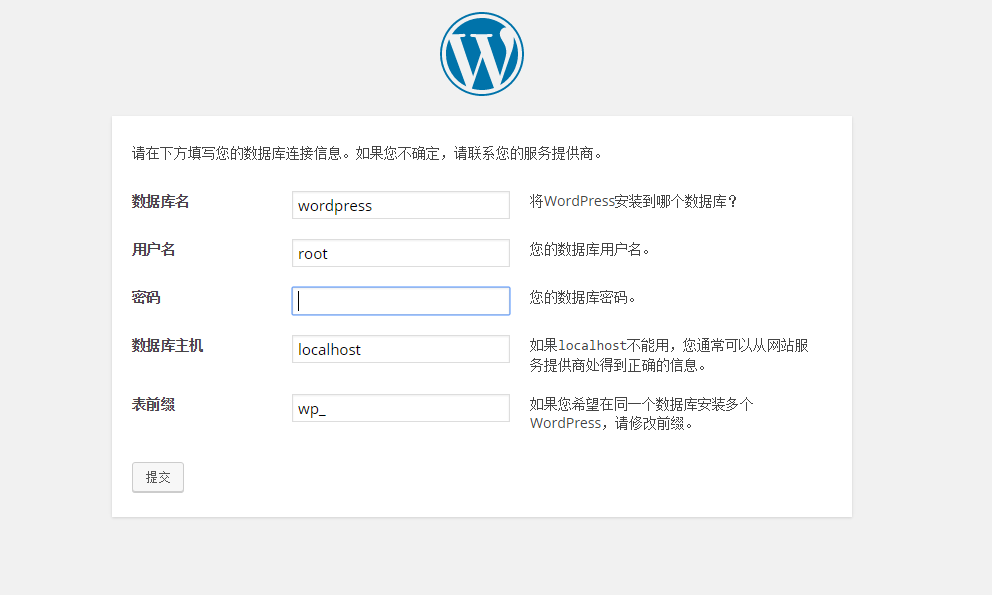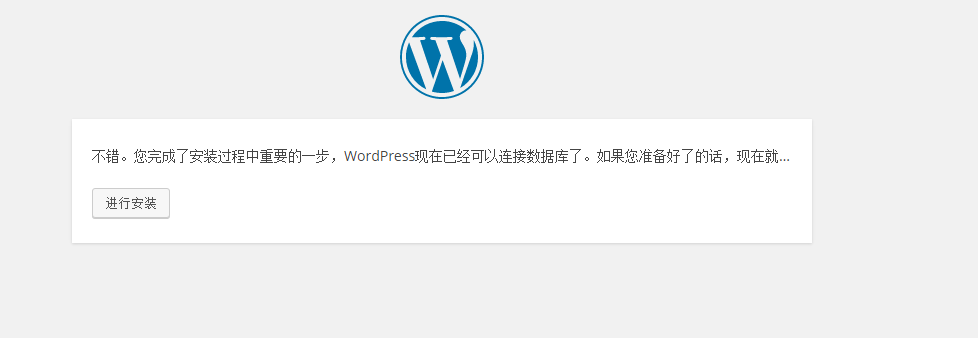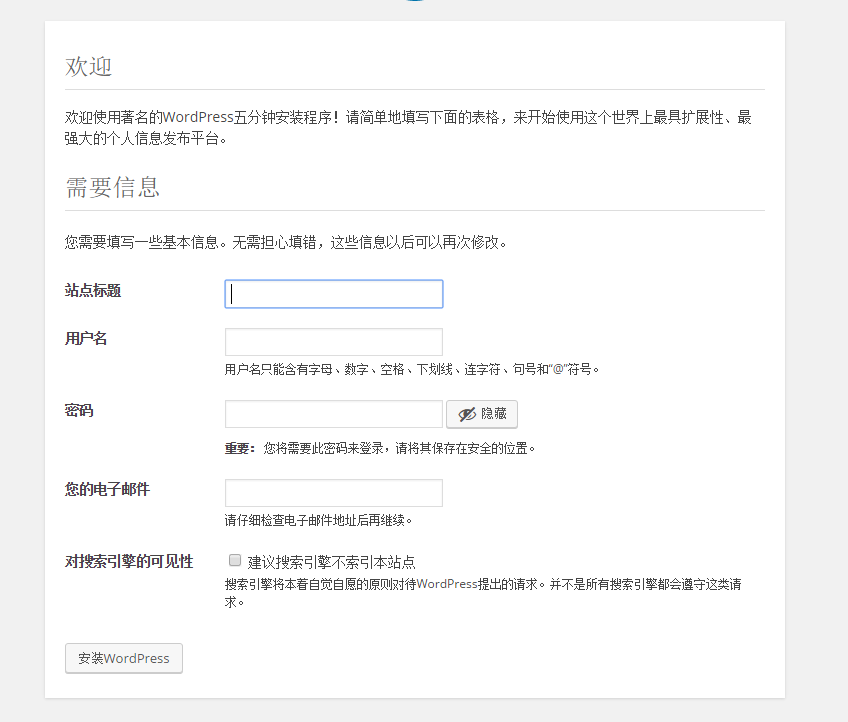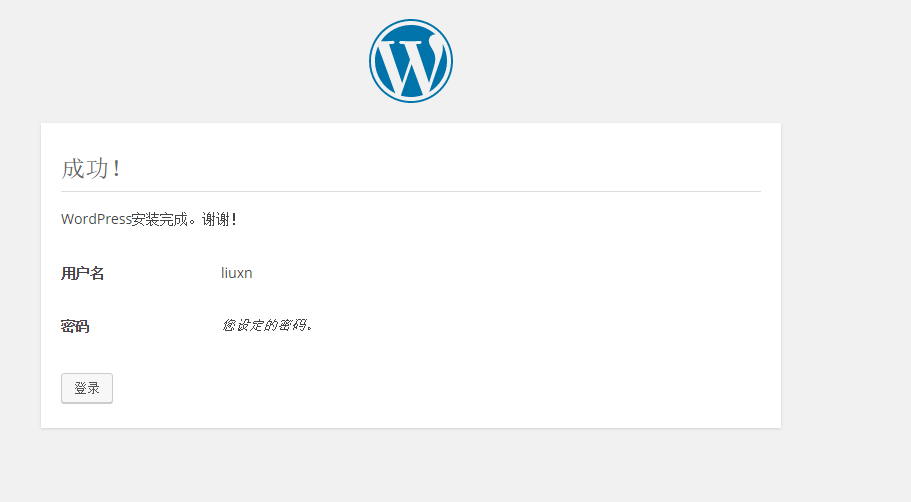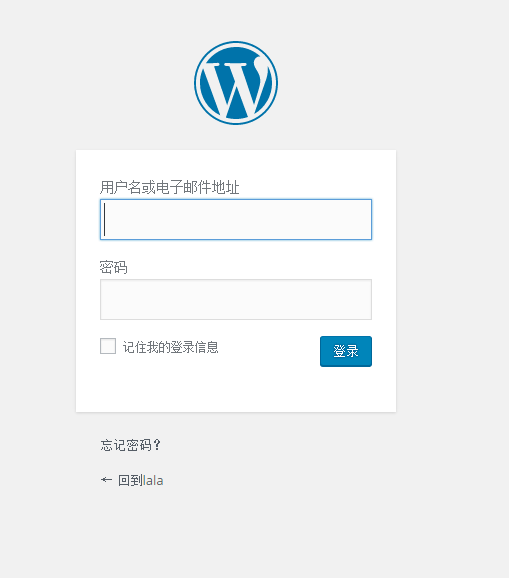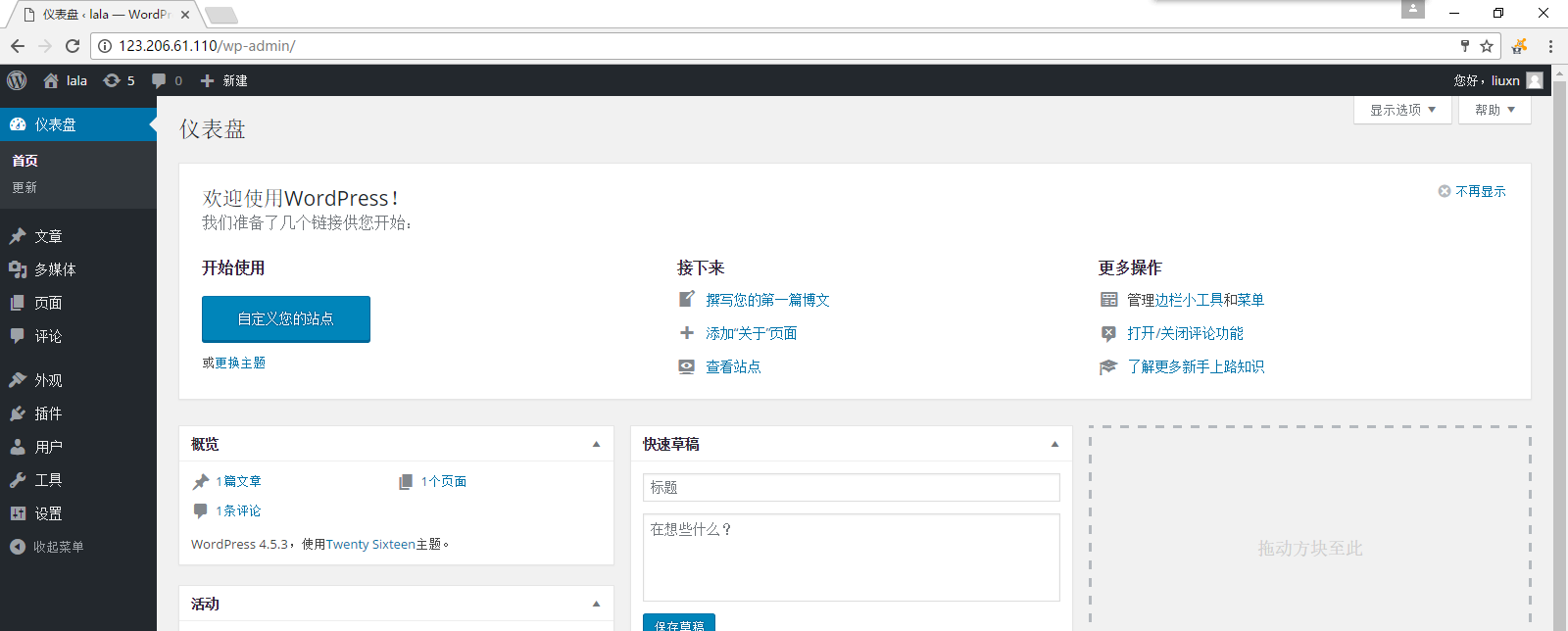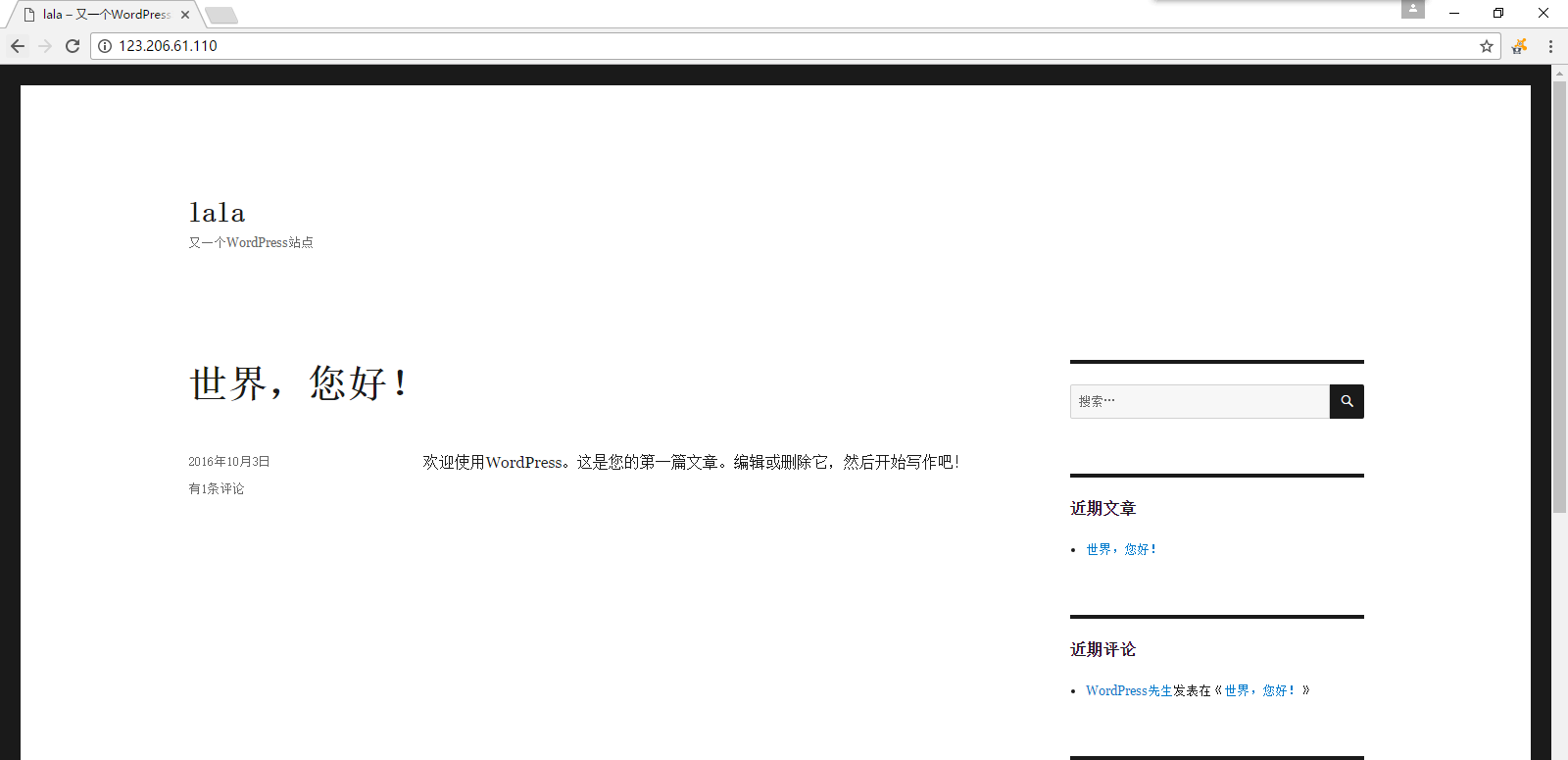腾讯云服务器配置LNMP环境并安装wordpress
腾讯云服务器配置LNMP环境并安装wordpress
本文有点长,原因是每一步都有截图占的篇幅较长,其实并不麻烦,并不复杂。所有命令都可以复制粘贴到终端窗口,不用手动输入(在终端粘贴时用鼠标右键+粘贴 的方式进行粘贴,有些终端工具不支持快捷键ctrl + v进行粘贴,如果选用putty终端,复制后在 终端窗口直接敲击鼠标右键就可以完成粘贴)
解释: 腾讯云服务器建立自己的站点需要配置web环境
LNMP : linux + nginx + mysql + php
Linux:Linux环境(本文为centos 7.2)
nginx: web服务器程序,用来解析web程序
mysql: 一个数据库管理系统
php: web服务器生成网页的程序
同时为了管理方便(不用输入太多mysql命令)装了一个数据库管理工具phpmyadmin
wordpress: 是一种使用php语言开发的博客平台,可以在支持PHP和MySQL数据库的服务器上架设属于自己的网站。如果自己不想耗费太大的精力开发网站,可以使用它,我的建议是初期使用,以后自己有时间开发网站的时候再自己开发网页。(当然用不用你自己决定啦,还有好多平台工具可以使用,WordPress比较流行)
步骤解读:
1、安装xshell xftp
2、服务器重装系统
3、远程连接服务器
4、nginx、mysql、php等软件的安装与配置
5、安装wordpress
注: 1,2,均为可选步骤!!!!!!!
1、(可选步骤,可以不安装)因为是在云服务器上安装,所以首先在本地安装远程管理工具(putty、XShell...均可);有时需要向服务器上传下载文件,如果没有安装ftp服务,一般的ftp工具无法登陆,xftp可以在没有安装ftp服务的情况下进行上传下载文件
安装包如下:
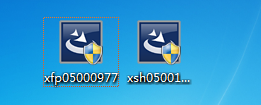
先安装XShell,打开xsh05....exe

下一步
选择 免费为家庭/学校-------下一步

接受条款

选择安装位置
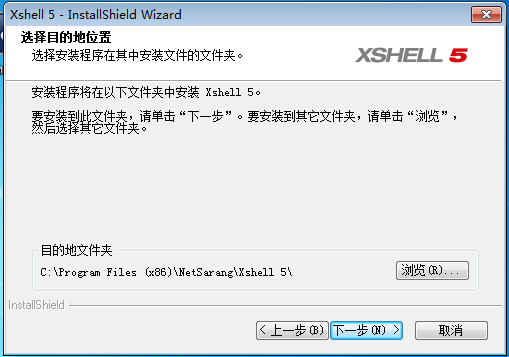
下一步
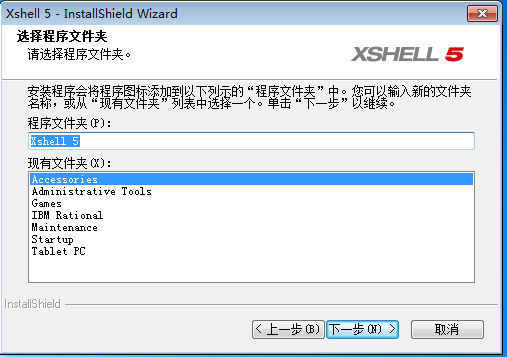
选择语言,默认为简体中文,安装
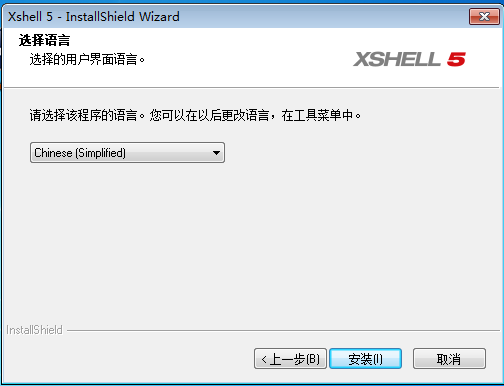
完成
xftp安装类似
安装完成后如图所示

2、服务器重装系统(也可不重装)
进入腾讯云网站------登录------管理中心-------选择云服务器

进去后会显示自己的实例详情,右边的操作----选择更多---重装系统(注意如果有重要东西记得备份,如果不想重装也可以)
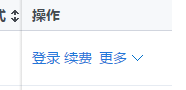
选择公共镜像-----centos-------centos 7.2 64位----输入root密码(自己随意设置,记住就行)--开始重装
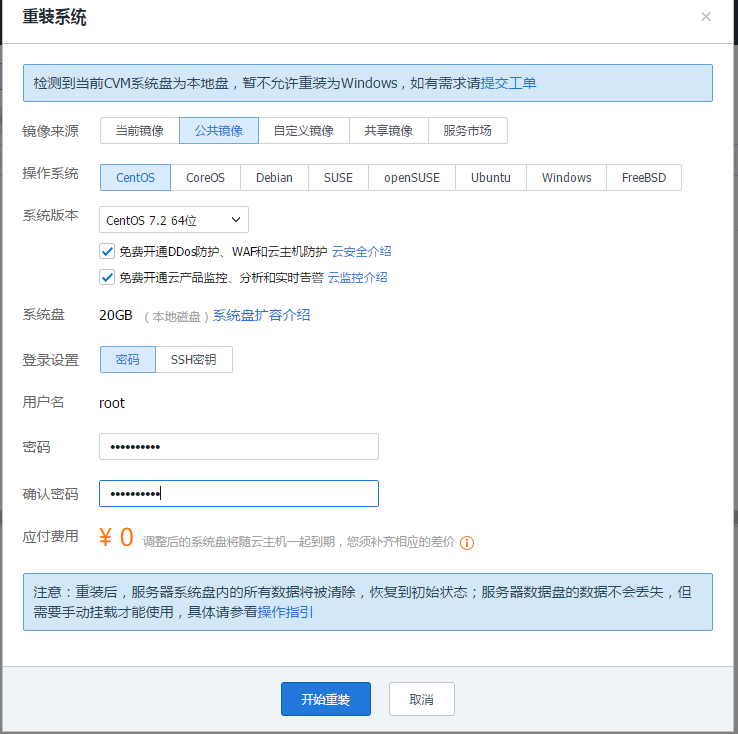
控制台会出现重装操作系统中------稍等片刻(2分钟)------当状态为运行中时就装好了


记下自己的公网IP
3、远程登录(putty,xshell均可)
xshell下:
打开xshell-----会话窗口点击新建
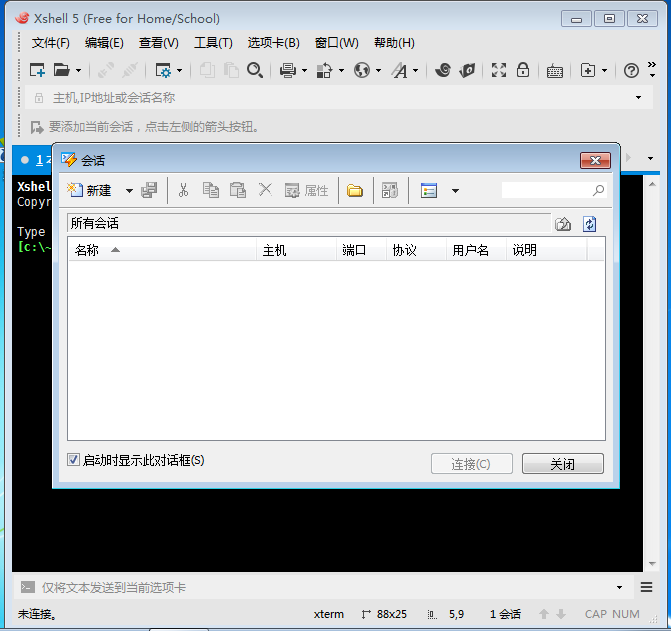
出现新建会话属性窗口,右侧---名称随意填,主机填写自己服务器的公网IP------点击左侧的用户身份验证
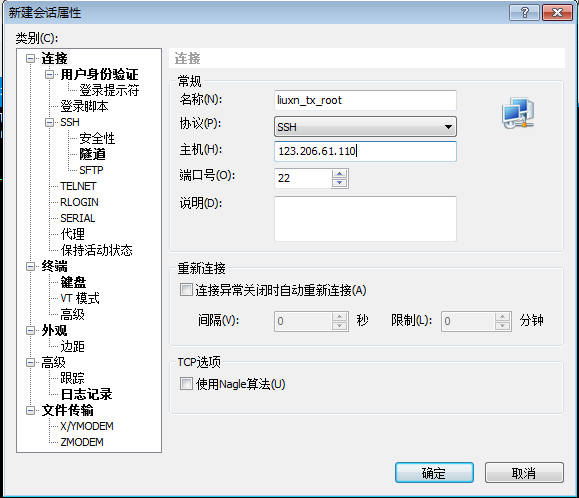
右侧---方法默认Password不用改,用户名填root 密码为自己设置的密码---确定---连接
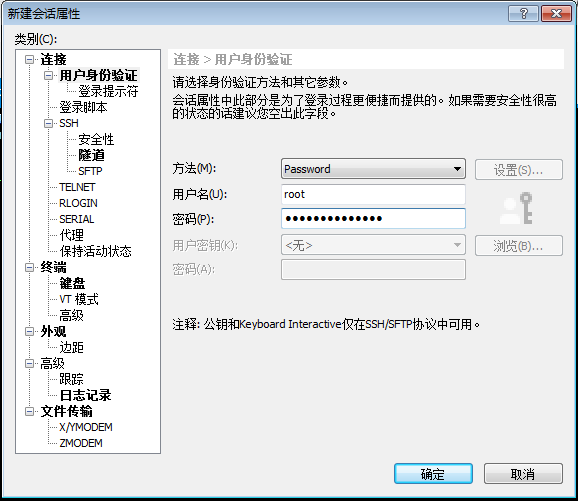
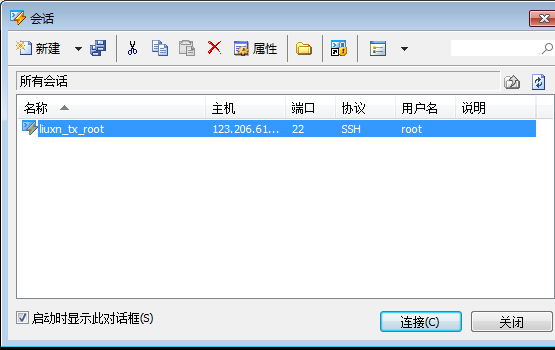
如果忘了root密码,进入腾讯云网站管理中心---云服务器-----操作-----更多---------关机----关机完成后再选更多---重置密码---填完后---确认重置
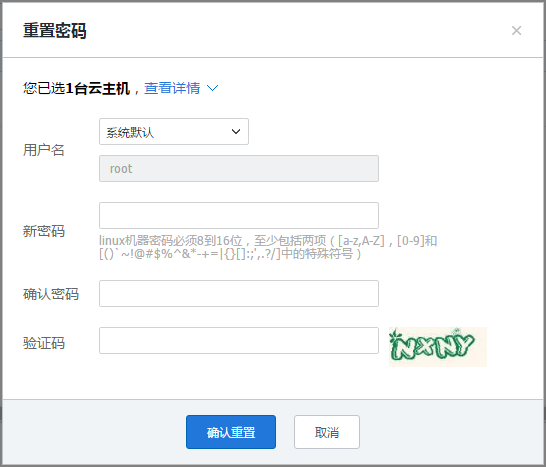

重置完成为关机状态------操作-----更多-----开机
修改完密码后重复上面连接操作,-----点击连接
出现如下提示--------选择接受并保存
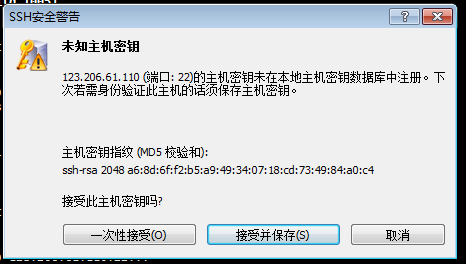
正常情况下登陆成功,出现如下界面, 如果登陆不成功,看看ip root 密码是否填错,如果都正确还是连不上,看看服务器是不是运行中状态(服务器要开着机哦)
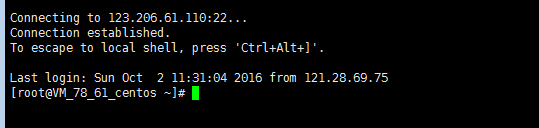
putty登录:
打开putty----主机名称填写服务器公网ip----确定

选择是
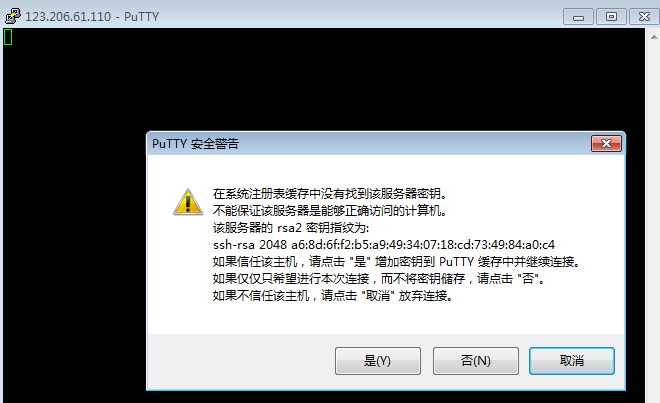
填写登录用户名root 和密码
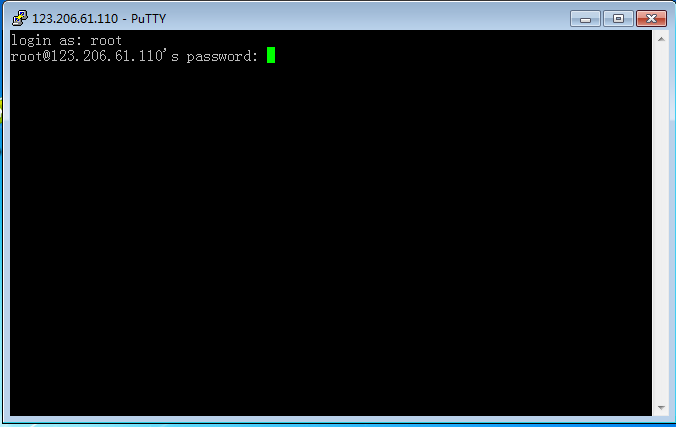
正常情况下登陆成功为下图所示
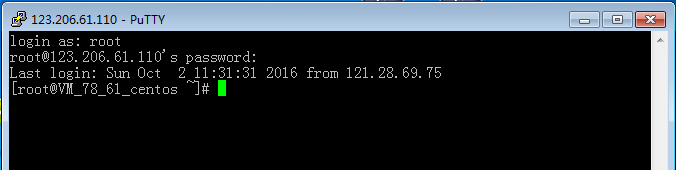
4、安装软件
4.1安装nginx
输入命令:
yum install nginx

出现提示:是否要下载, 输入y 回车 (注:服务器下载东西消耗的是服务器的网络流量,而不是本机的网络流量,可以放心下载,不用担心本机流量耗费)
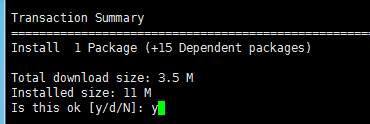
安装完成
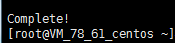
4.2安装mysql (当然也可以用mariaDB,在这我安装的是mysql,由于Centos从7开始默认的数据库安装包为mariaDB,所以通过yum 安装mysql会出现问题,所以通过以下方式安装)
输入命令:
yum update

输入y回车

完成
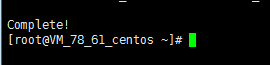
输入:
wget http://repo.mysql.com/mysql-community-release-el7-5.noarch.rpm
(注:命令太长,可以复制,在终端窗口使用鼠标右击---粘贴的方式,有些终端不支持ctrl + v 粘贴)

输入:
rpm -ivh mysql-community-release-el7-5.noarch.rpm

再次执行
yum update

输入y回车
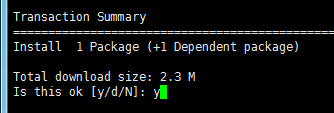
再次输入y回车
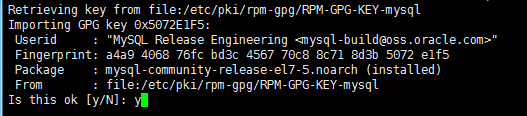
完成
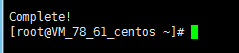
输入:
yum install mysql-server

输入y回车 这次时间比较长,可以先去喝杯可乐~~~(我装了12分钟)
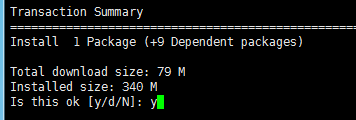
完成
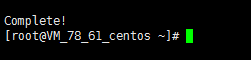
开启mysql服务
输入
systemctl start mysqld

输入:
mysql_secure_installation
要求输入密码,第一次进入密码为空,直接回车即可
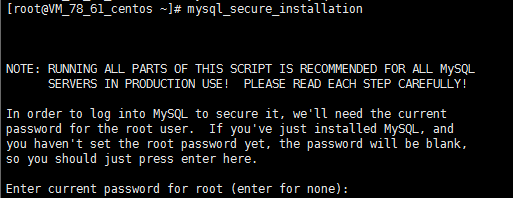
询问是否设置密码 输入 Y 然后输入两次密码 (密码要记住 这是mysql的密码,一会要用到)

然后会有几项选择 依次选 n n n Y 最后一个为Y
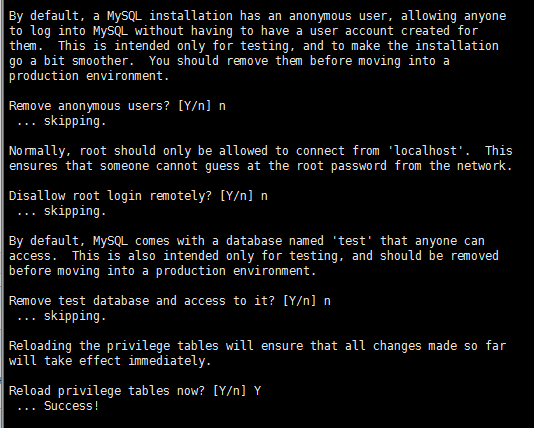
登录mysql 输入:
mysql -u root -p
回车 输入密码(即刚才设置的mysql密码)

成功登录即可 输入exit退出

4.3安装php
输入
yum install php

输入y回车
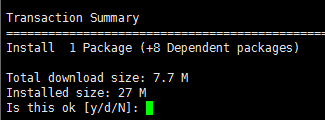
完成

安装php-fpm
输入
yum install php-fpm

输入y回车
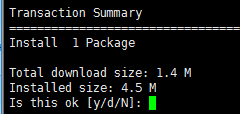
完成

-----------------------------------------------------------------------------------------------------------
安装已完成 开启服务
开启nginx 输入
service nginx restart

nginx开启后就可以从外网通过ip访问服务器了 浏览器中输入 http://ip 例如http://123.206.61.110
也许会打不开,需要在管理中心更改安全策略,进入腾讯云管理中心

主机管理最右侧---操作栏----更多-----配置安全组

把“默认安全组放通所有端口选中”确定
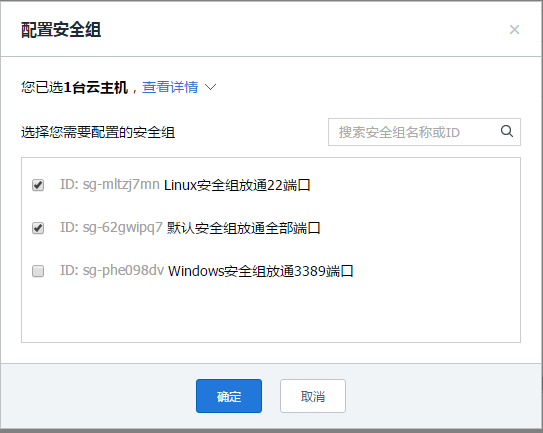
现在再通过浏览器访问 http://ip 出现welcome to nginx界面说明nginx开启成功
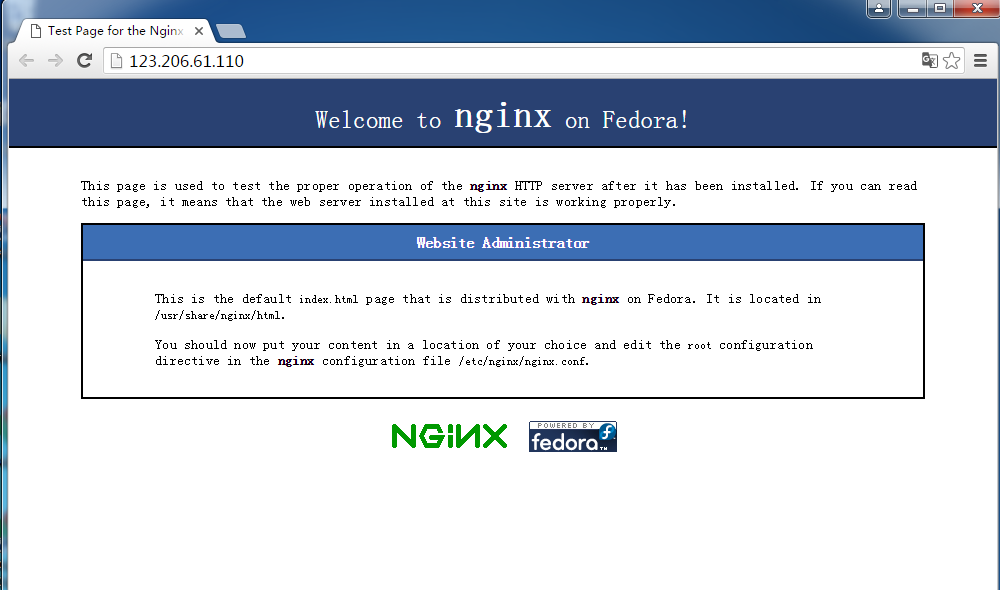
开启php-fpm 输入
service start php-fpm

编辑配置文件,使nginx 与 php 联动
为防止修改错误,先做个备份
cp /etc/nginx/nginx.conf /etc/nginx/nginx.conf_bc

然后进行修改 输入命令
vi /etc/nginx/nginx.conf

修改service{} 部分 (注意最后的分号;)
按i 或 insert键 进入编辑模式
server_name localhost;
location /{
index index.php index.html index.htm;
}
location ~ \.php$ {
fastcgi_pass 127.0.0.1:9000;
fastcgi_index index.php;
fastcgi_param SCRIPT_FILENAME $document_root$fastcgi_script_name;
include fastcgi_params;
}
修改完成后按Esc键退到一般模式, 输入:wq 保存退出
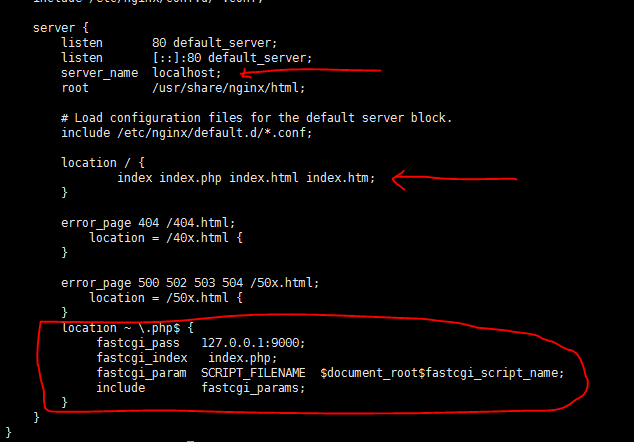
重启nginx 输入
service nginx restart

设置nginx、php开机自动启动
依次输入
systemctl enable nginx.service
systemctl enable php-fpm

4.4安装phpMyAdmin
yum install phpmyadmin

输入y回车
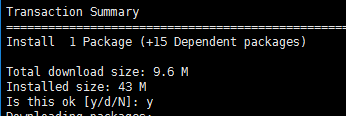
在网站根目录建立软链接
输入命令:
ln -s /usr/share/phpMyAdmin/ /usr/share/nginx/html/phpmyadmin

编辑php.ini文件
vi /etc/php.ini

进入后查找session.save_path
直接输入
/session.save_path
回车
直接定位到session.save_path的位置
按 i 或 insert键切换至编辑模式
将其改为
session.save_path = “/var/lib/php/session”
改完后按 Esc键退回到一般模式 输入 :wq 保存退出
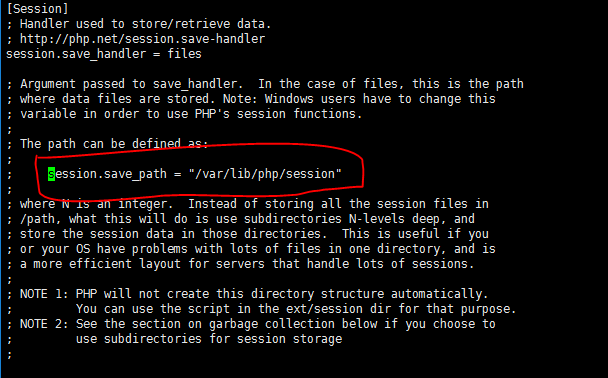
chown -R nginx:nginx /var/lib/php/session
然后
vi /etc/nginx/conf.d/phpmyadmin.conf

输入以下内容
输入完成后 按 Esc 再输入 :wq 保存退出
server {
listen 8081;
server_name localhost;
access_log /var/log/nginx/phpmyadmin-access.log main;
location / {
root /usr/share/nginx/html/phpmyadmin;
index index.php;
}
location ~ \.php$ {
root /usr/share/nginx/html/phpmyadmin;
fastcgi_pass unix:/var/run/php-fpm/php-fpm.sock;
fastcgi_index index.php;
fastcgi_param SCRIPT_FILENAME $document_root$fastcgi_script_name;
include fastcgi_params;
}
location ~ /\.ht {
deny all;
}
}

重启nginx 输入
service nginx restart

在浏览器中输入 http://你的公网ip/phpmyadmin/index.php 回车

如果出现以下界面,说明配置成功
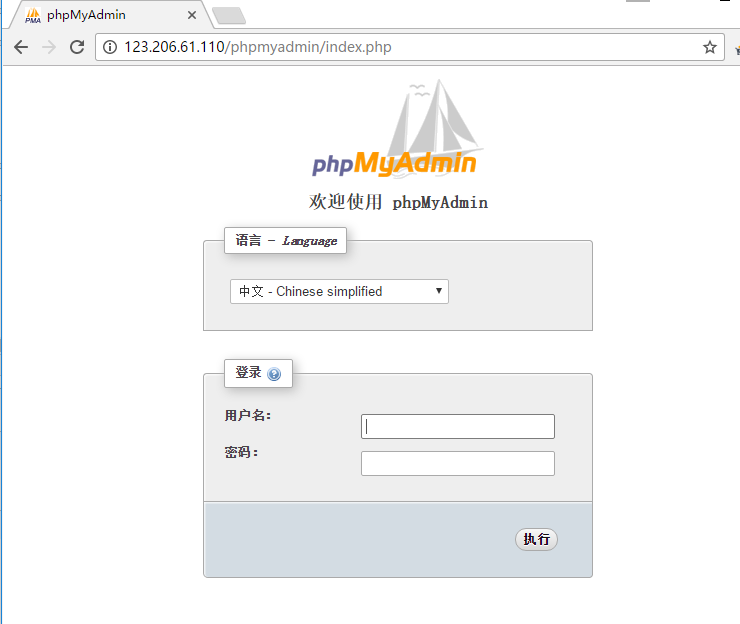
用户名为 root 密码为mysql的密码 (安装mysql 执行mysql_secure_installation 时设置的 )
都正确登录成功是这样的:

为下面安装WordPress做准备,创建一个数据库,就是点上图圈出的数据库按钮
名称自己随意填(我填的wordpress) 排序规则选择utf8_general_ci 点创建
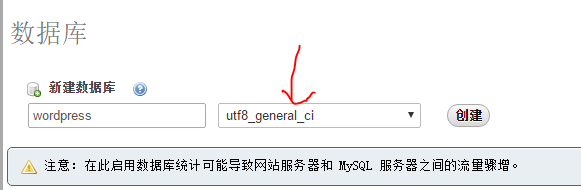
5、安装wordpress
先把网站根目录下的index.html删掉
rm /usr/share/nginx/html/index.html
提示是否删除 输入 y 回车

在终端输入以下命令下载wordpress,
wget https://cn.wordpress.org/wordpress-4.5.3-zh_CN.tar.gz
执行解压命令,将wordpress解压当前目录
tar zxvf wordpress-4.5.3-zh_CN.tar.gz

然后将解压出来的文件夹中的所有文件移动到网站根目录 /usr/share/nginx/html/
输入命令:
mv wordpress/* /usr/share/nginx/html/

需要更改 html 文件夹的权限,暂时改为777
命令:
chmod -R 777 /usr/share/nginx/html
配置完成后记得改回来 改为755
配置wordpress
在浏览器中输入 http://ip

出现欢迎界面 点击现在就开始
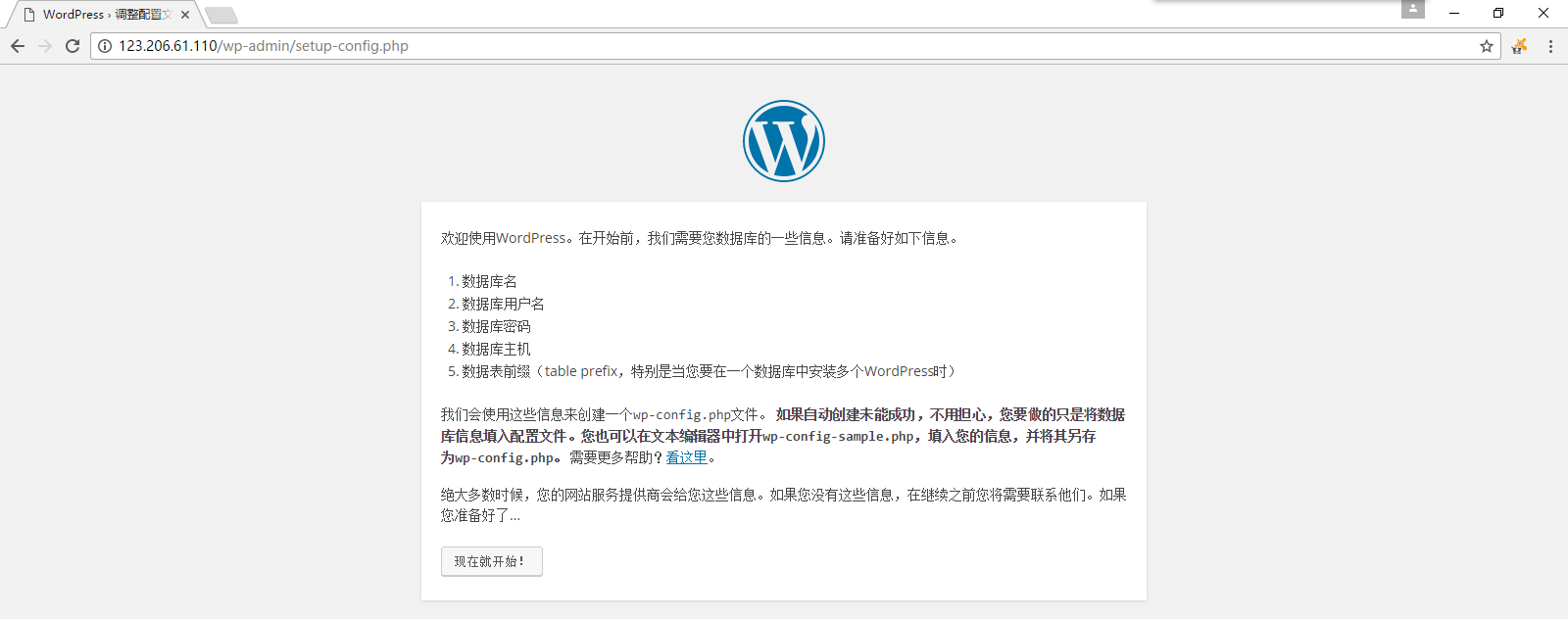
输入刚才创建的数据库名 用户名为root 密码为mysql的密码 数据库主机采用默认的localhost 表前缀不用改 点提交
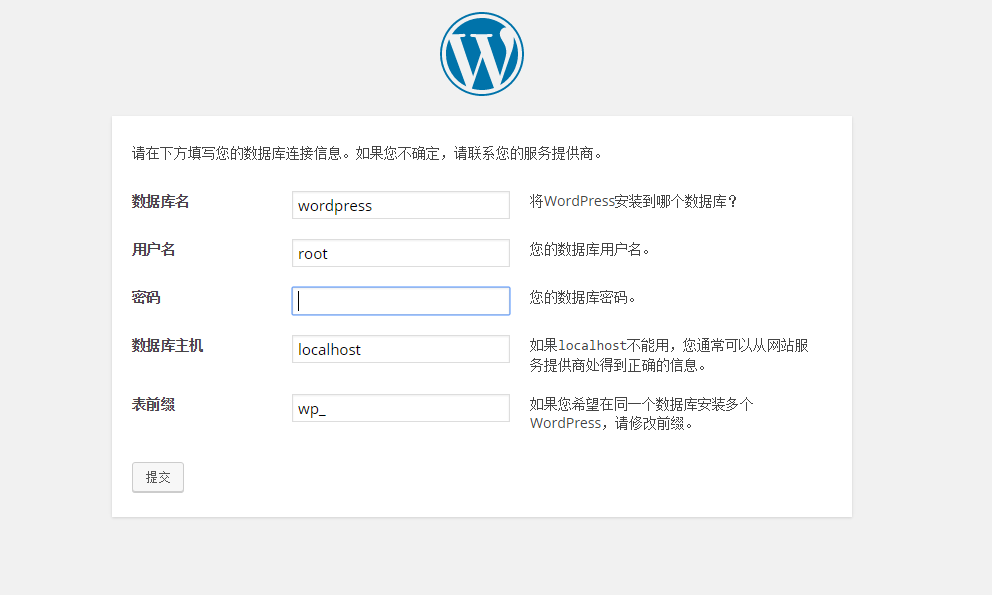
点进行安装
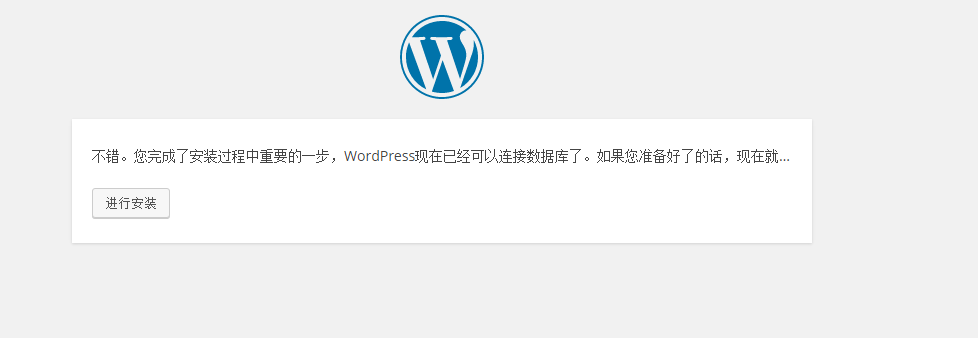
站点标题随意填(如果有备案,最好填网站名称) 用户名随意填,要记住 密码会自动生成但不好记可以自己重新填 电子邮件填自己的,对搜索引擎的可见性随意设置
安装wordpress
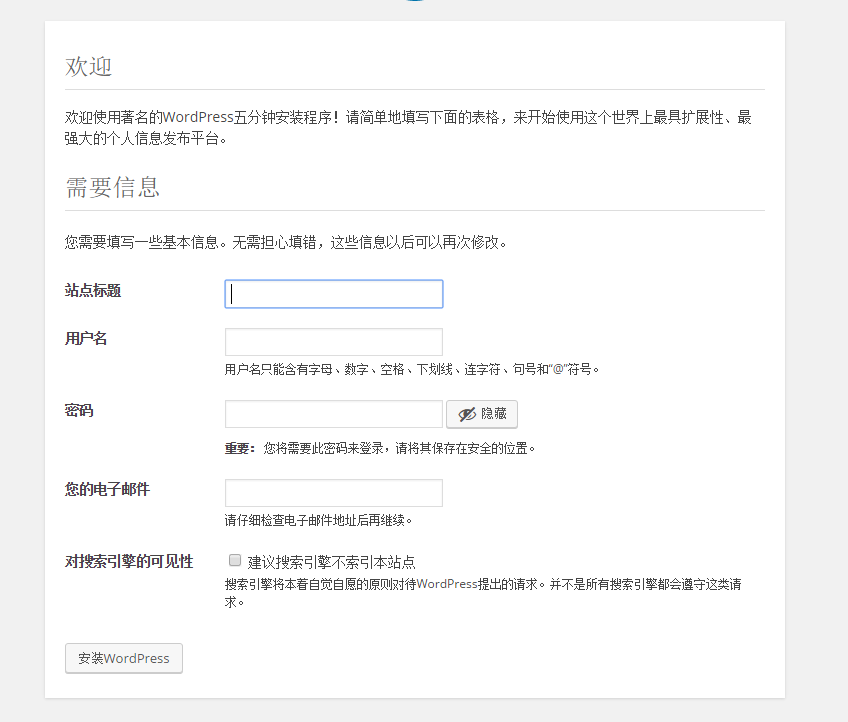
安装成功 点击登录
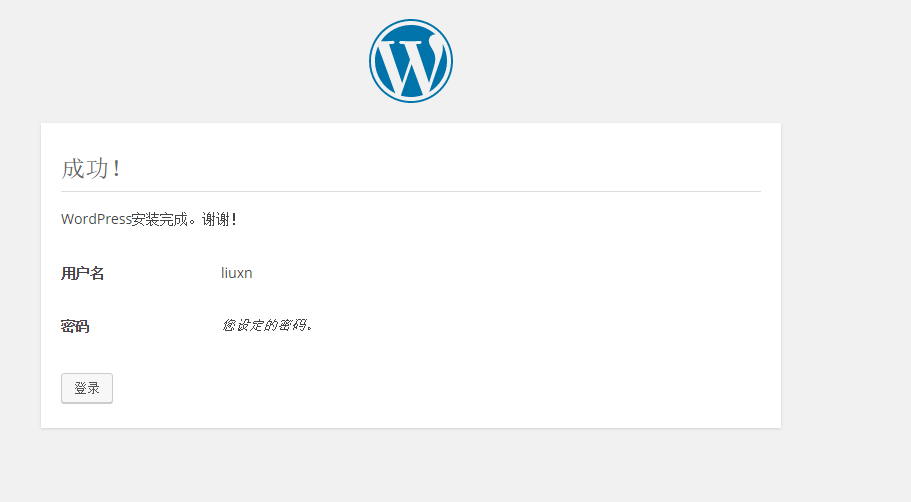
输入自己刚才设置的用户名或邮箱 和 密码 登录
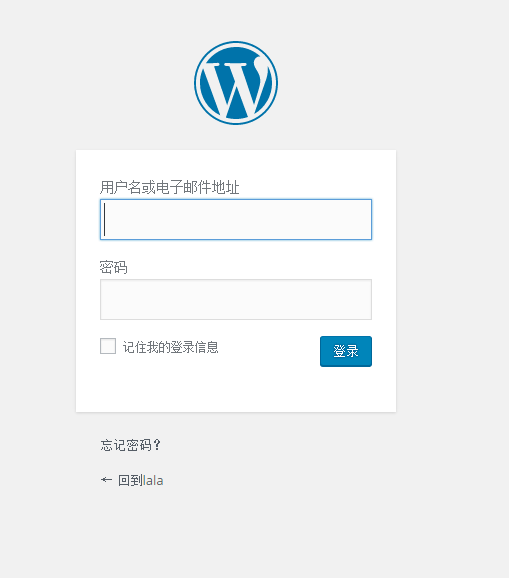
进入到网站后台管理 (叫做仪表盘) 在这可以更换网站主题,发表文章等等对网站进行管理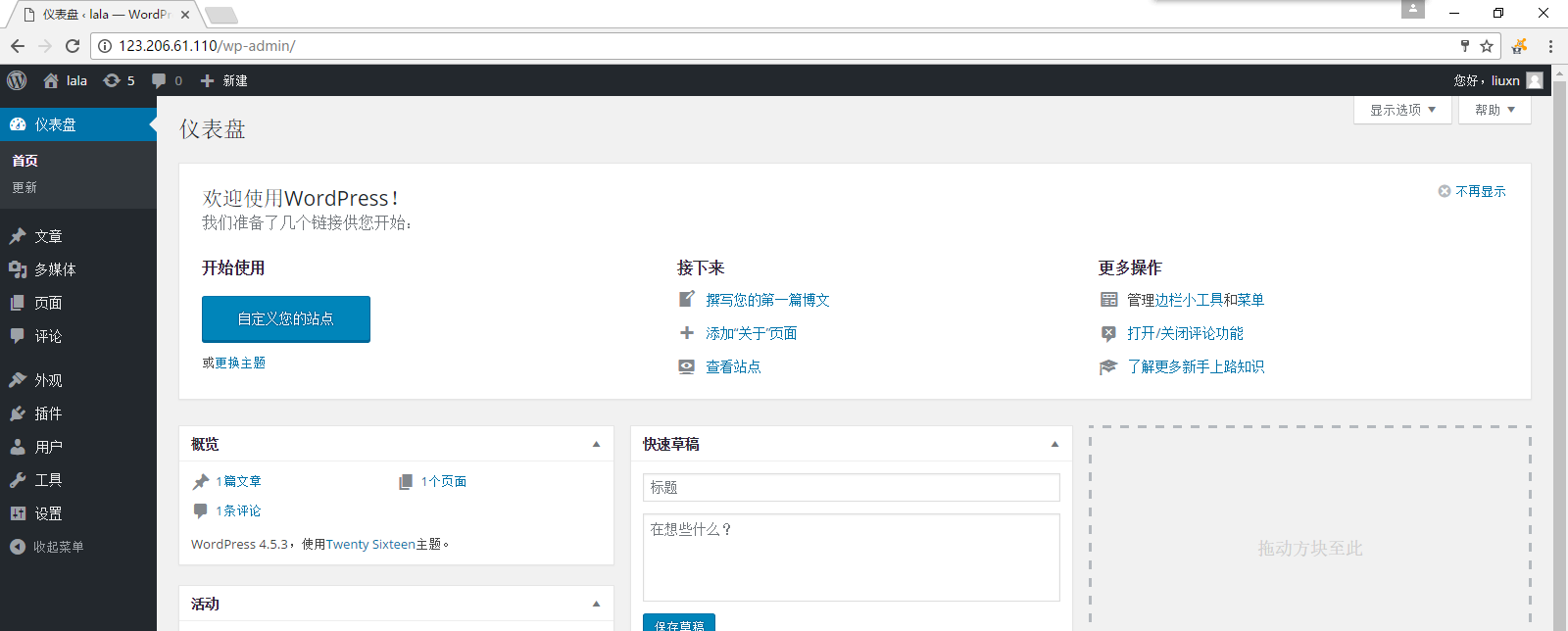
现在在浏览器中输入 http://ip 就可以看到自己的网站啦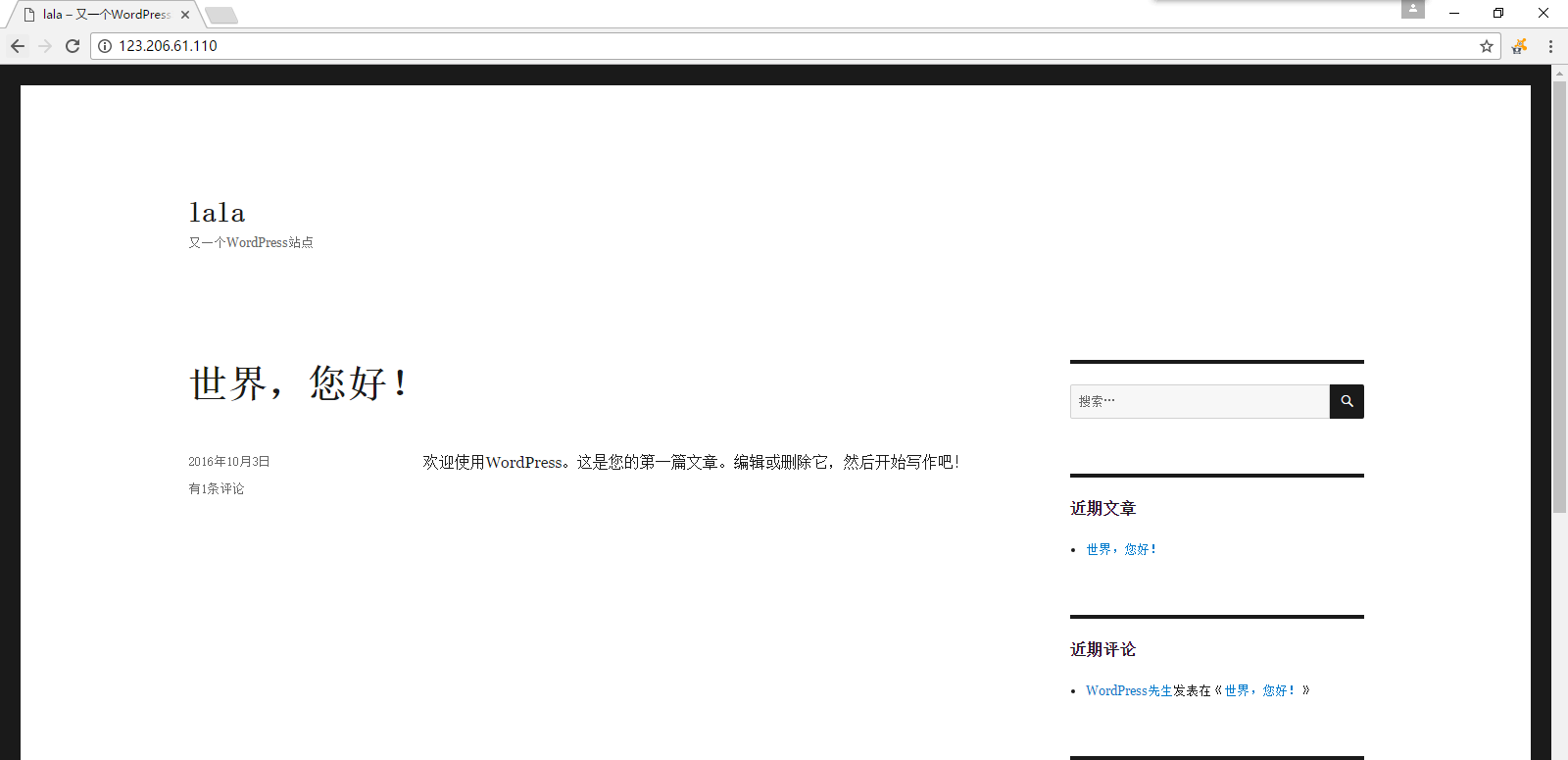
把html文件夹权限改回去
命令:
chmod -R 755 /usr/share/nginx/html
现在只是用ip进行访问,如果备案完成,可以进行域名解析,将域名绑定到该ip,使用域名进行访问。
域名解析过程稍后奉上。
转载于:https://www.cnblogs.com/liuxining/p/5928361.html