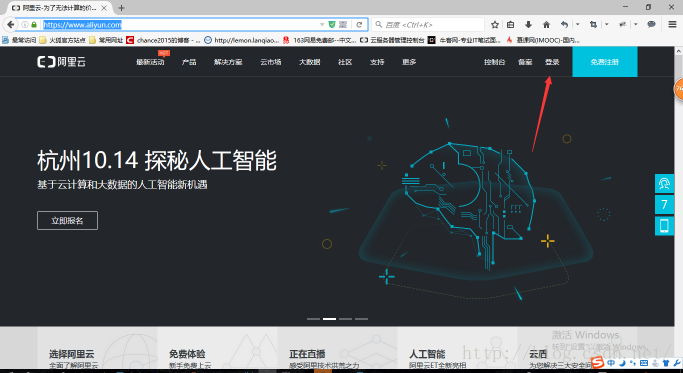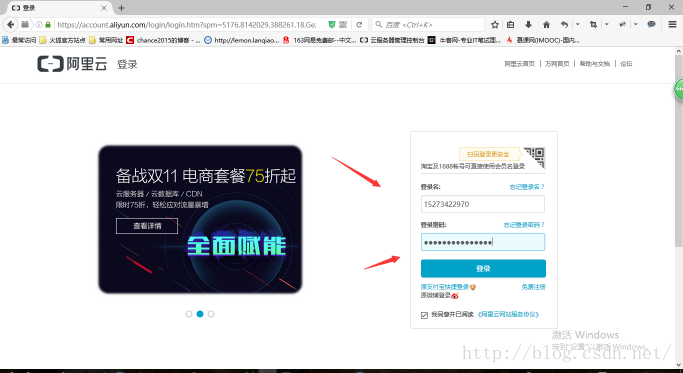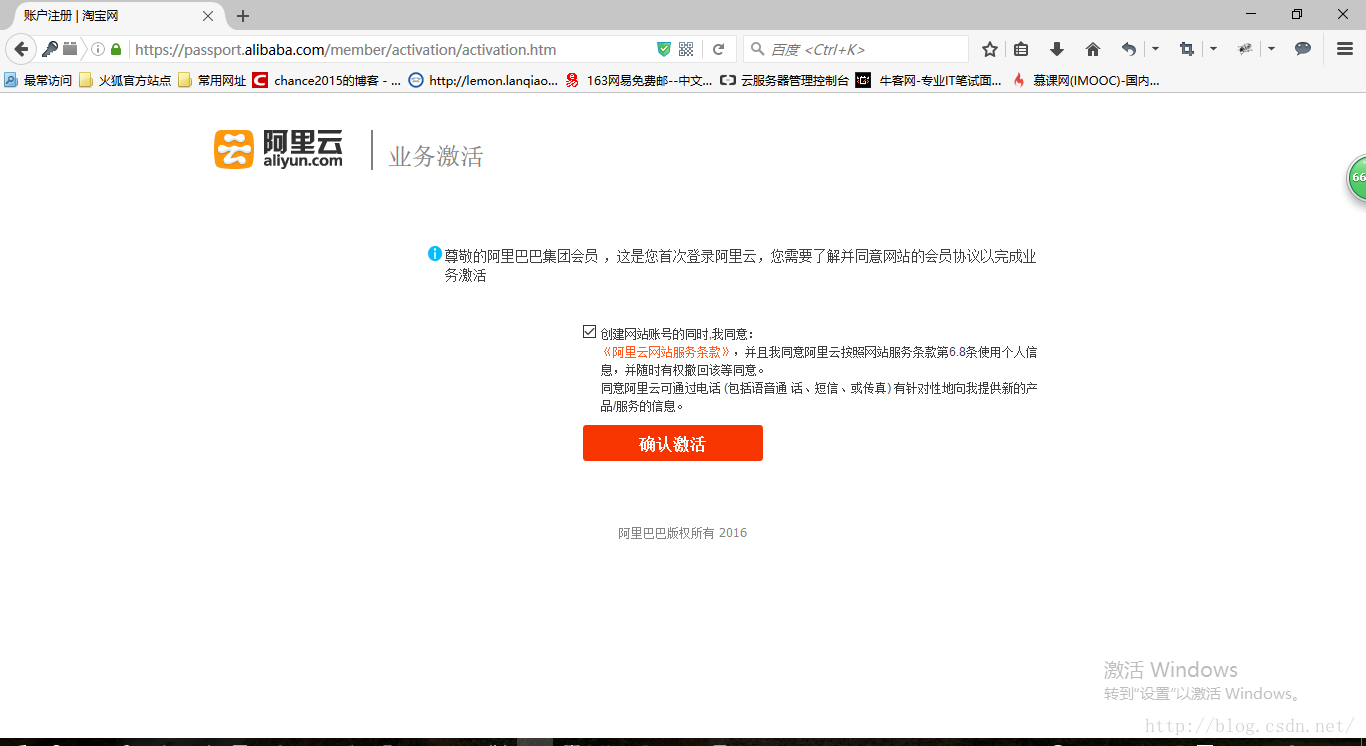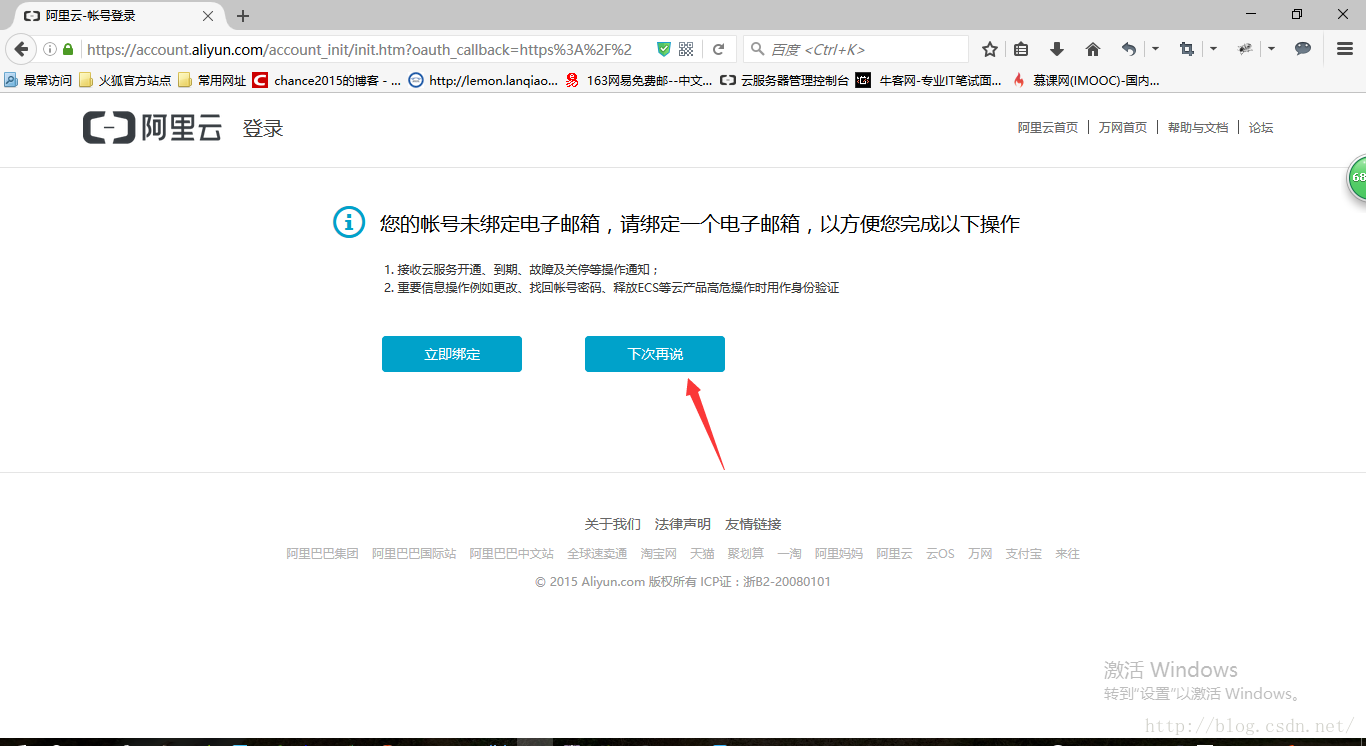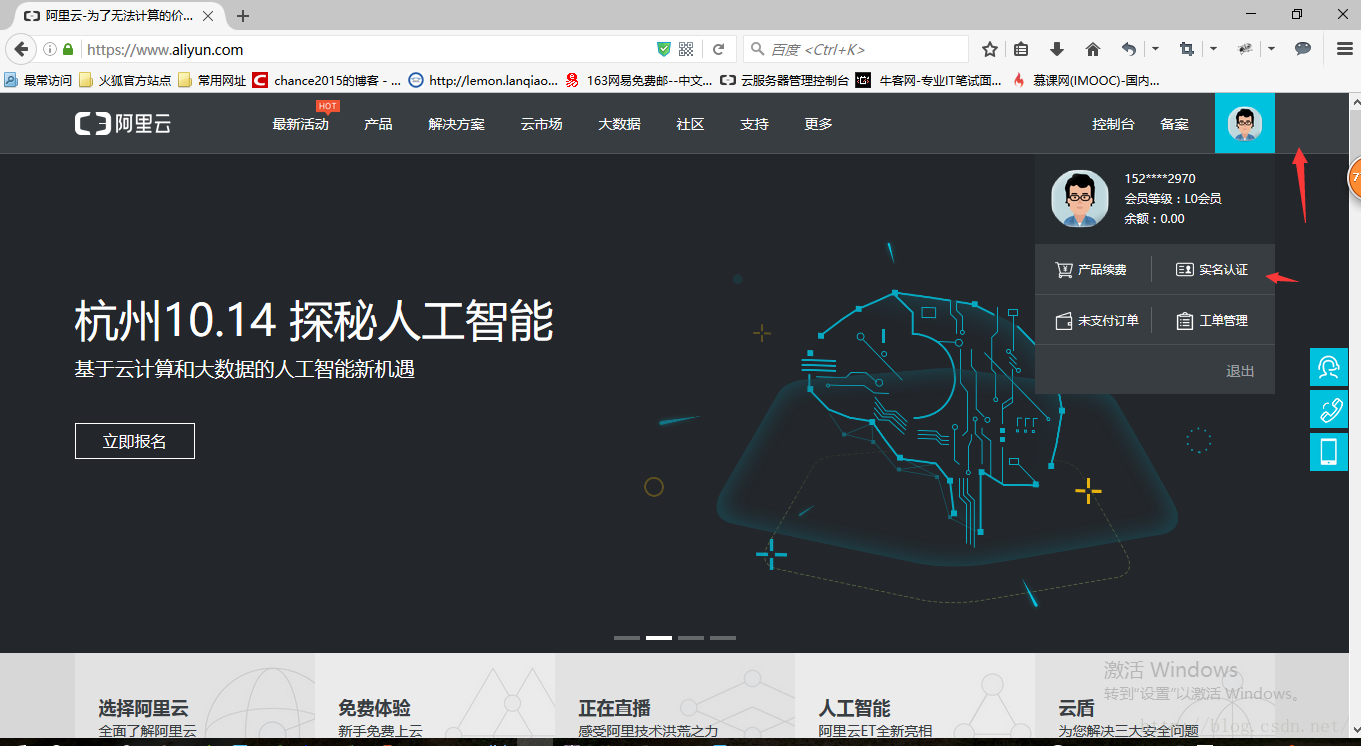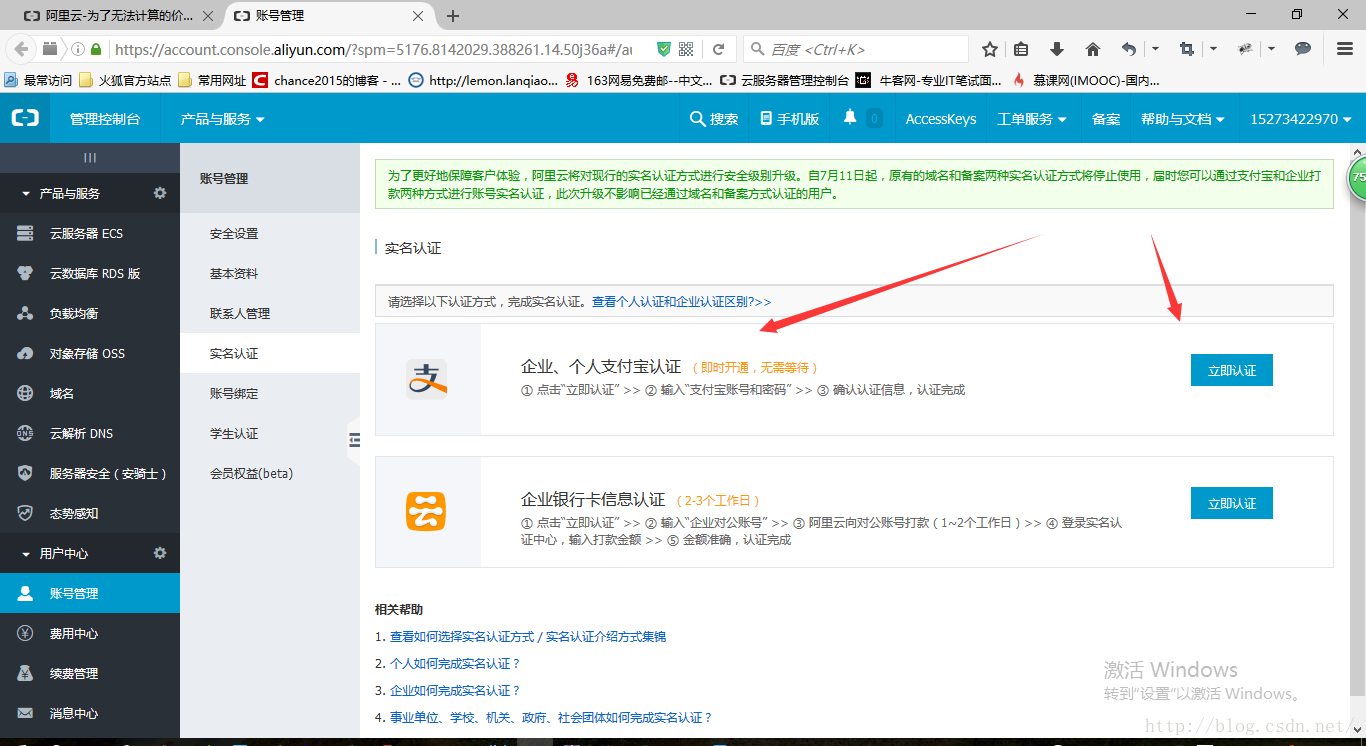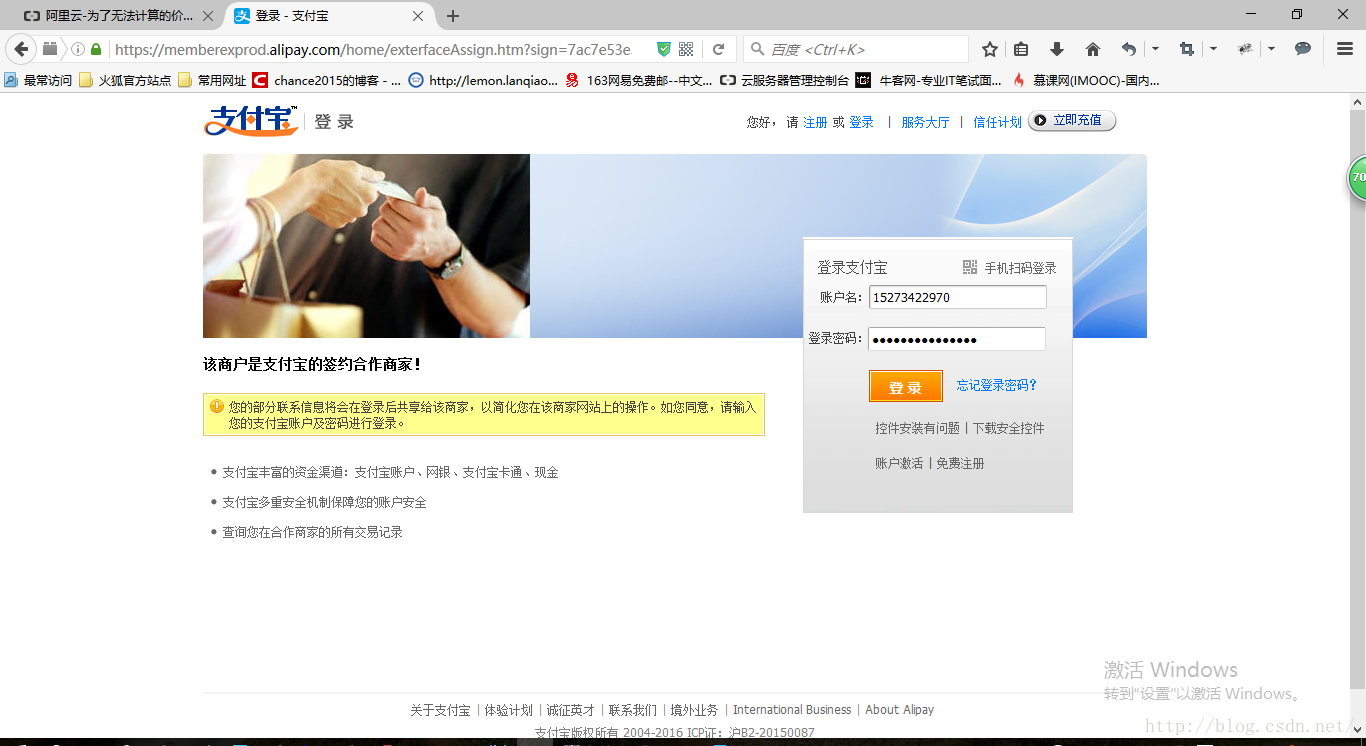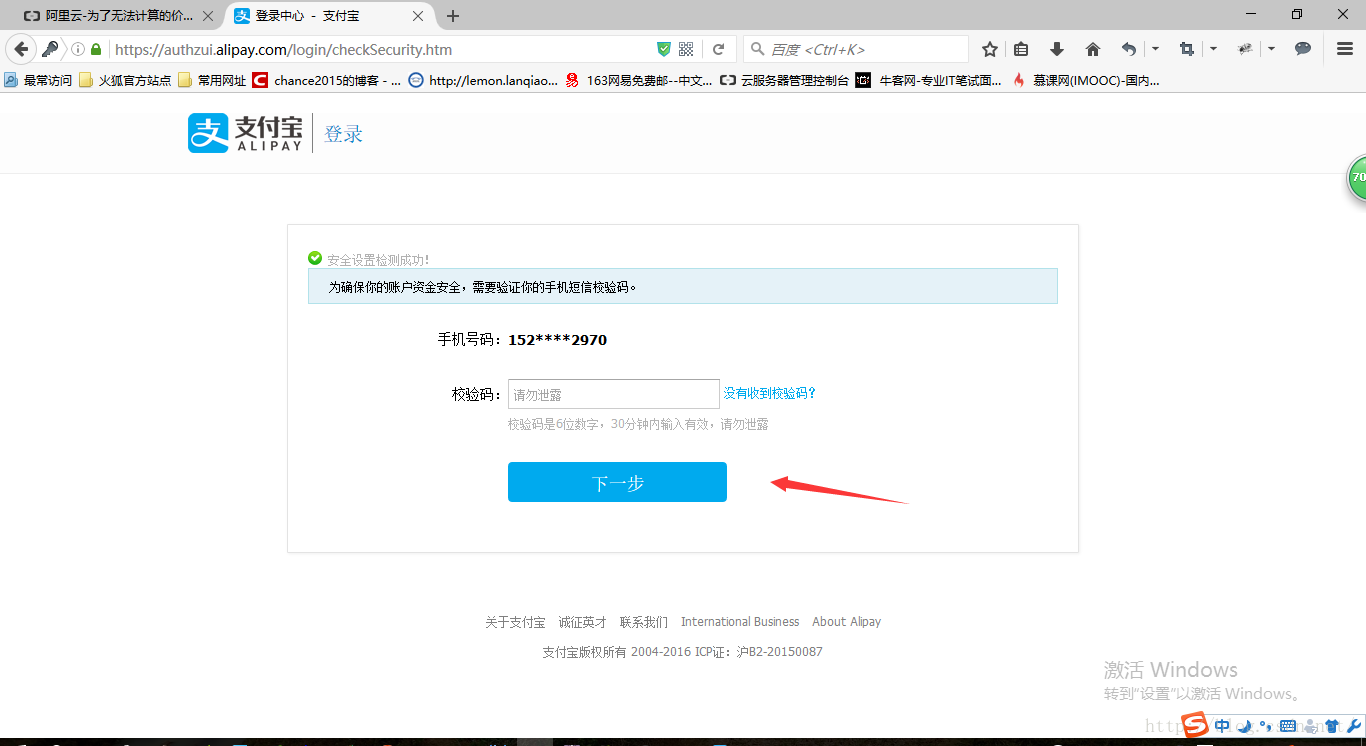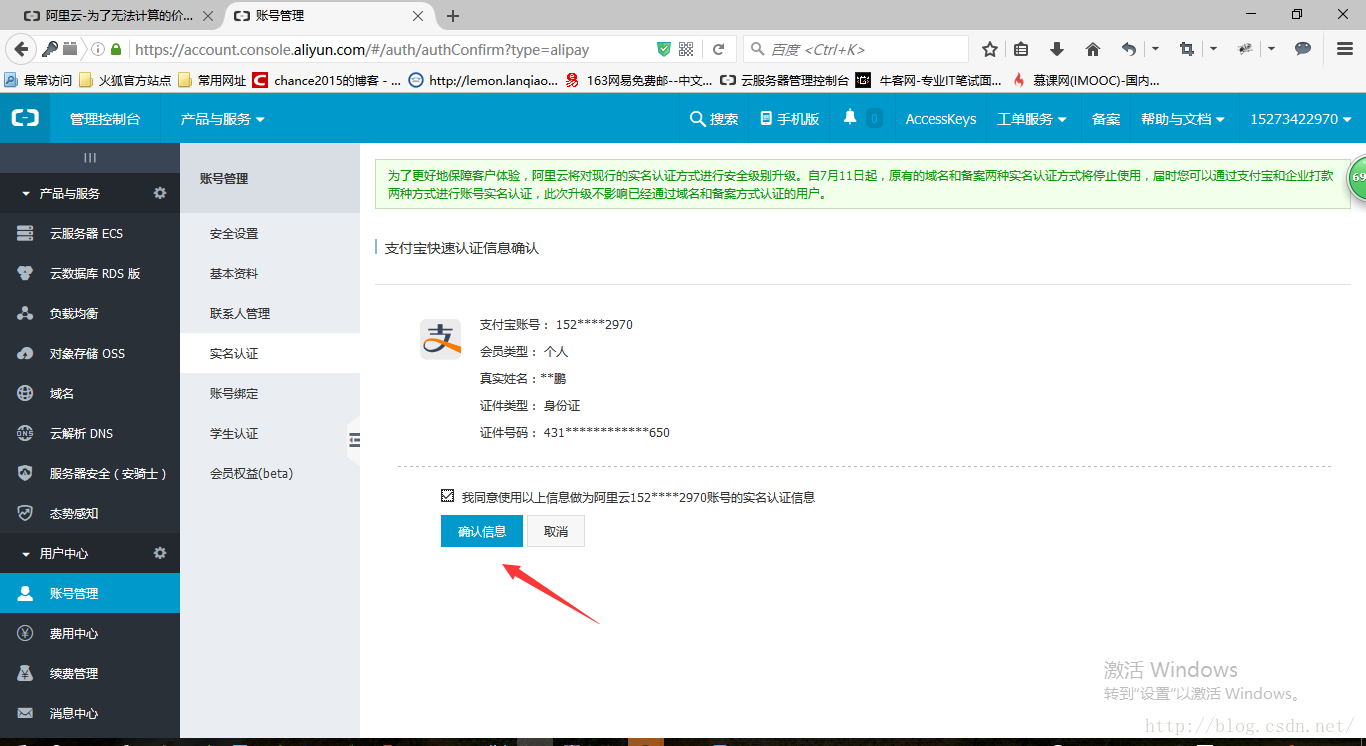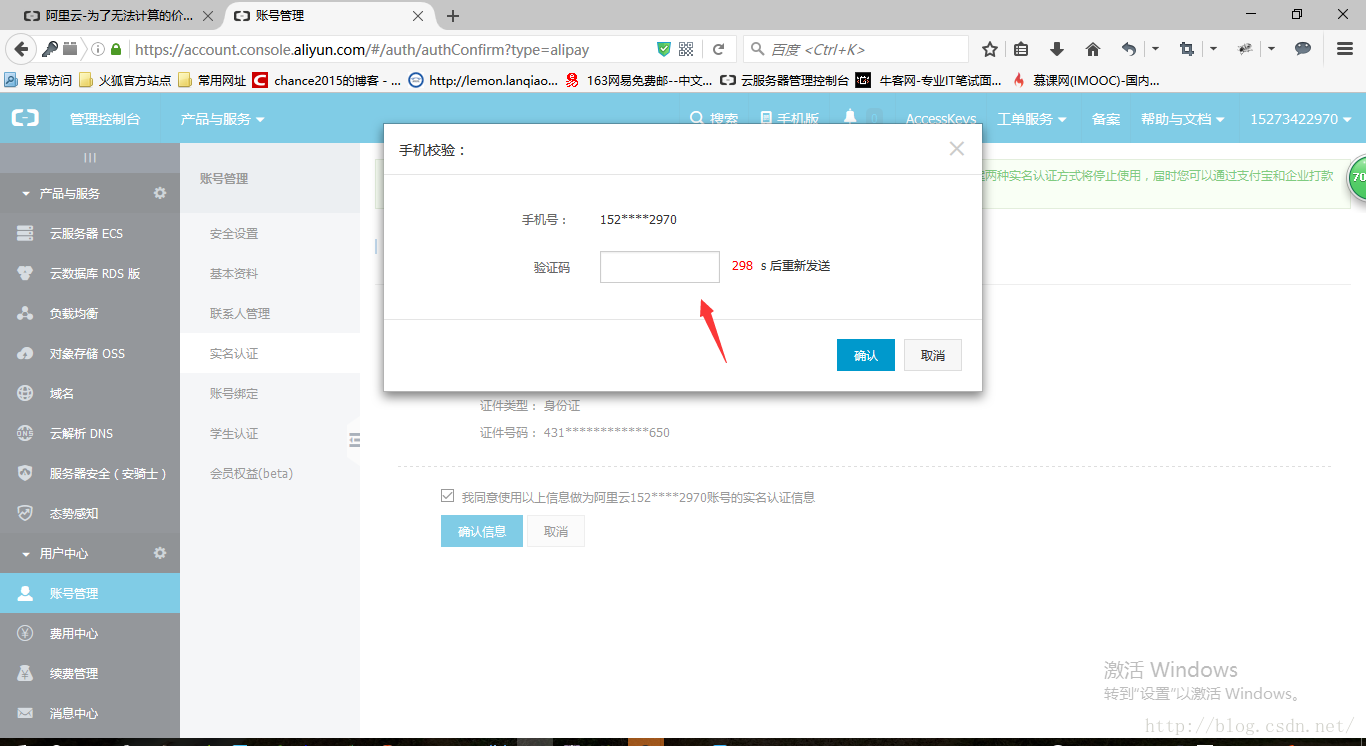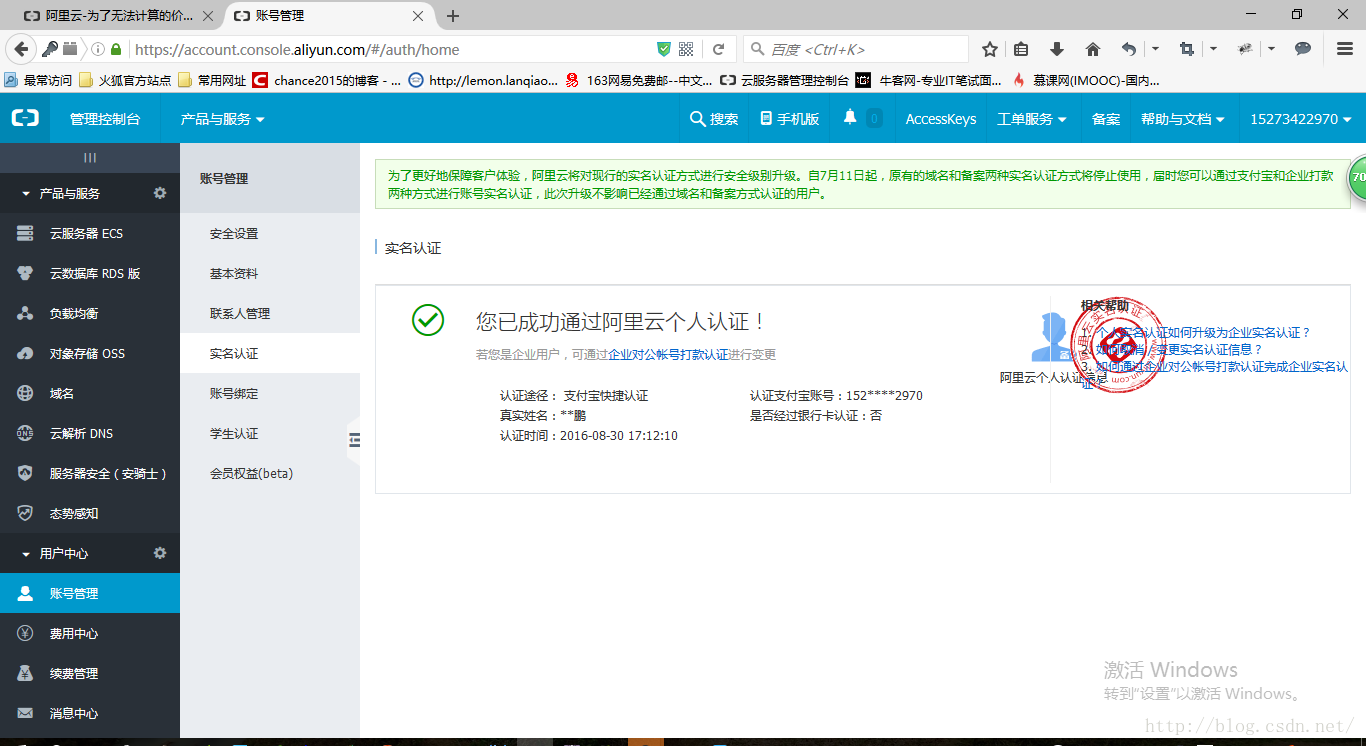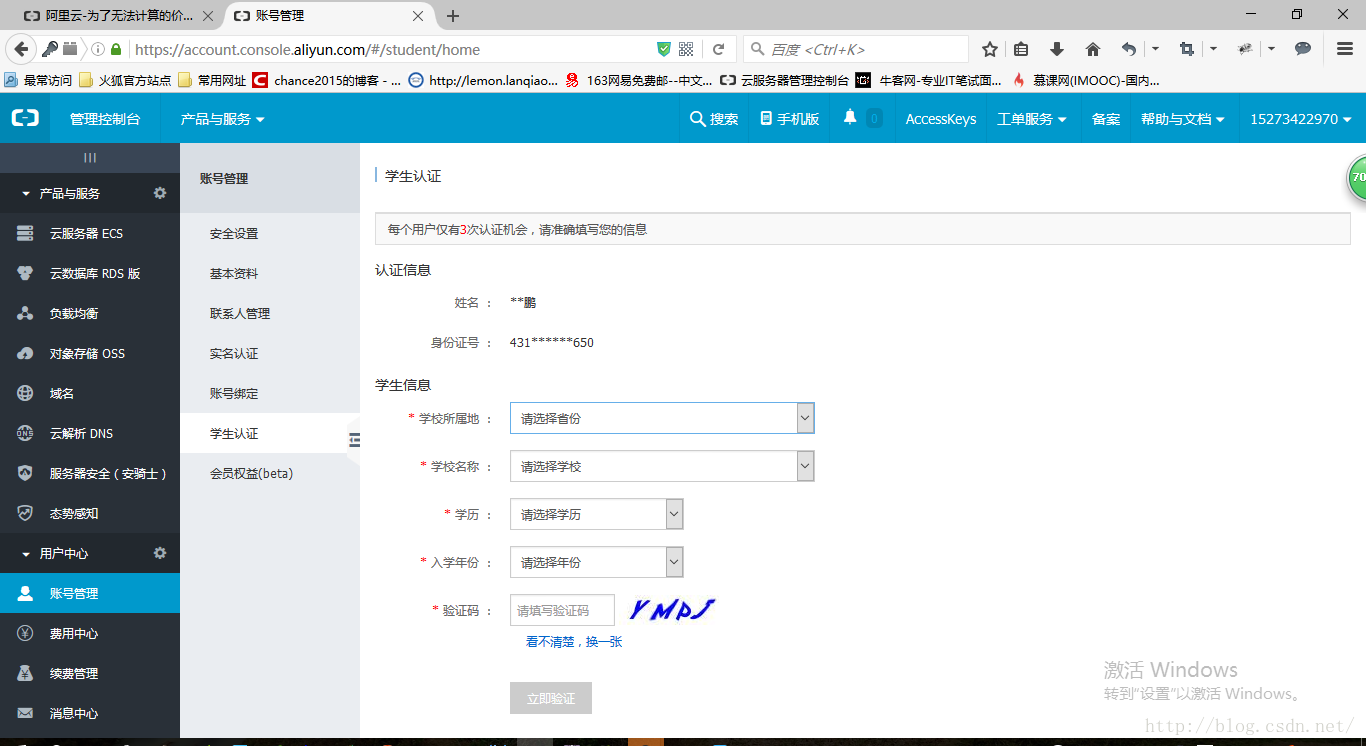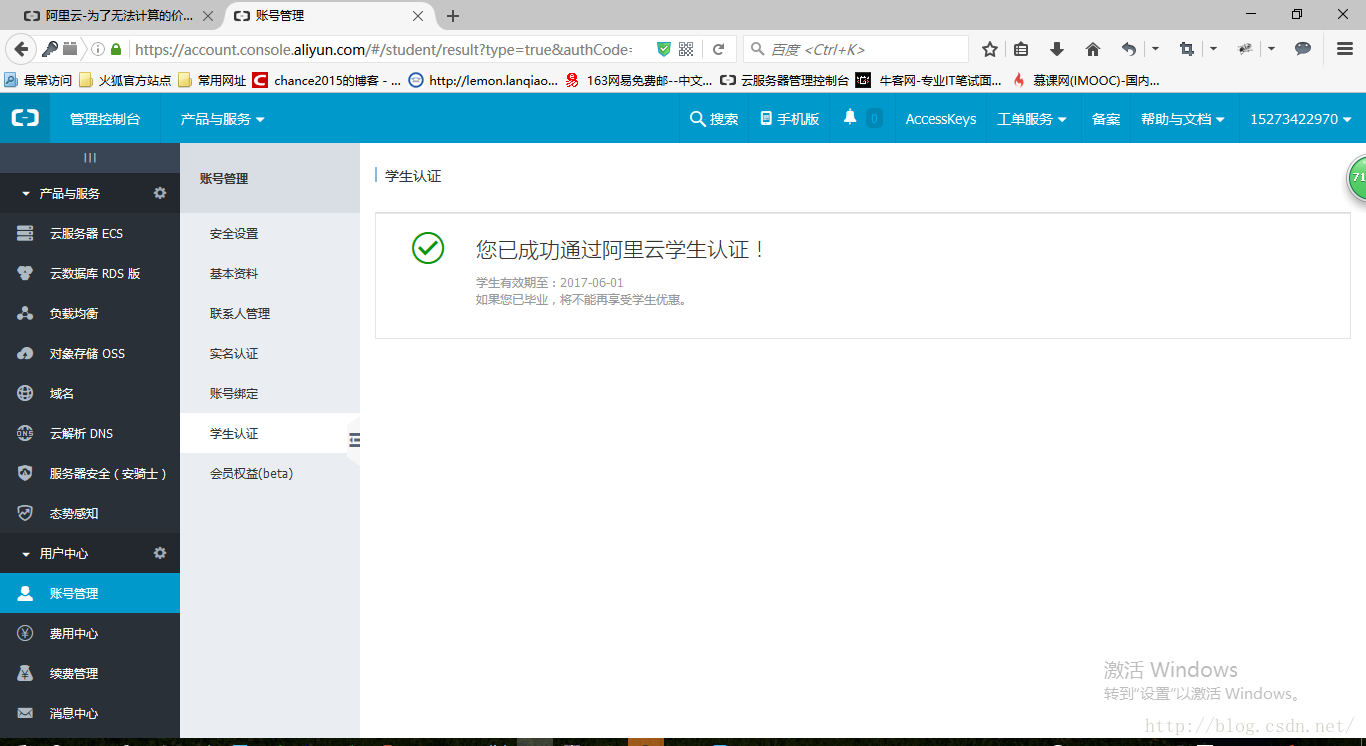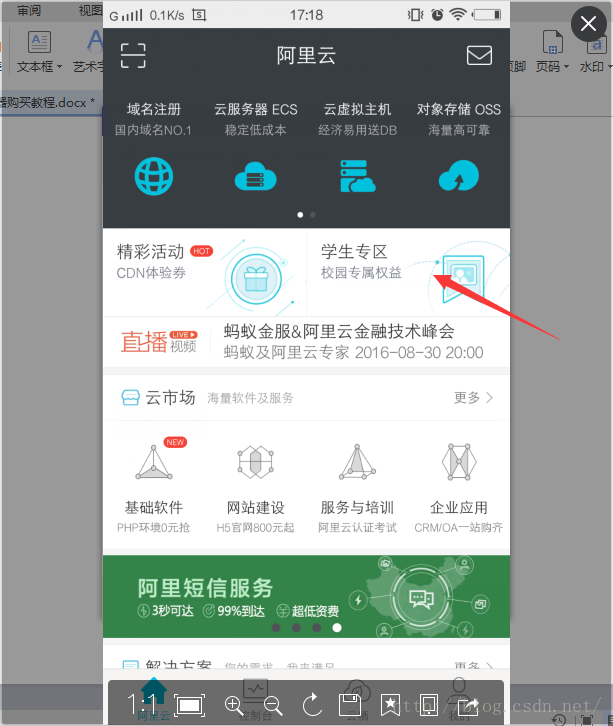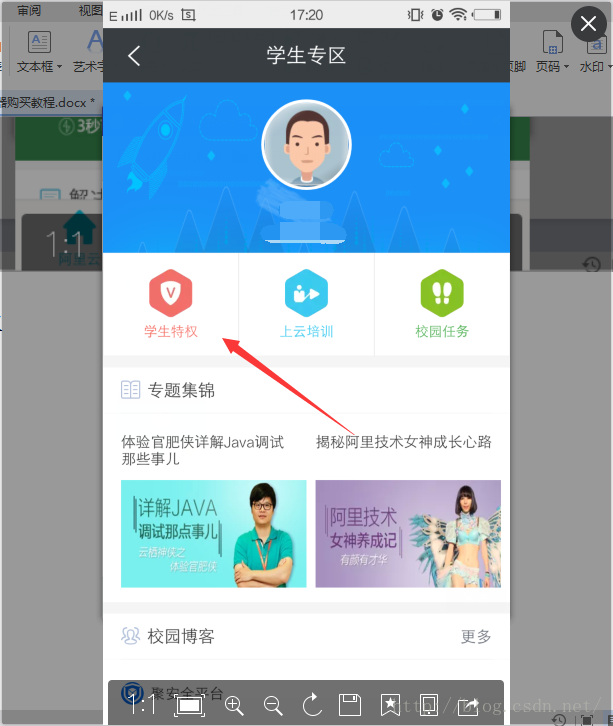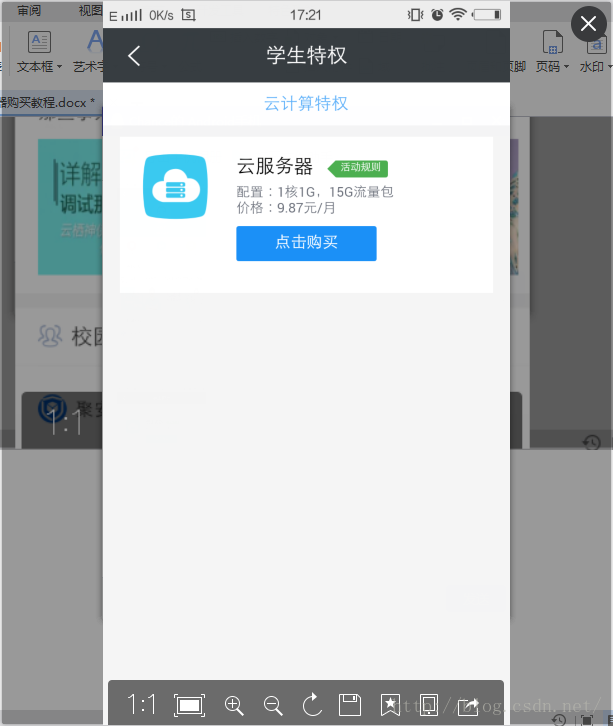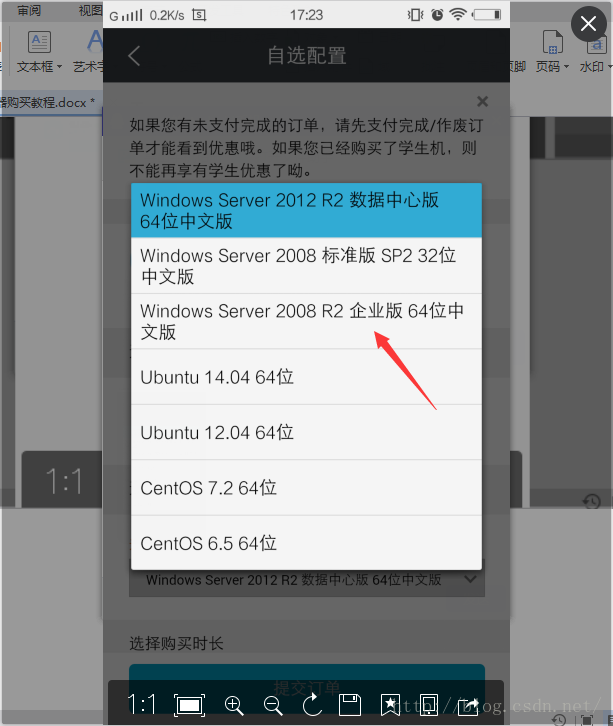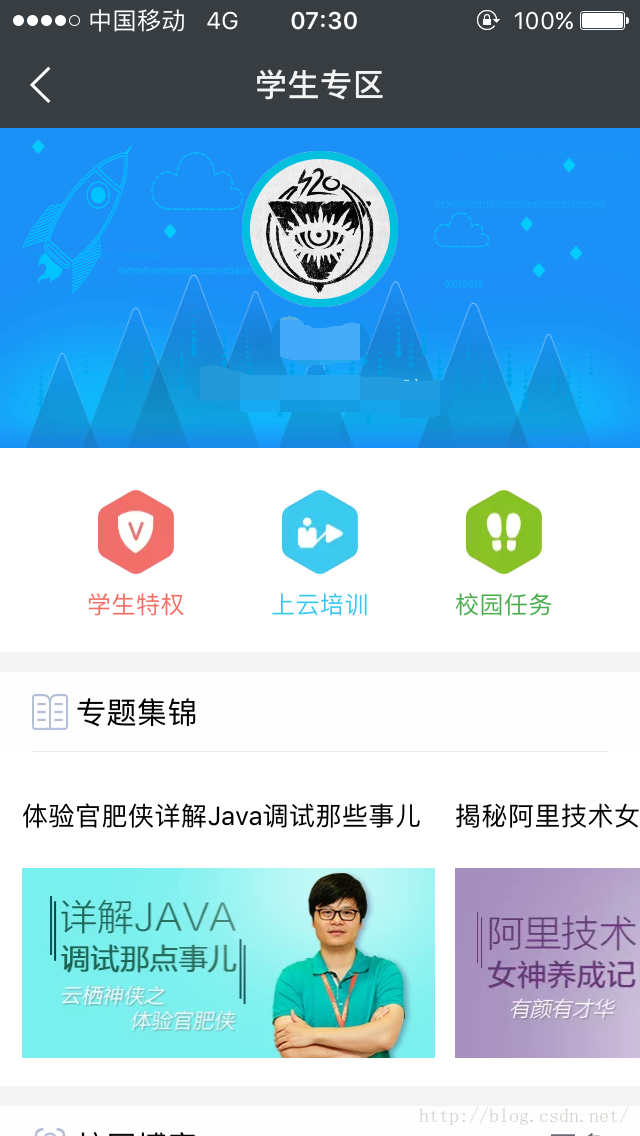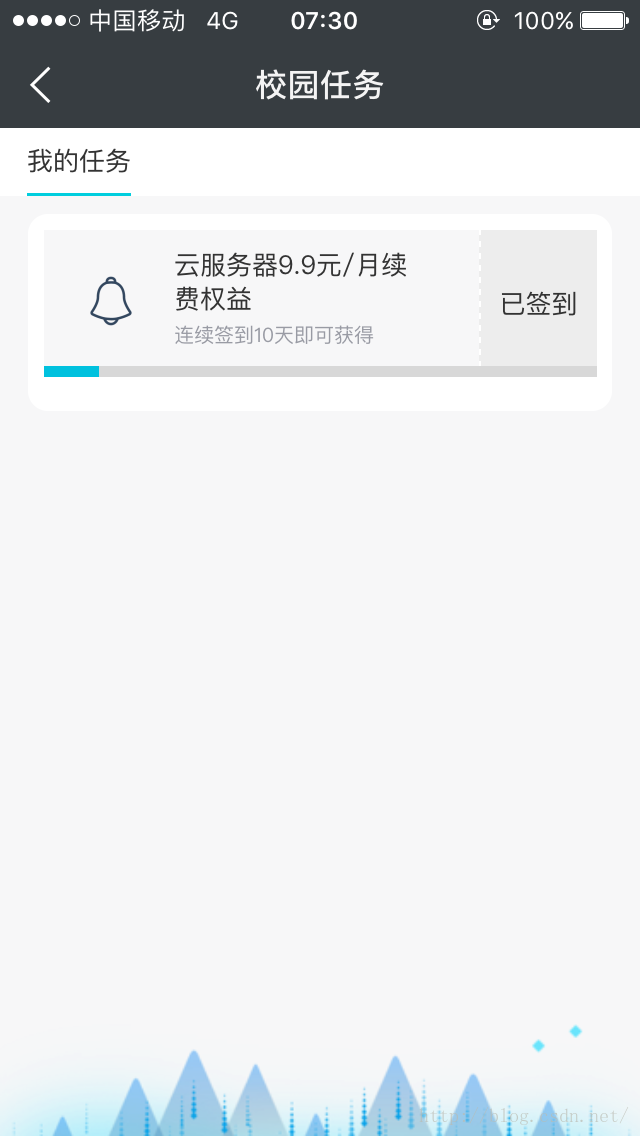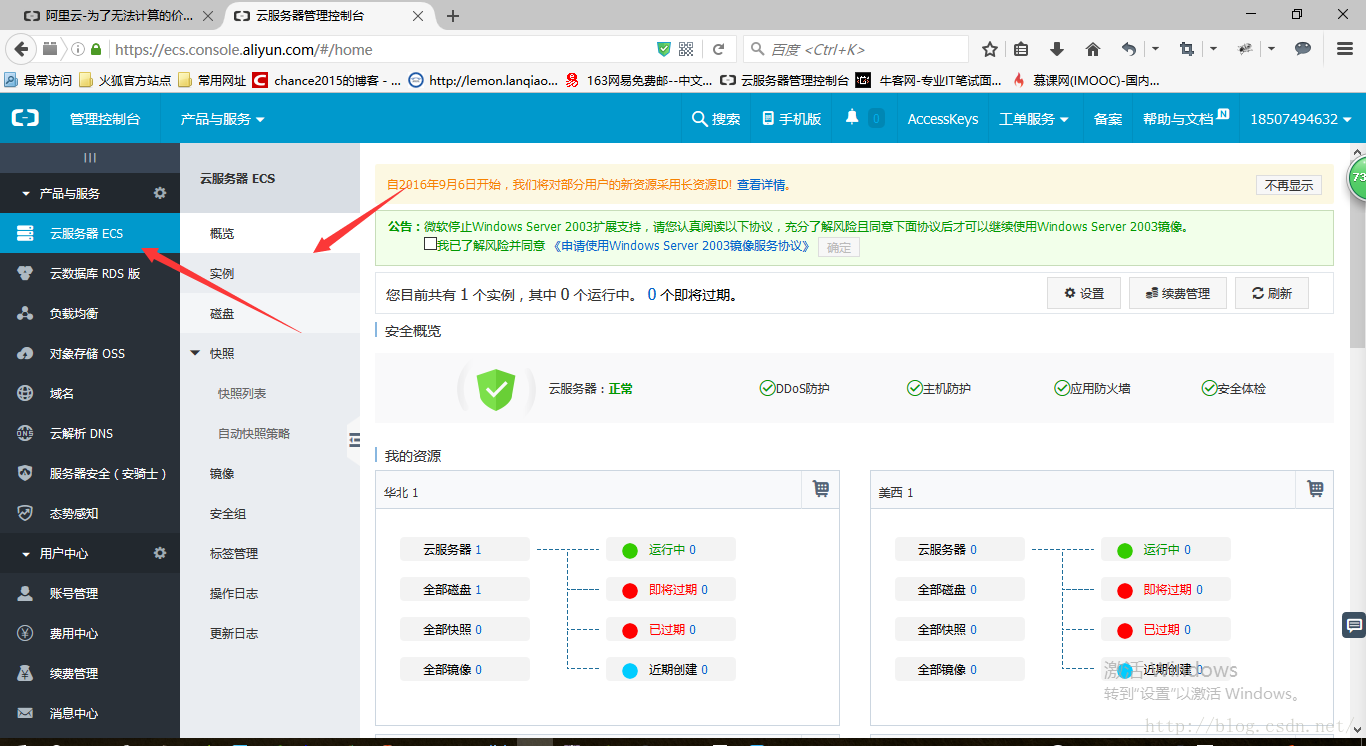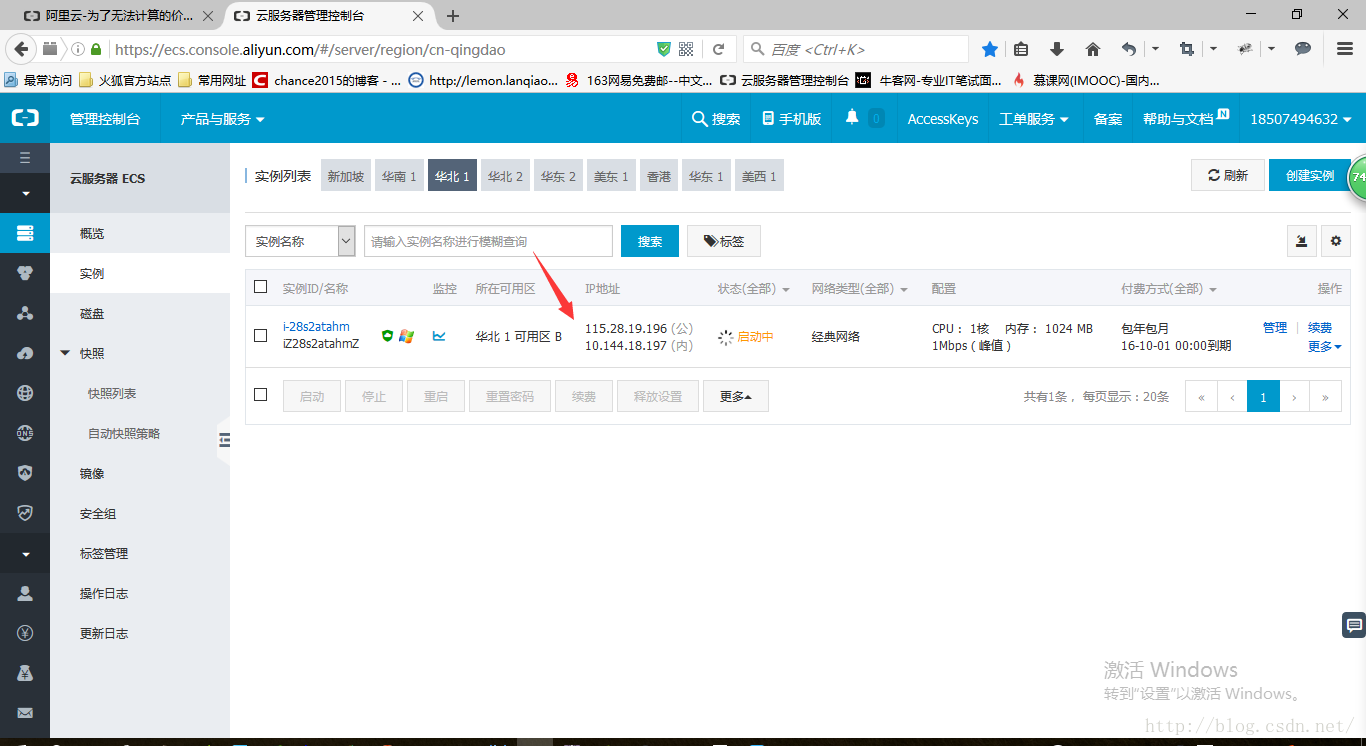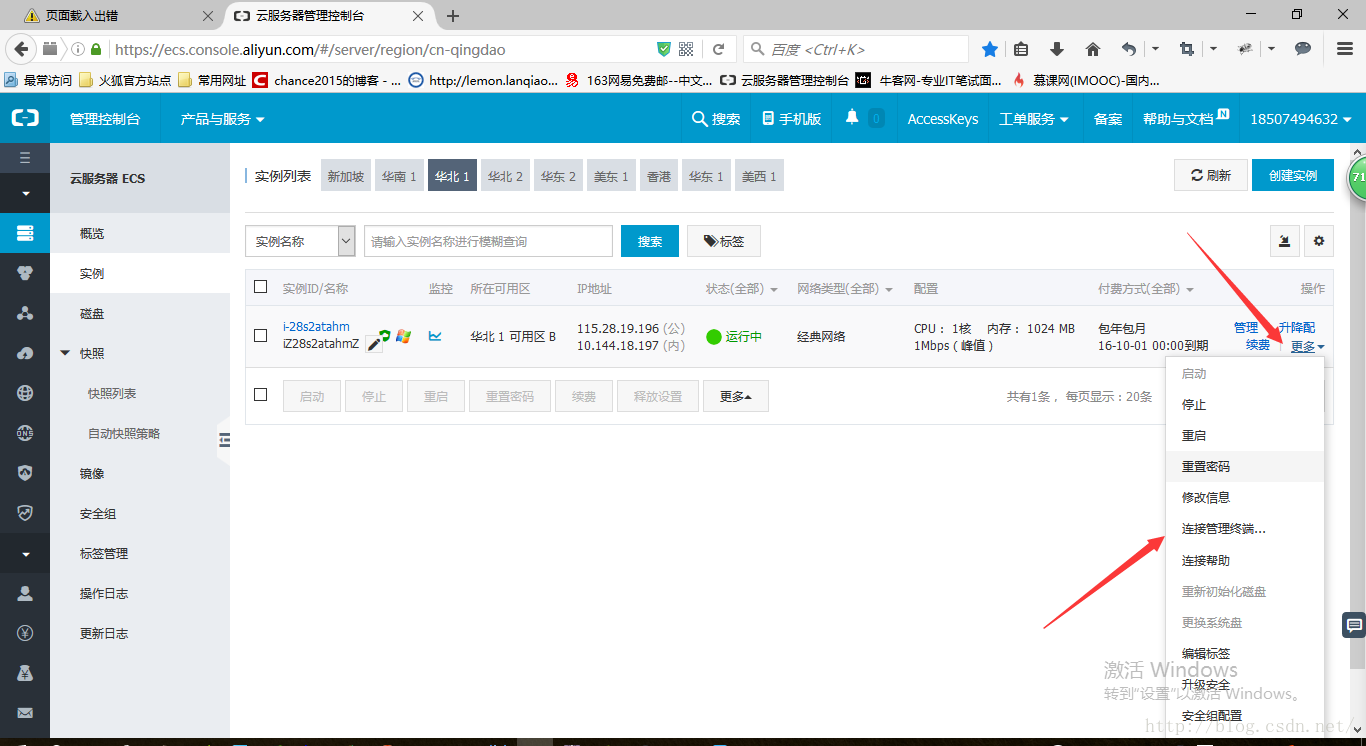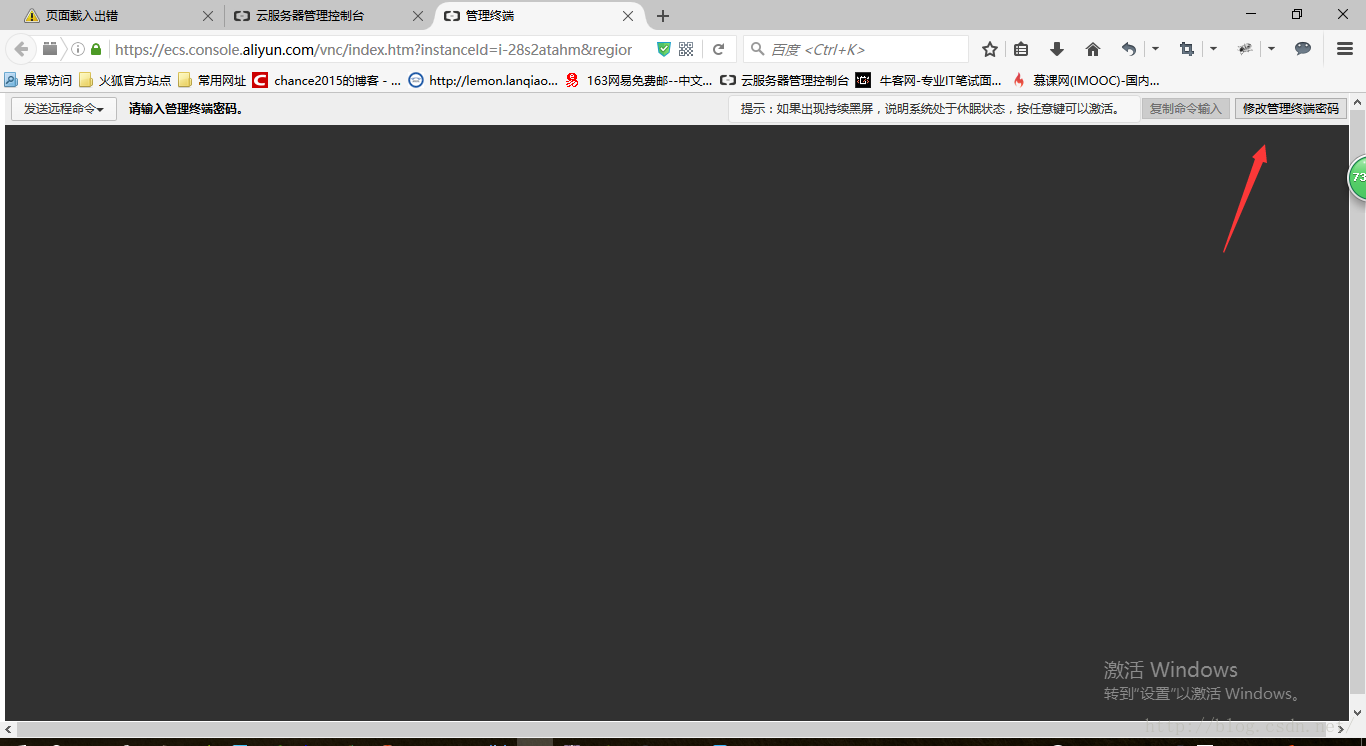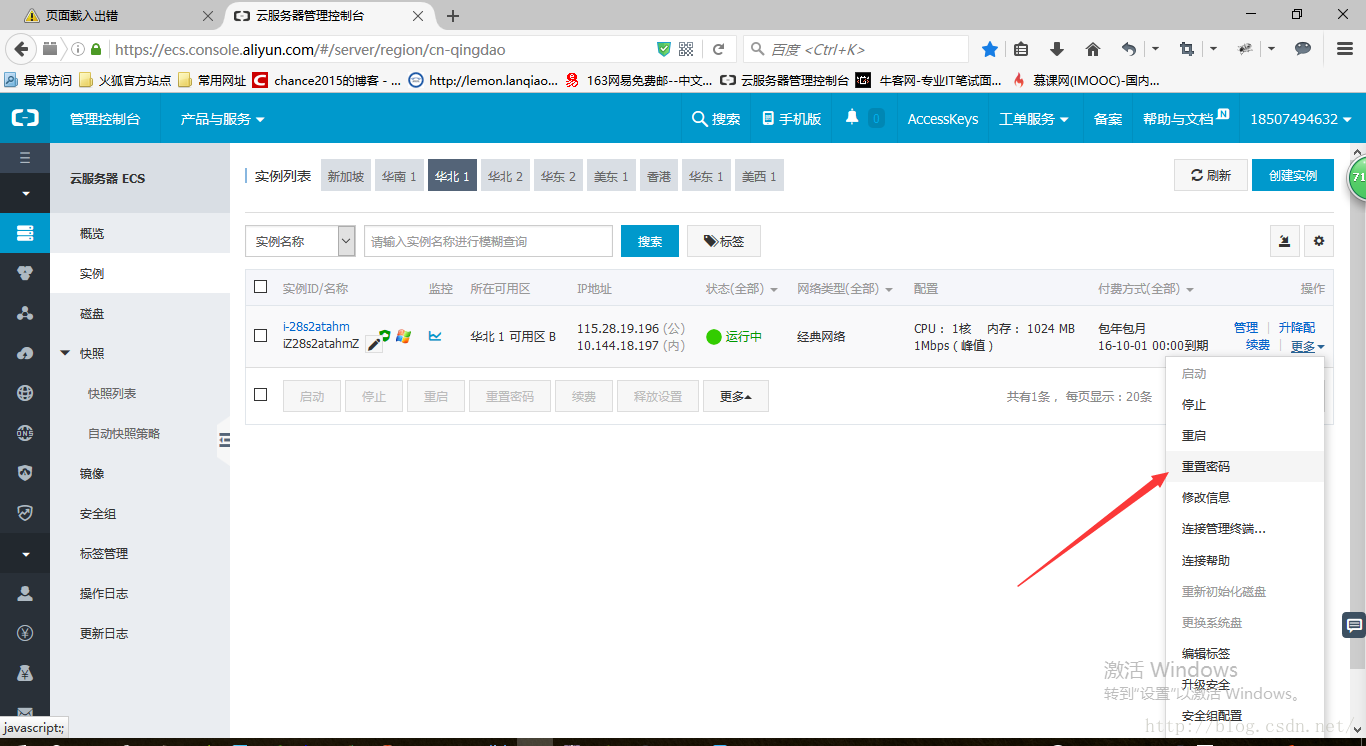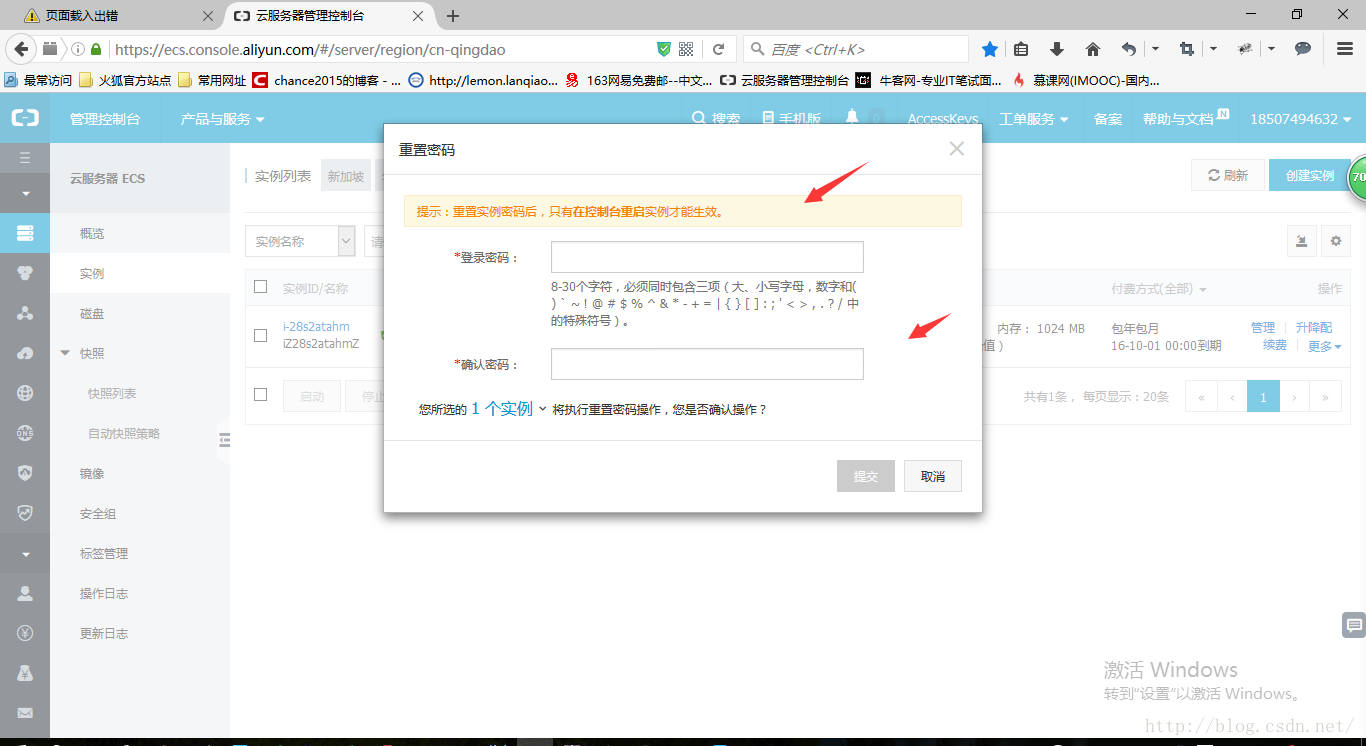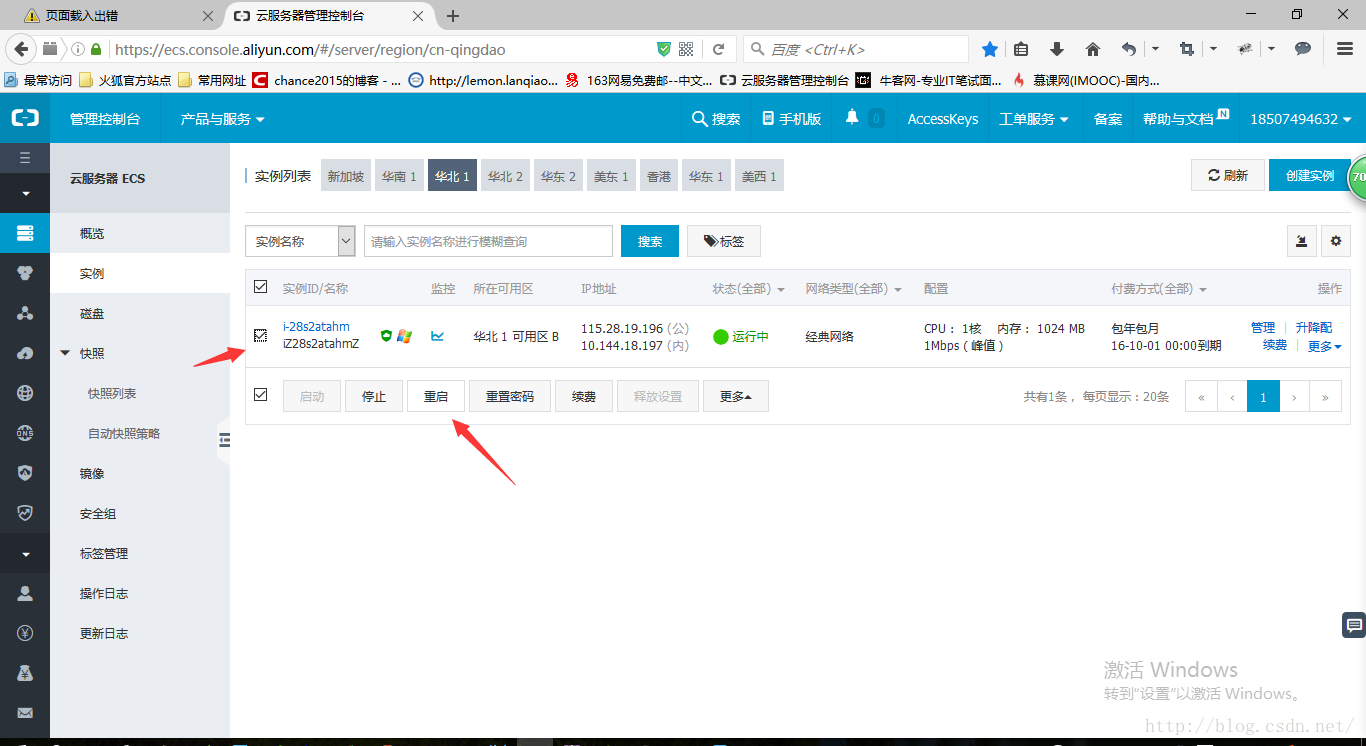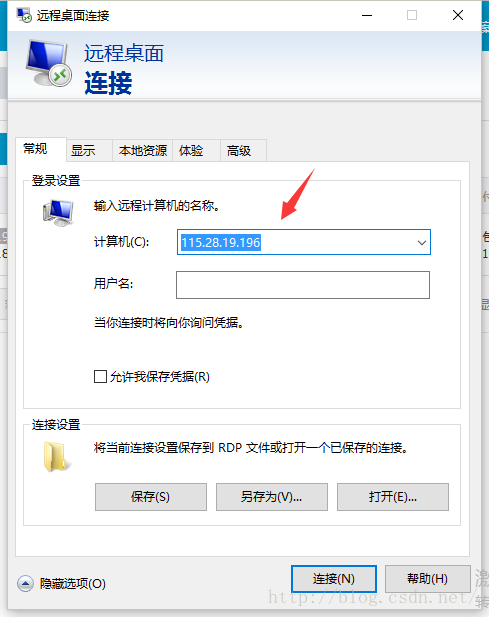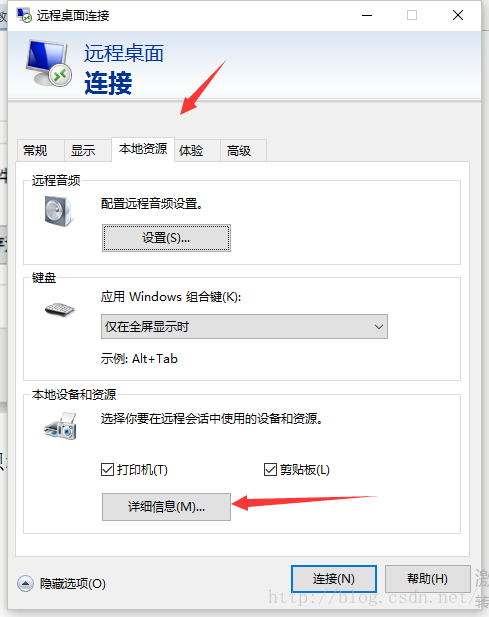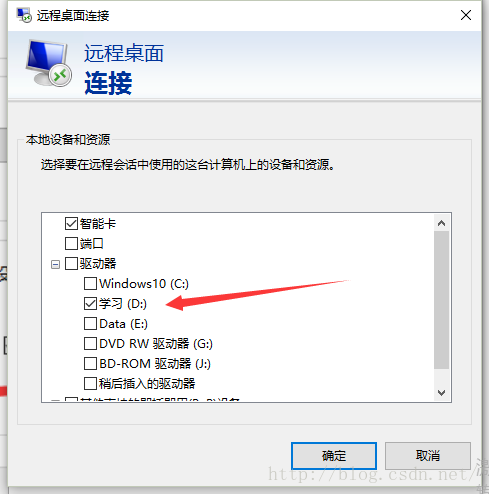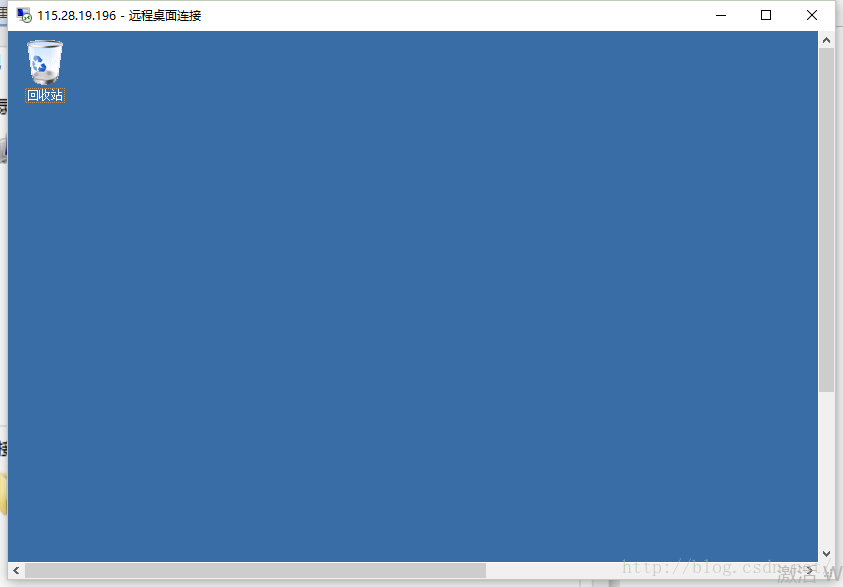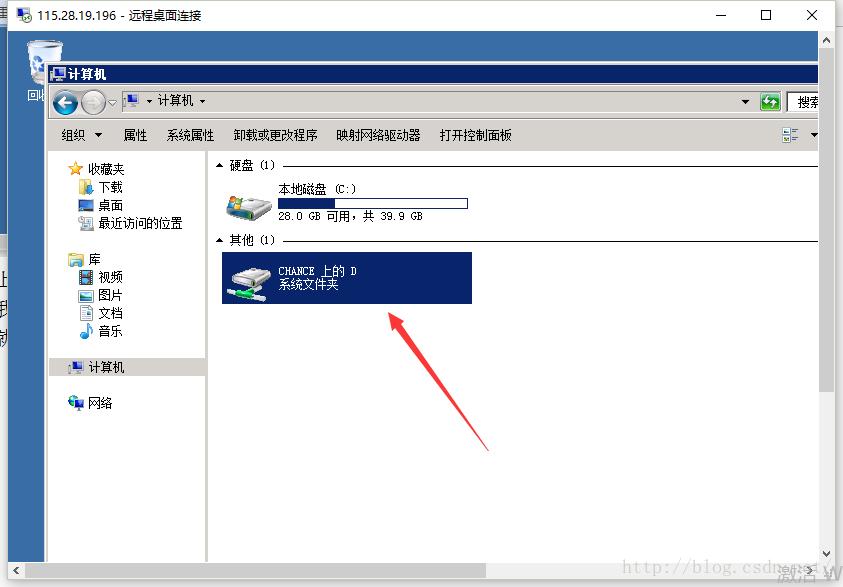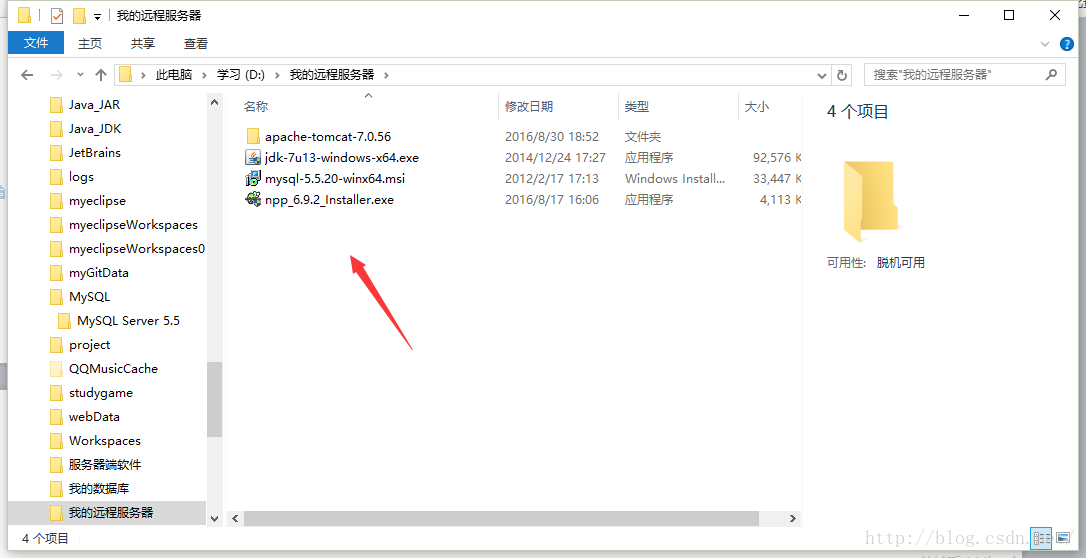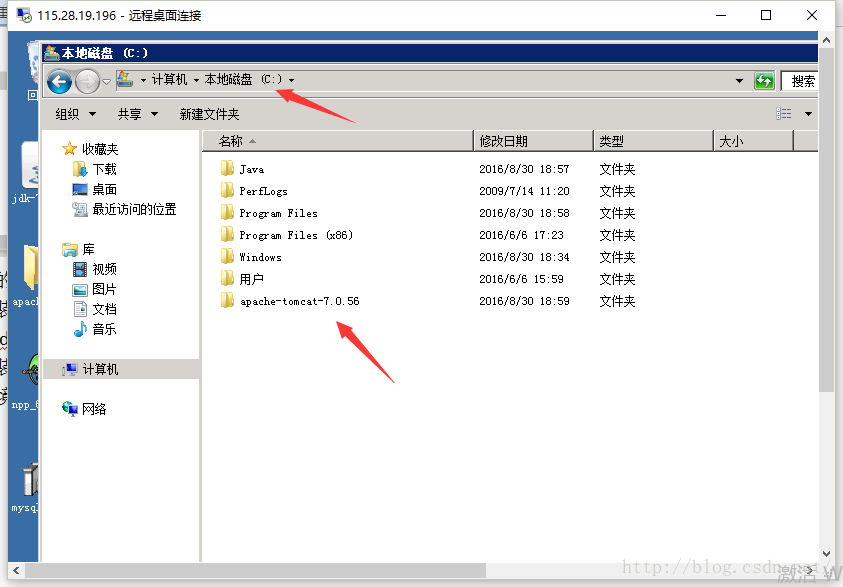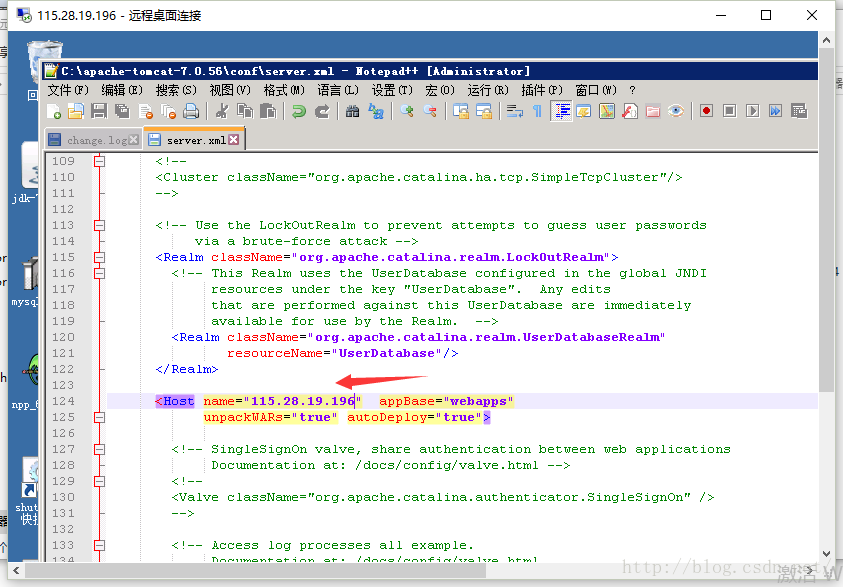2021最新 阿里云服务器--学生优惠版购买以及配置方法
2021最新 阿里云服务器--学生优惠版购买以及配置方法
教程开始,在配置的时候请注意细节,不要弄错了,避免不必要的麻烦。
一.通过学生优惠价格购买云服务器
1.进入阿里云官网
2.点击右上角登录按钮(这里使用的是淘宝账号密码支付,这个大家应该都有吧,没有就去注册个淘宝账号吧)
输入淘宝账号密码
点击登录以后点击激活
之后点头像后点击实名认证
点击支付宝认证
点击立即认证后进入支付宝登录界面
输入支付宝验证码进行验证登录
勾选“我同意”之后点击确认
弹窗之后点击获取验证码后输入短信验证码
以下为成功认证后的界面
点击学生认证完善全部信息完成学生认证(这也是获得学生优惠特权的必要条件)
输入你的信息,点击认证即可,一定要认真填写哦。
下面为学生认证成功界面(学生特权会持续到你大学毕业)
3.由于阿里云学生价服务器只能在阿里云app中购买,因此以下操作为app中的操作(大致分三步):
(1).下载”阿里云app”,并安装(安装步骤略,Android手机可以去阿里云官网下载,ios用户在App Store搜索下载即可)
(2).使用app登录阿里云客户端(淘宝账号密码)
(3).登录成功如图:点击“学生专区”
点击“学生特权”
进入如下界面:
点击购买后选择操作系统
最好选择Windows Server 2008 R2企业版 64位中文版(前三个都是Windows操作系统,但用于开发一般选用第三个,这里也是以这个系统为例)
其他默认就好.
提交订单后完成。支付步骤就不说了。
以上即购买学生价云服务器成功。在这里要和大家多说一句,那就是这个服务器买来是一个月的试用期的,如果想继续使用需要续费。但你现在立马续费的话会发现价格变成了40+软妹币,那是因为你的学生购买特权用完了,如果你想继续以学生价格续买该服务器的话,你可以通过“校园任务”,来获得更多的购买次数权限。最长可以以此价格购买到你大学毕业。
示例如下:
二.远程主机配置成服务器教程
购买成功后进行如下操作:
点击云服务器ECS->实例
公网ip即为外网访问的ip地址,复制下来或记住它,等下用到。
点击更多->连接管理终端
点击“修改管理终端密码”,将密码设置成你喜欢的6位数字密码。
然后返回上一界面,再点击“更多”中的“重置密码”,这个密码比较复杂,它会用于你本地电脑远程登录桌面,远程操控服务器。
确认之后选中实例然后重启实例,方可生效
以上完成服务器参数相关配置
*接下来给大家说一下如何使用本地电脑远程连接服务器进行操作,以及在远程服务器上配置tomcat服务器以及jdk的安装
1.连接远程服务器方法如下:
Window+R -> 输入mstsc回车 来到这个界面 (点击左下角“选项”按钮可展开)
输入我们购买的云服务器的外网ip(就是刚才我让大家记住或者复制的IP地址)
由于我们需要在远程主机上从我们本地拷贝相关文件,因此需将本地某个盘共享到远程服务器中(这里我共享的是D盘)具体操作如下:
点击本地资源->详细信息
选中你要共享的磁盘。这里我选中D盘。共享的磁盘里大家记得放进去一份jdk安装包和TomCat,等下配置的时候要用。
确定后返回刚刚的“常规”界面,然后用户名输入:Administrator
点击右下角“连接”,之后一直点击确定即可,中途可能会需要输入密码,那就输入刚才咱们修改的挺麻烦的密码。继续确定或者下一步。
然后,我们就进入了远程主机界面。
完成以上操作恭喜你,你已在云端拥有一台服务器电脑
接下来我们需要将我们的云端电脑配置jdk以及tomcat(用于将我们的项目发布到外网,然后我们就可以使用之前的外网ip访问我们的远程服务器了!!)
打开“我的电脑”可以看到我们之前共享的D盘内容(这里“我的电脑”不在桌面上,可以点击左下角的黄色文件夹或者快捷键Win+E打开)。
在这里面,我们可以找到刚才我们准备好的jdk和TomCat
将它们复制出来,复制到服务器磁盘里面(最好在根目录下建个文件夹)
以上已完成正常的服务配置,启动TomCat(不要告诉我你不会启动- -、)后,打开远程主机上的浏览器,输入http://localhost:8080 若能访问到tomcat主页,则说明配置成功。
接下来将外网ip配置进去,即可通过外网ip访问我们的远程服务器,具体操作如下:
进入tomcat根目录,找到conf下的server.xml文件,找到host根节点,
将原来的name=”localhost”中的localhost改成我们的外网ip。
保存后,重启TomCat。
最后一步:验证
随便使用一台电脑打开浏览器,输入“http://外网ip:8080”即可访问到我们远程主机上的web项目
大功告成!