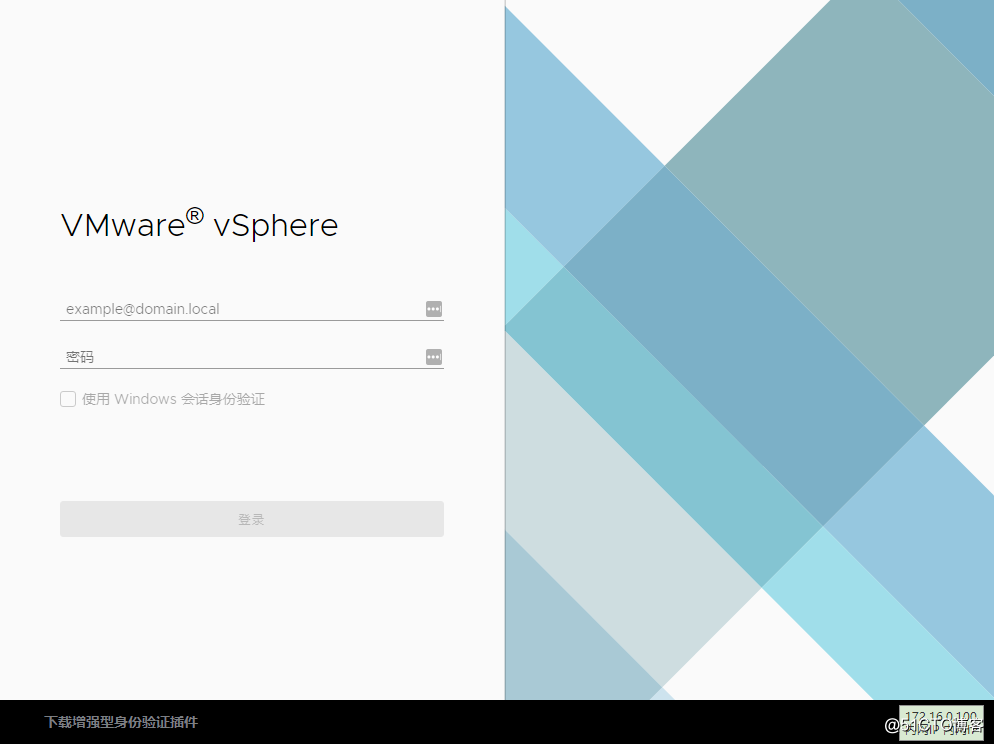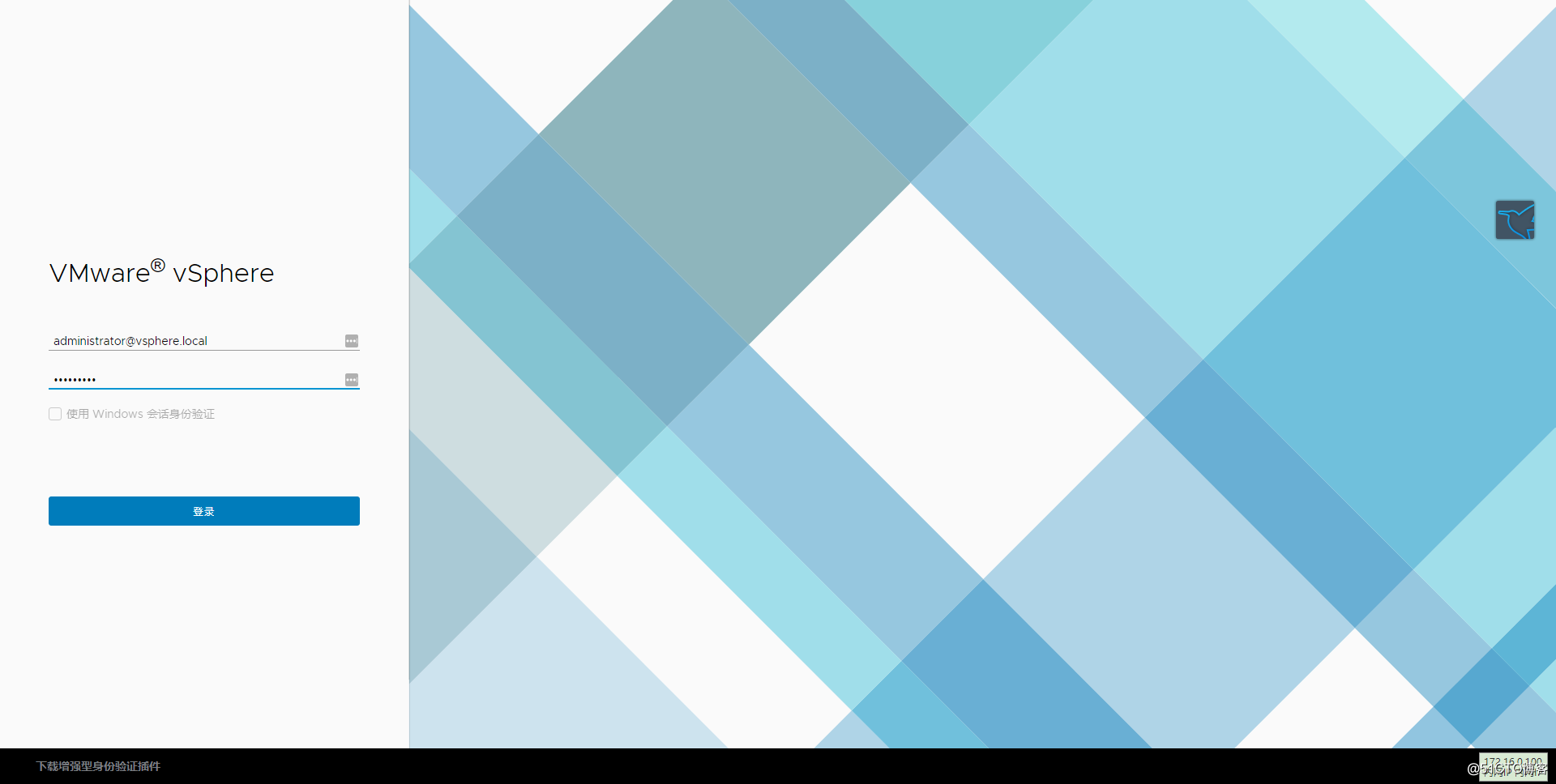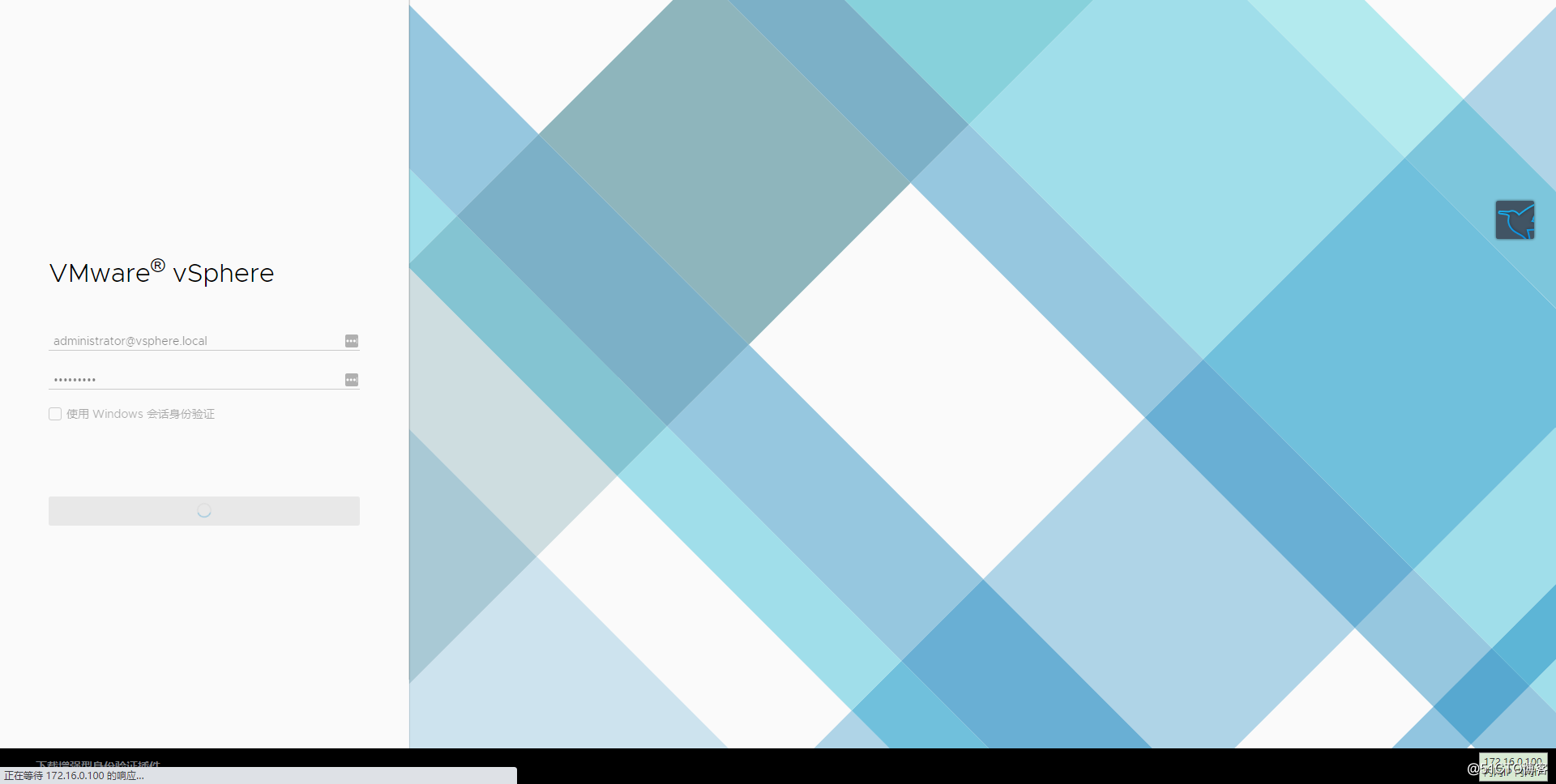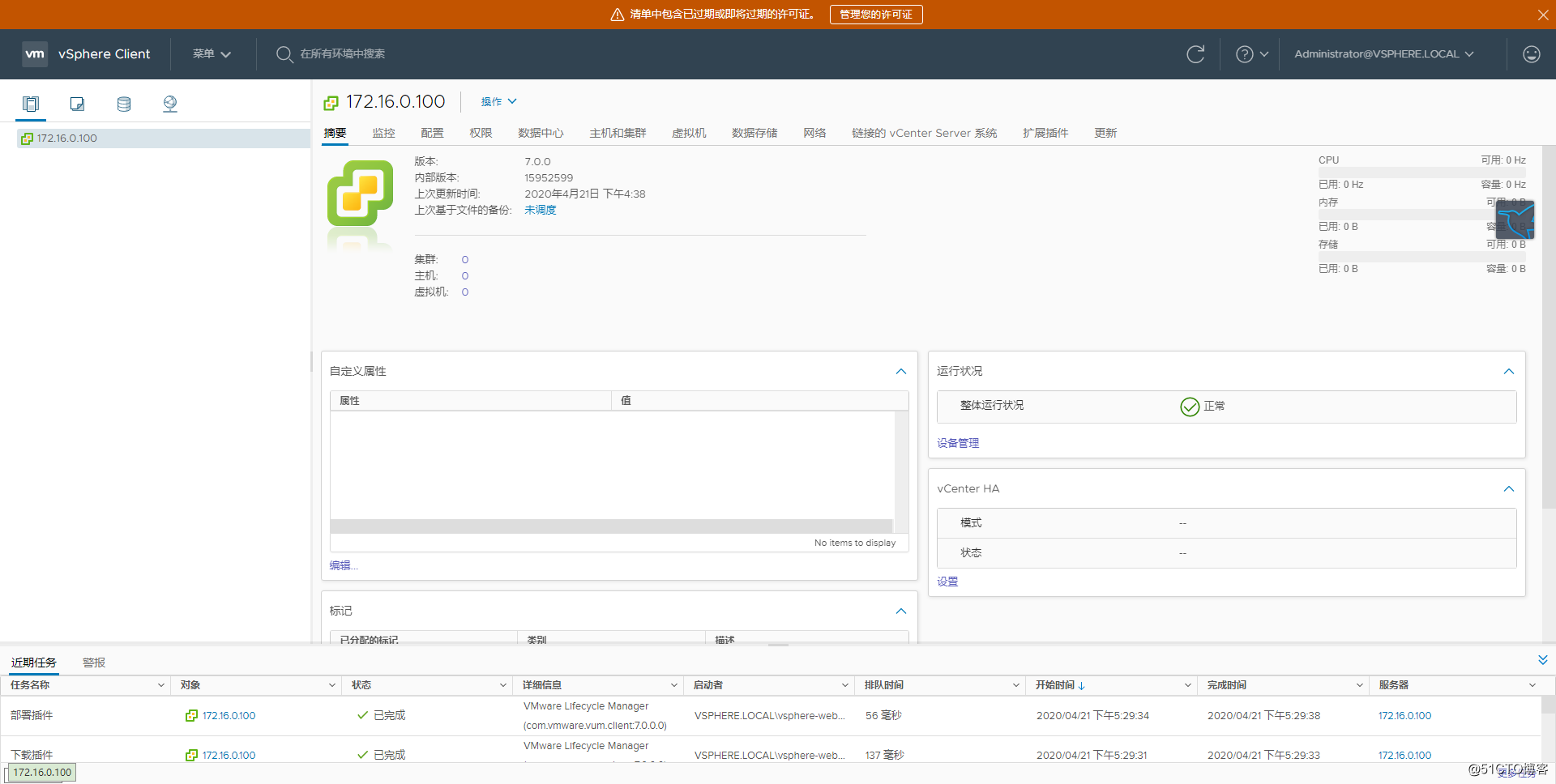vCenter Server Appliance(VCSA )7.0 部署指南
1.下载VMware-VCSA-all-7.0.0-15952498.iso文件,用虚拟光驱挂载或者解压运行,本地系统以win10拟光驱挂载为例,运行vcsa-ui-installer/win32/installer.exe
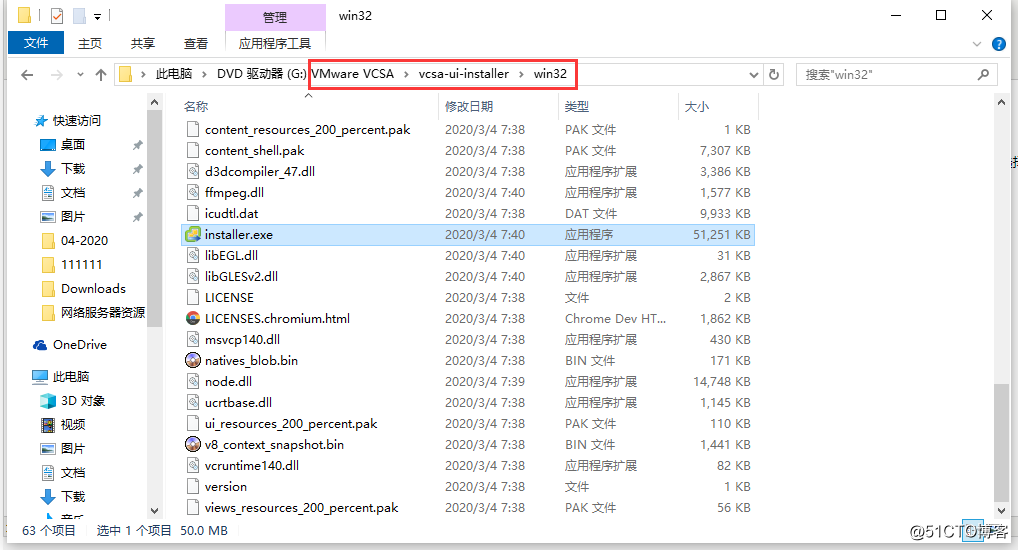
2.选择“安装”,VCSA 7.0版本同时提供其他选项。
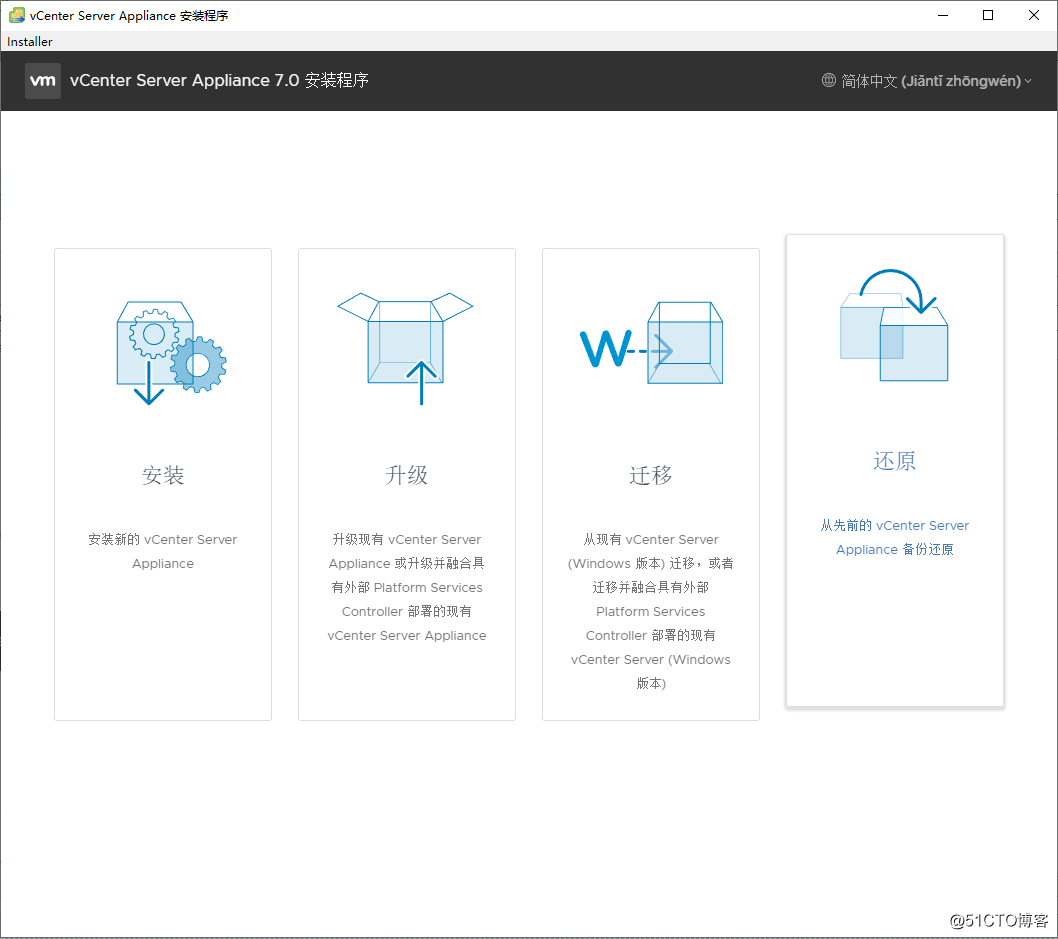
3.提示安装分为两个阶段
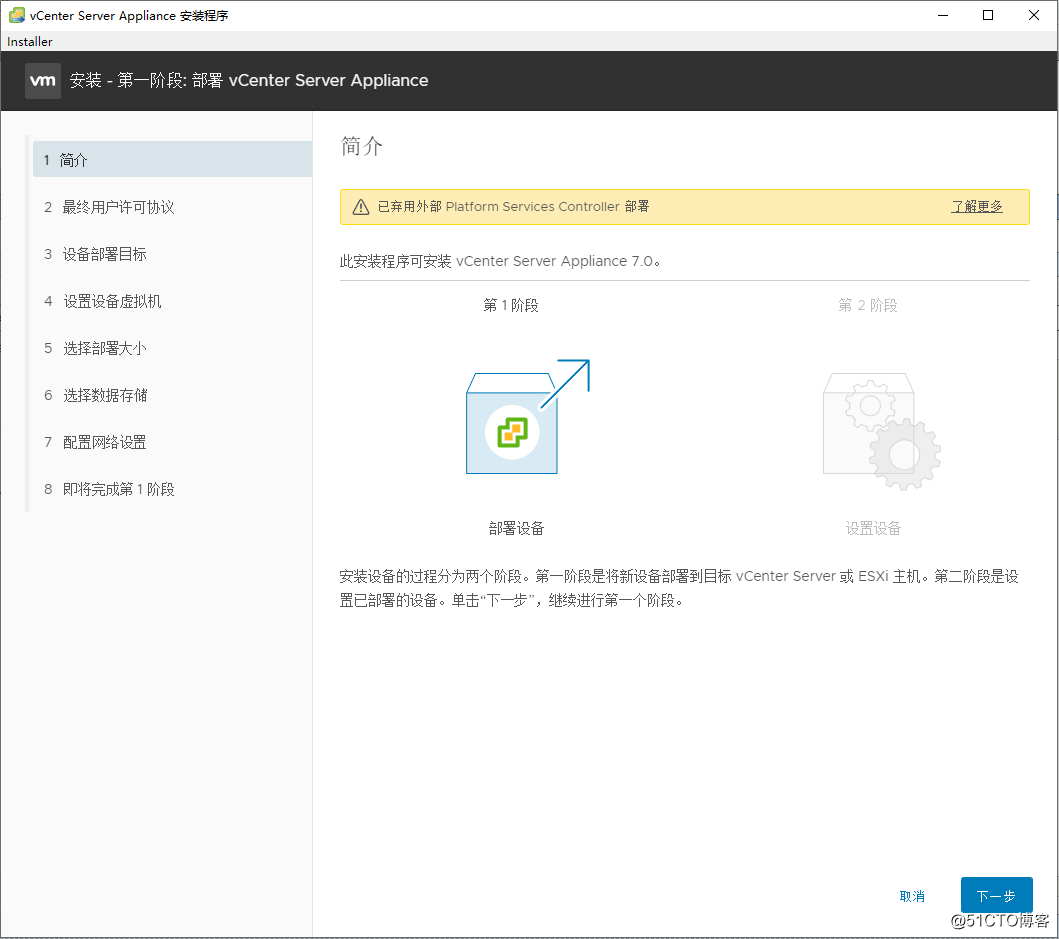
4.勾选“我接受许可协议条款”
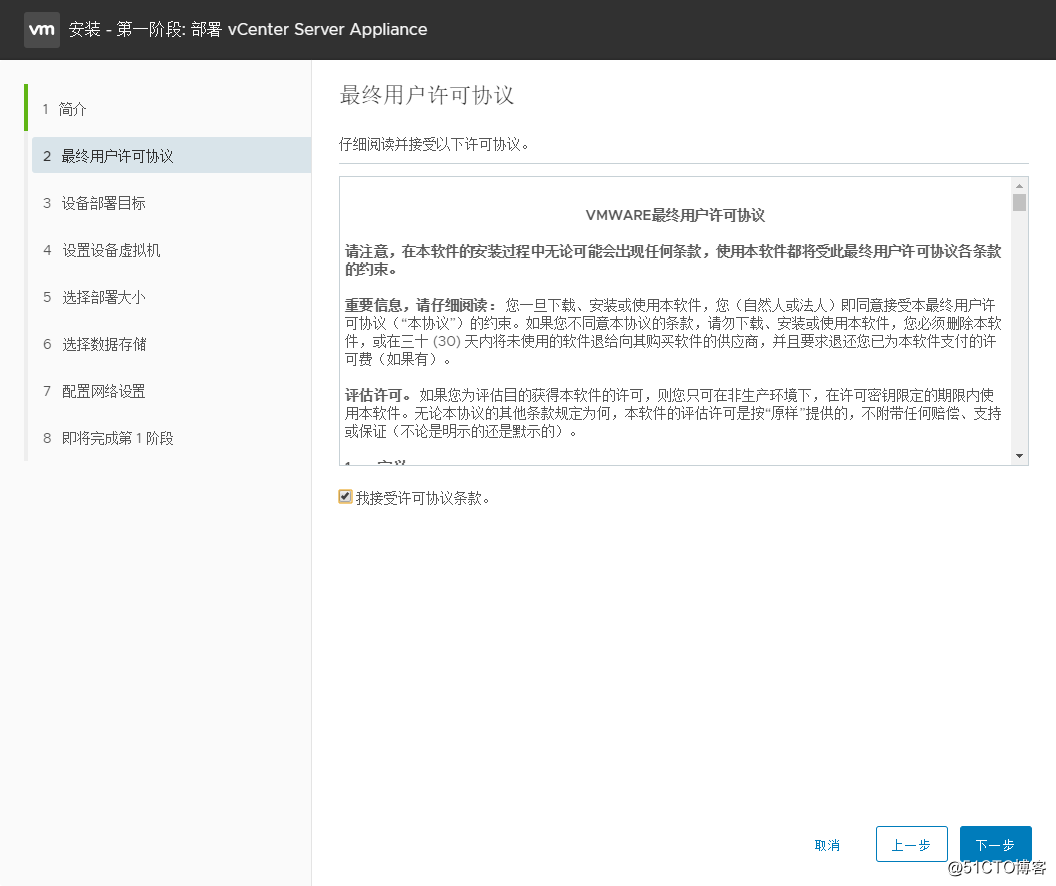
5.指定VCSA 6.7部署到ESXi主机
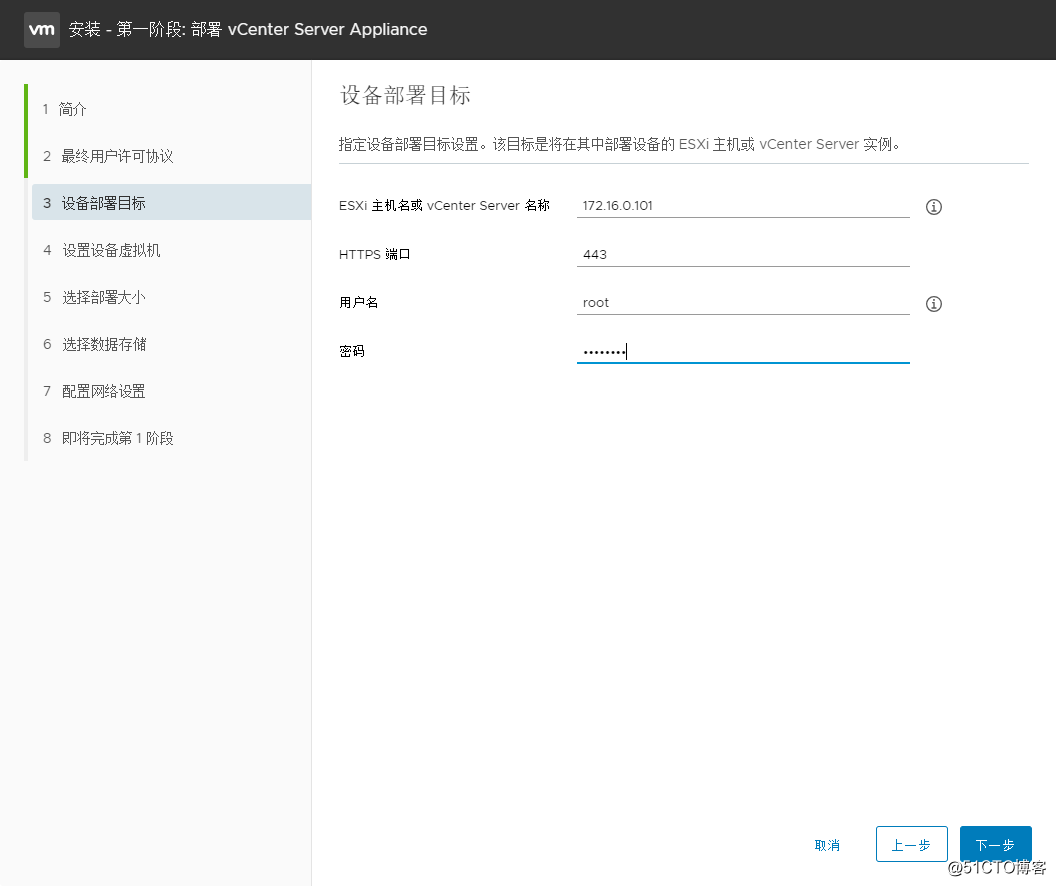
6.提示证书警告,选择“是”
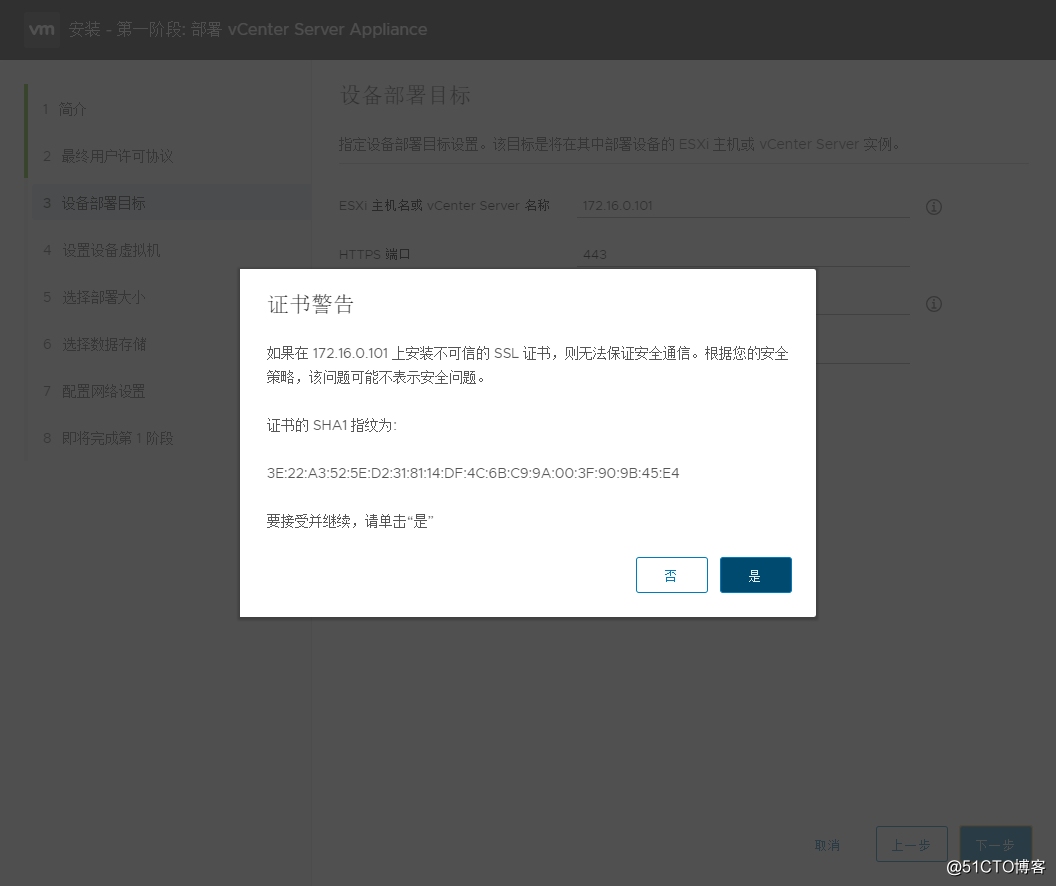
7.配置VCSA 7.0虚拟机名称以及root密码
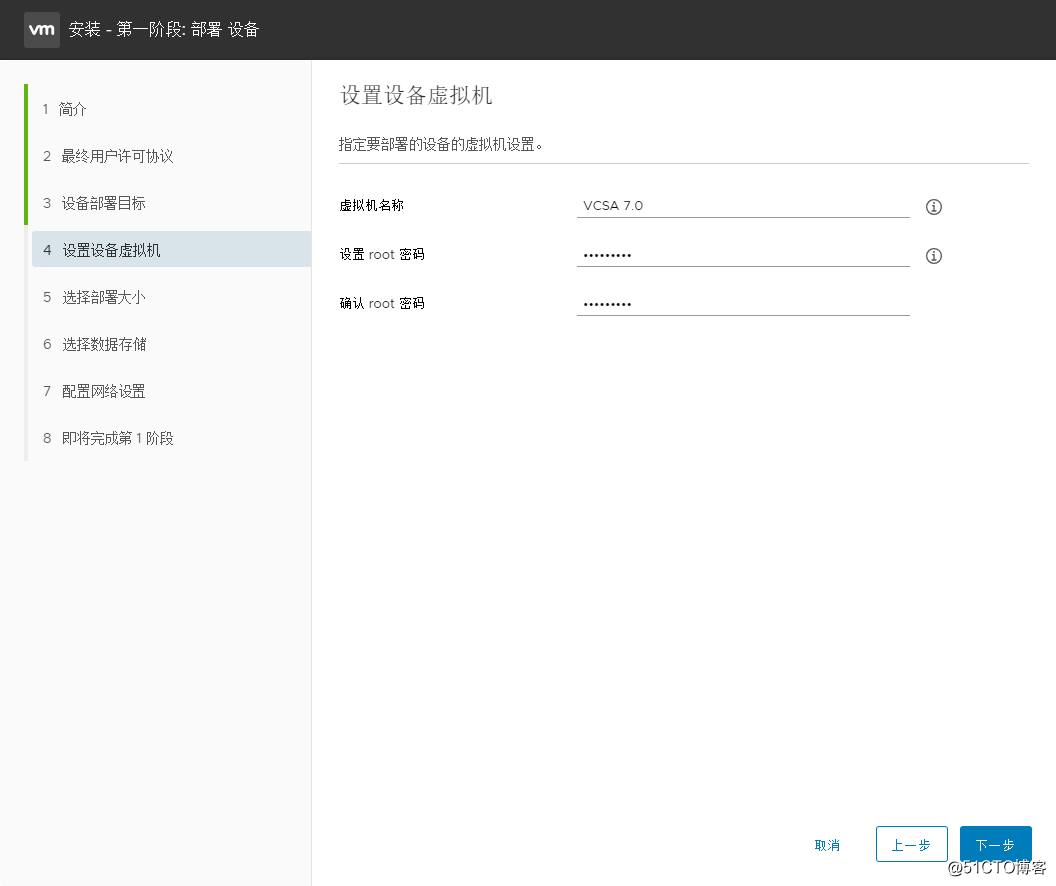
8.选择部署大小
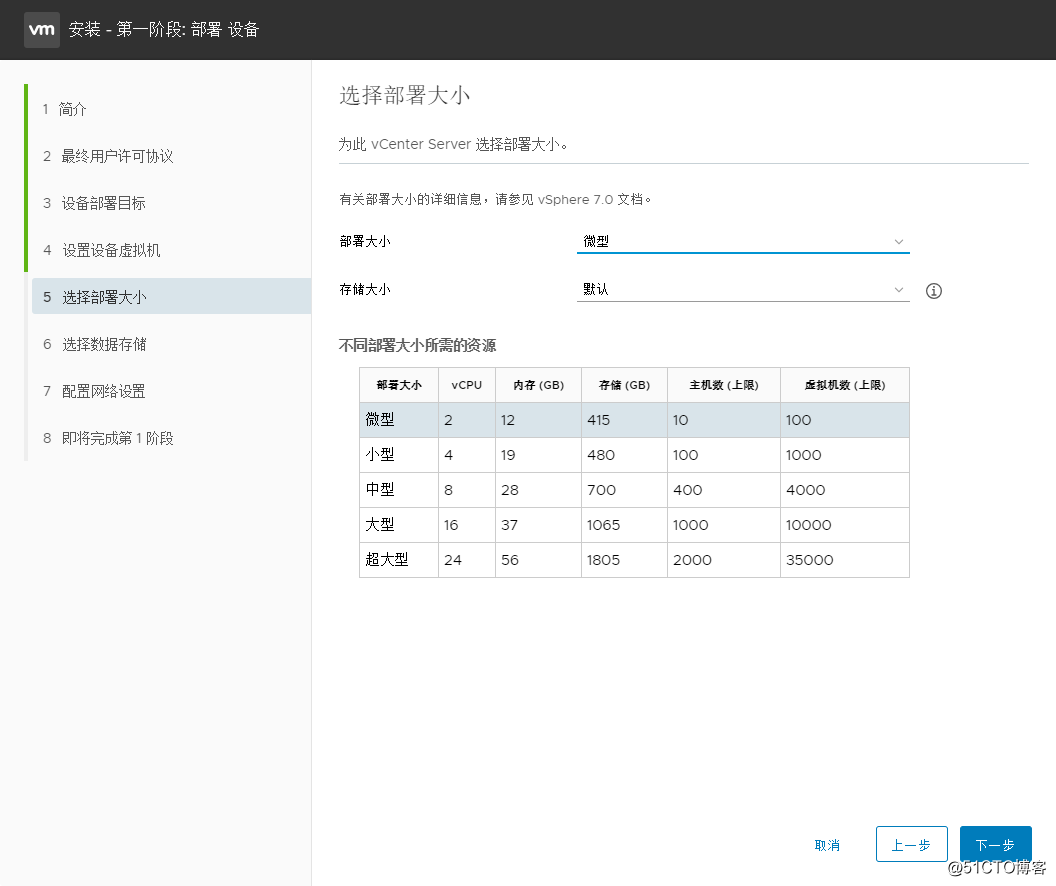
9.选择VCSA 6.7虚拟机存储
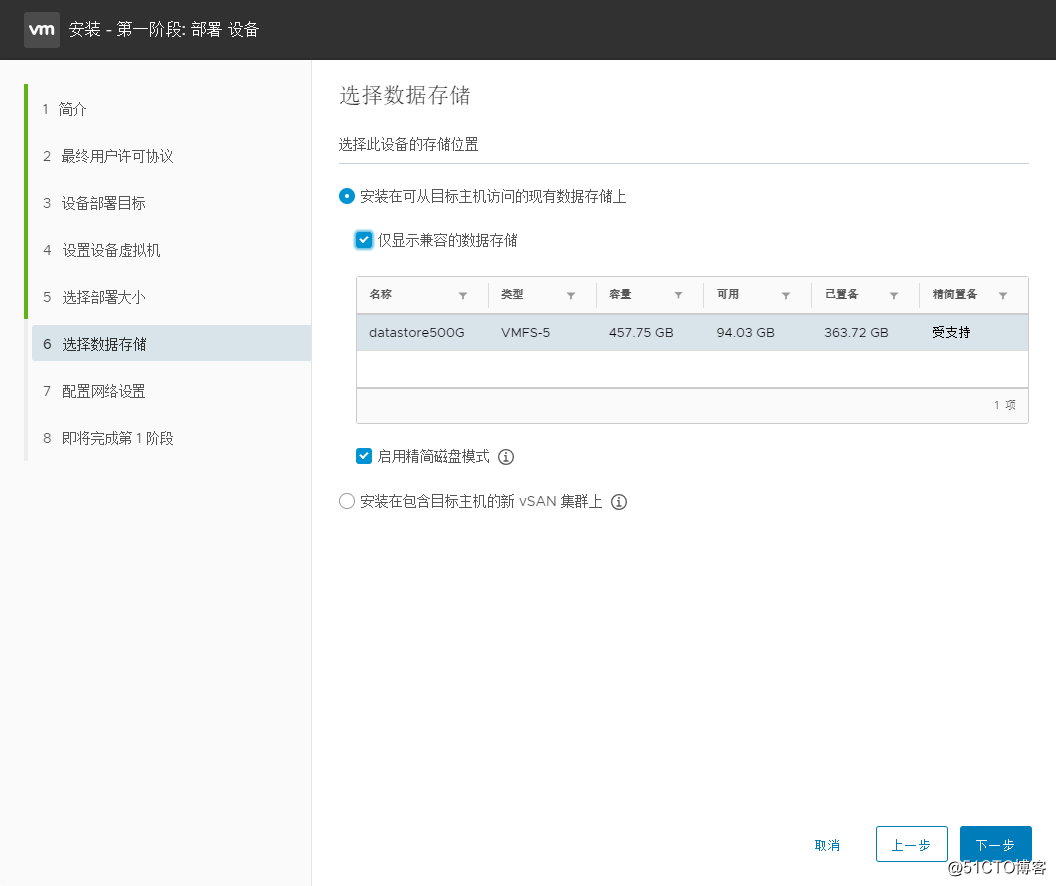
10.配置VCSA 7.0 虚拟机网络
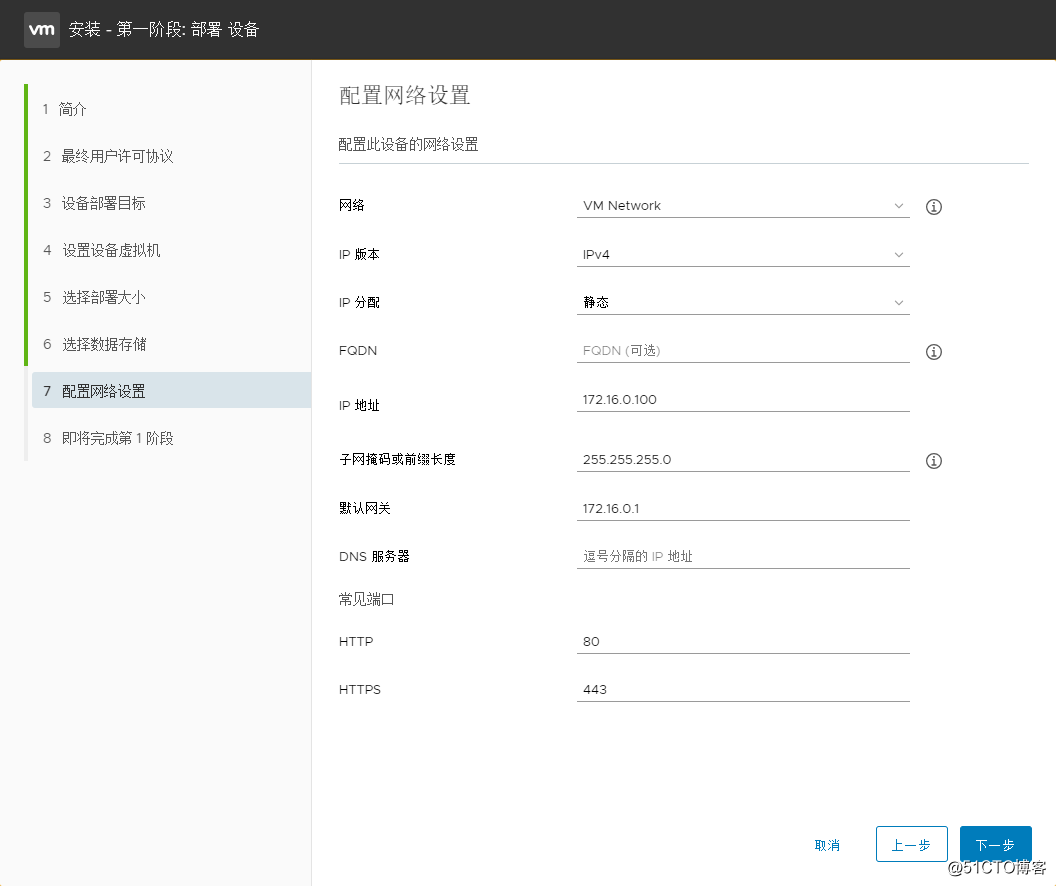
11.确认第1阶段参数
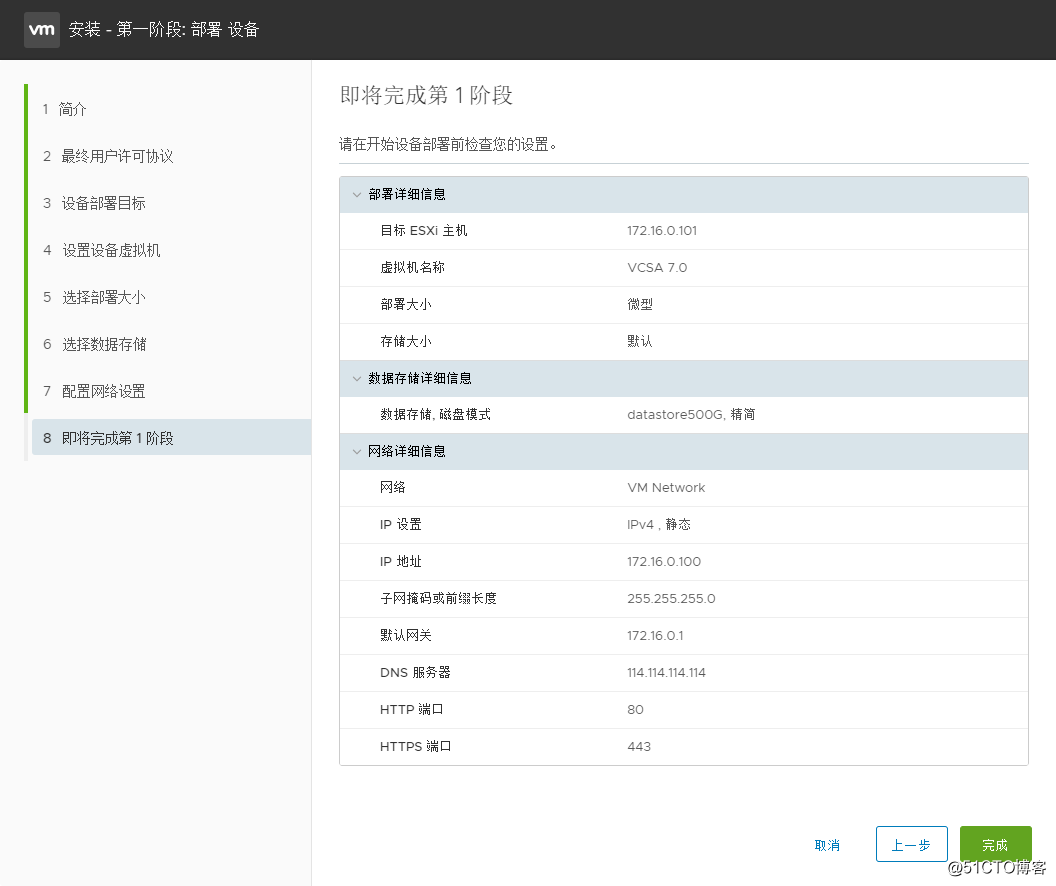
12.开始第一阶段部署
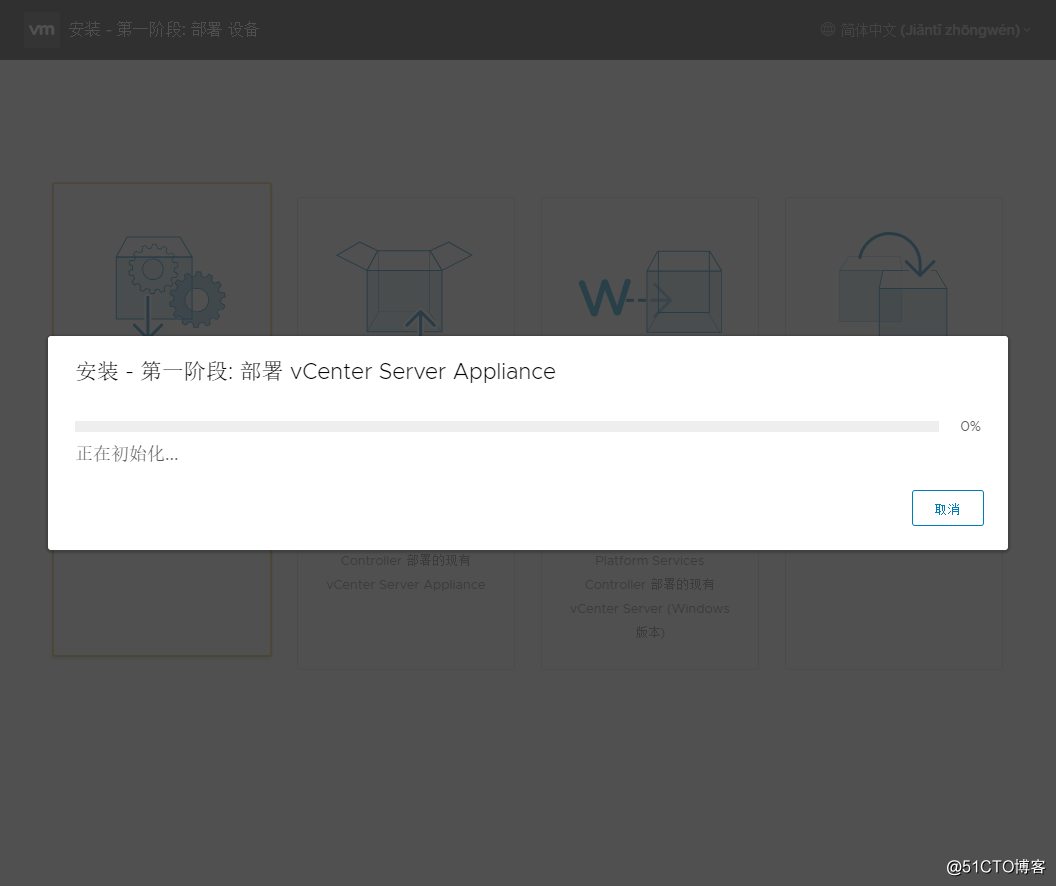
13.部署的时间取决于物理服务器性能
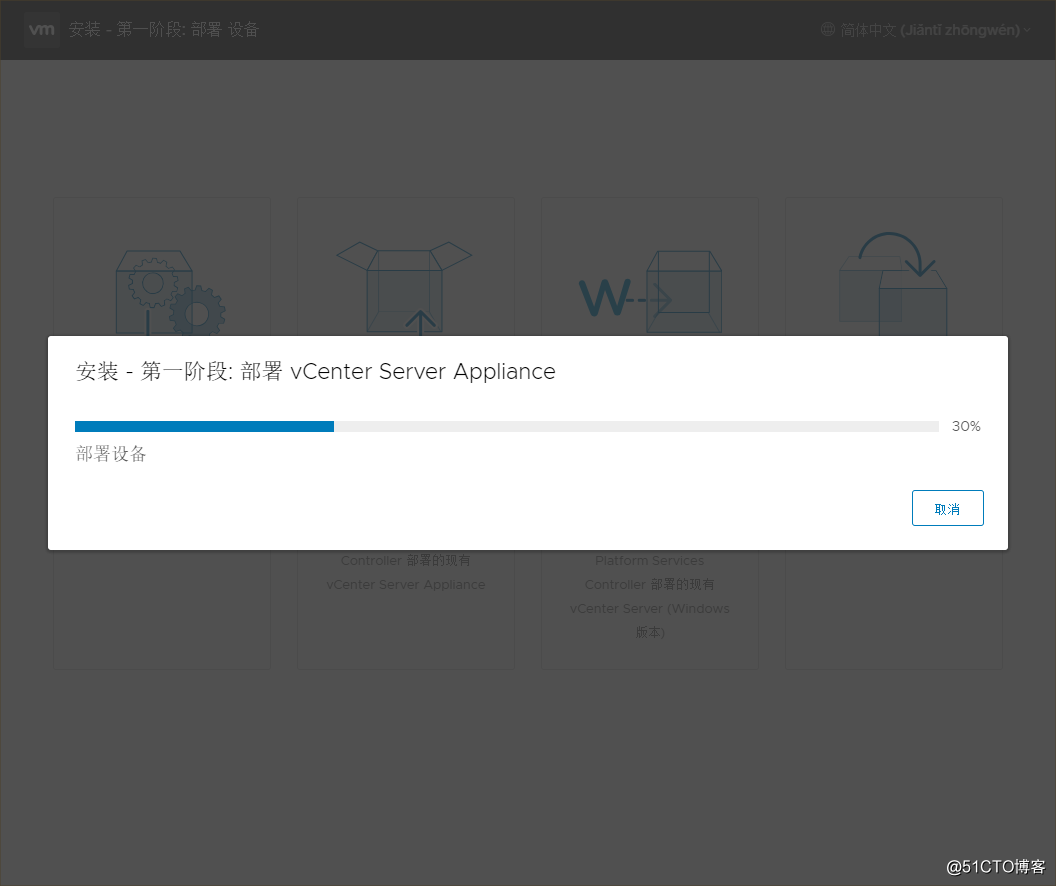
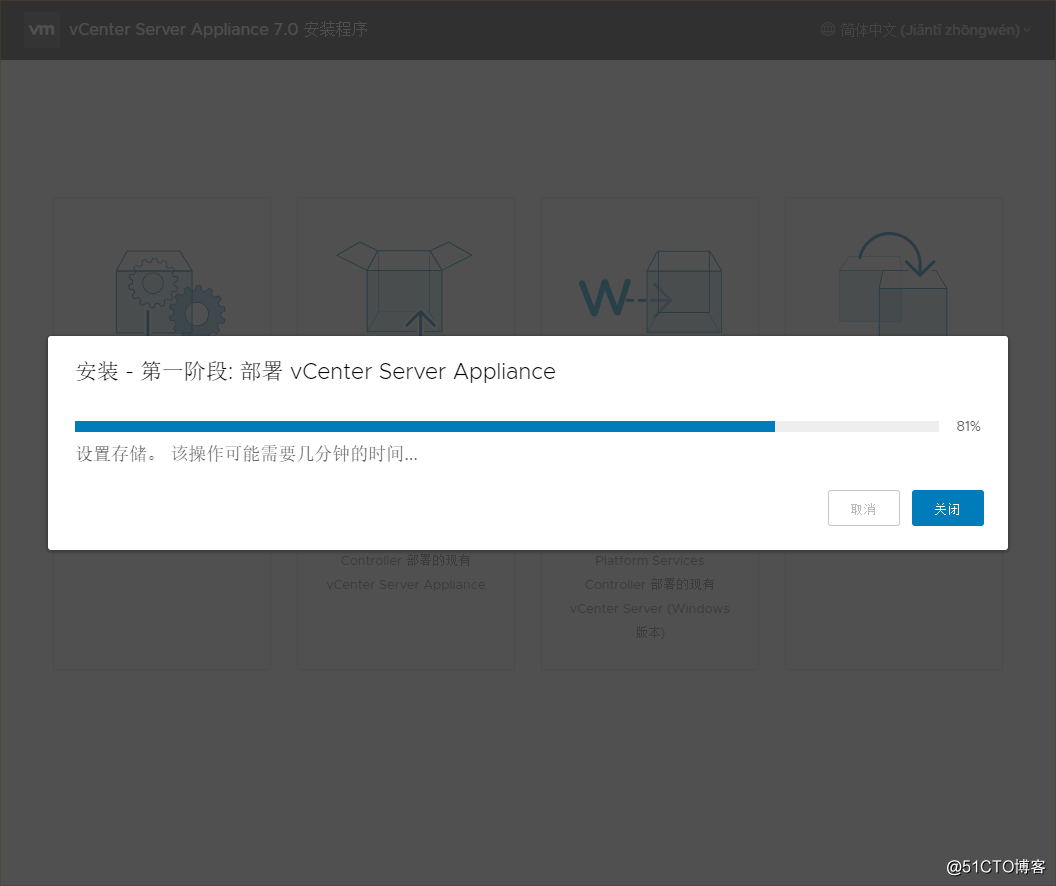
14.在部署的过程中,VCSA 7.0 虚拟机电源会打开,部署到80%左右,就可以可以PING通这台VM机
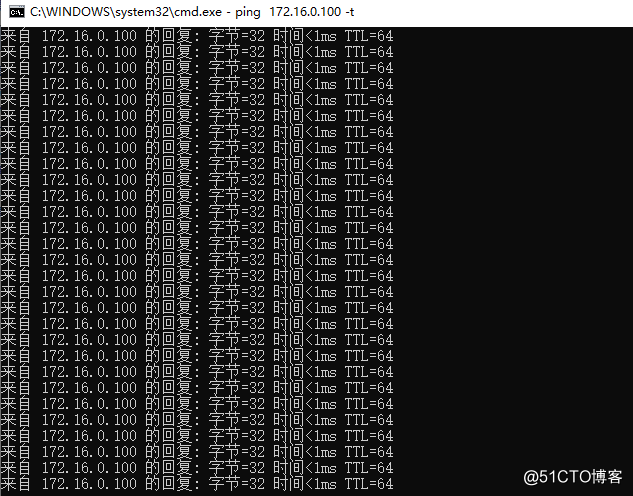
15.完成第一阶段部署,开始第二阶段部署
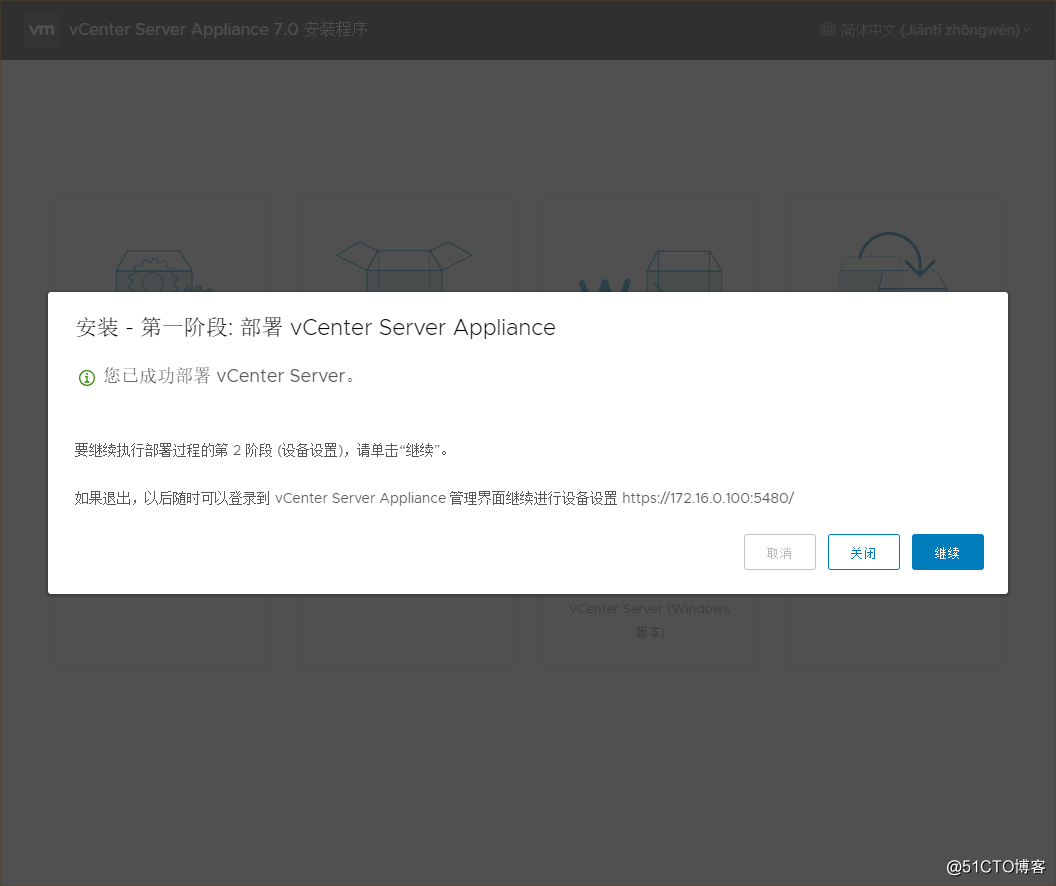
16.开始第二阶段配置
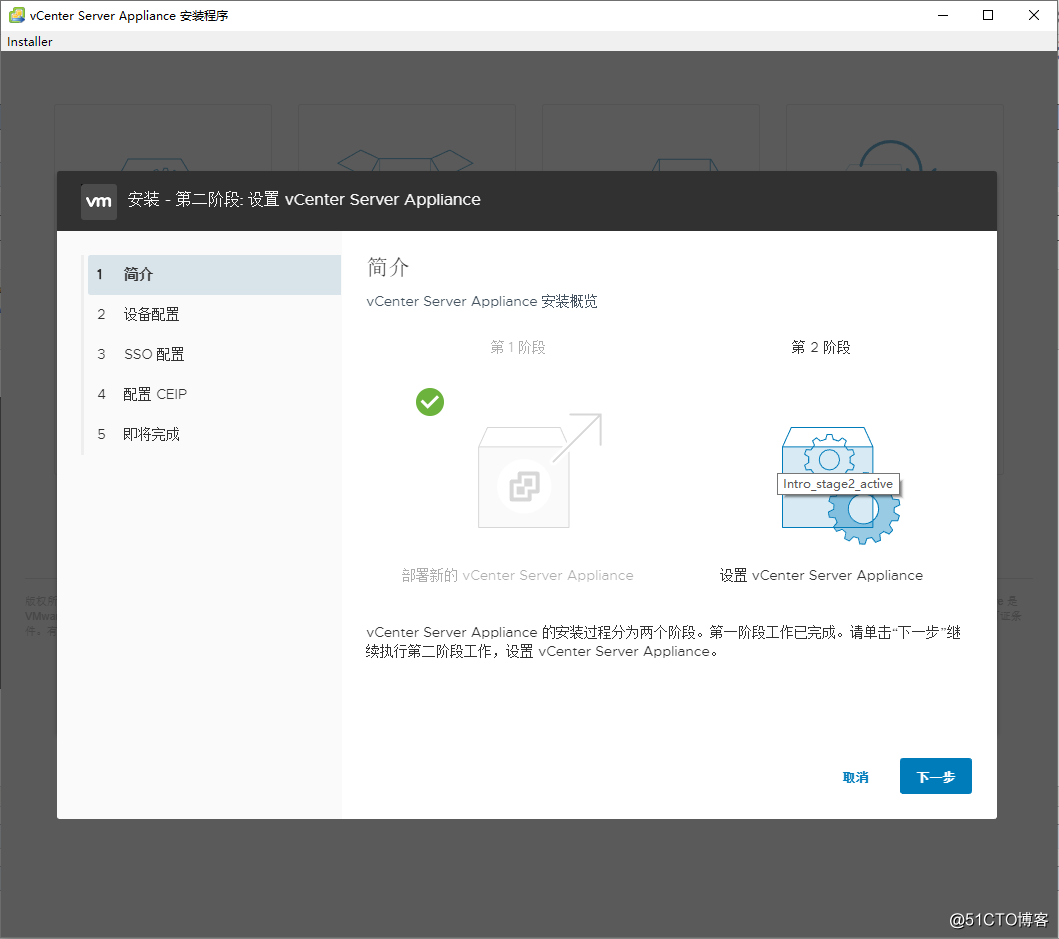
17.配置NTP服务器
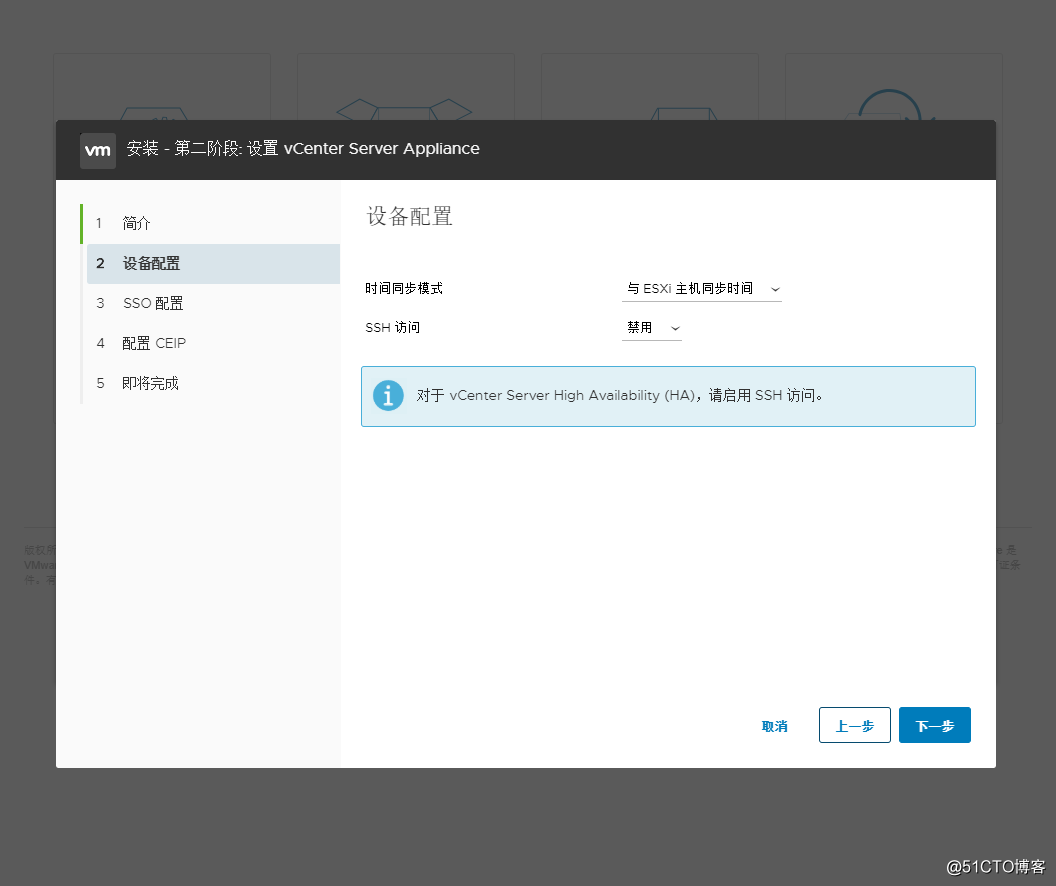
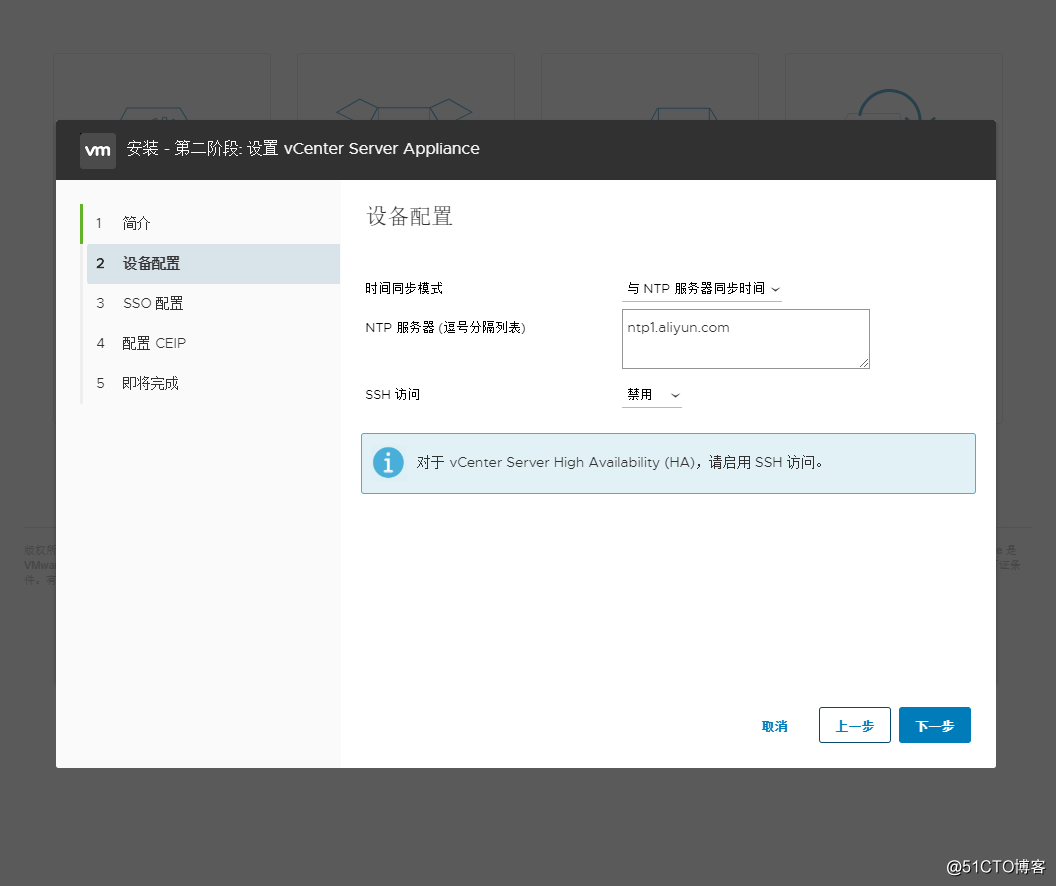
18.配置SSO参数
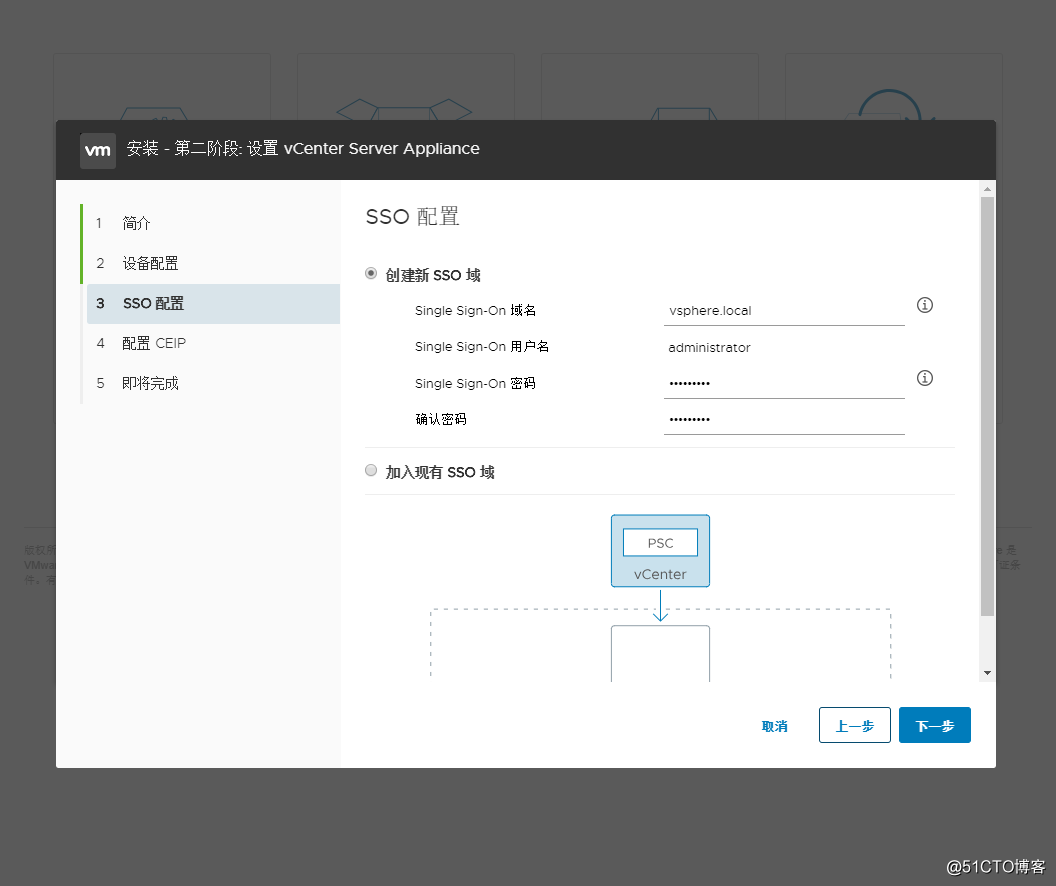
19.确认是否加入CEIP
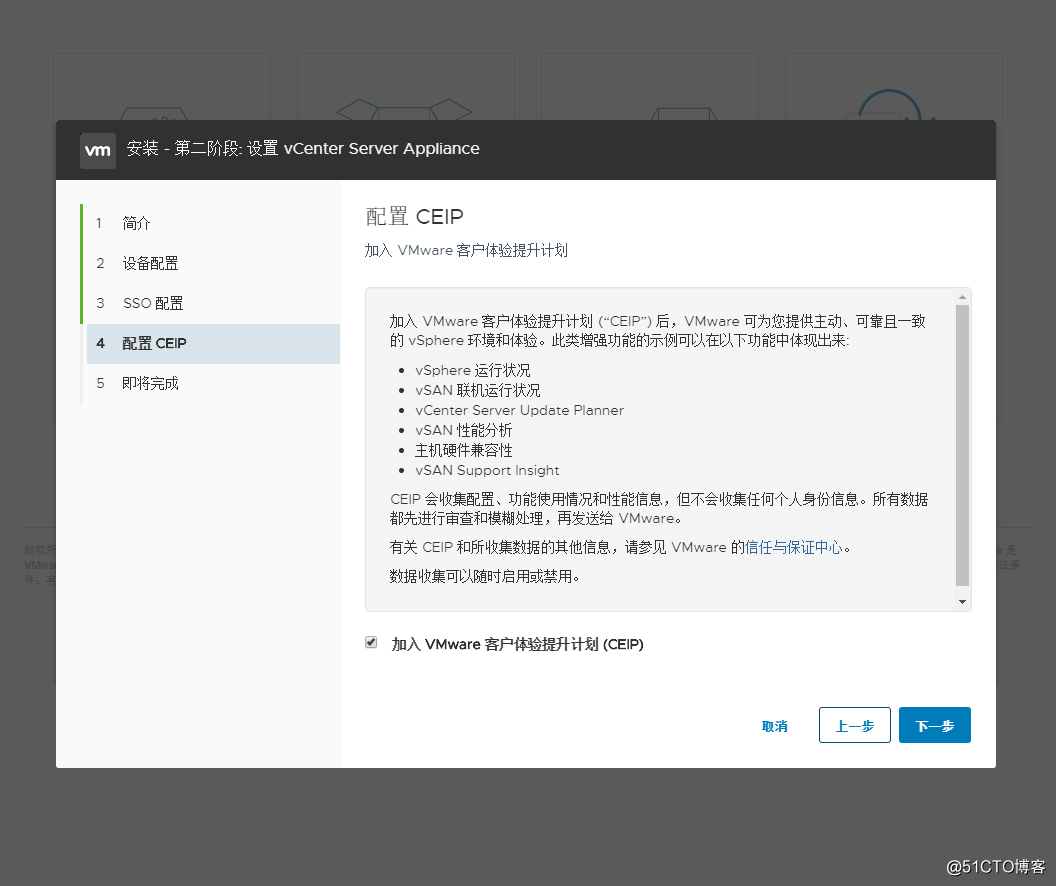
20.确认参数
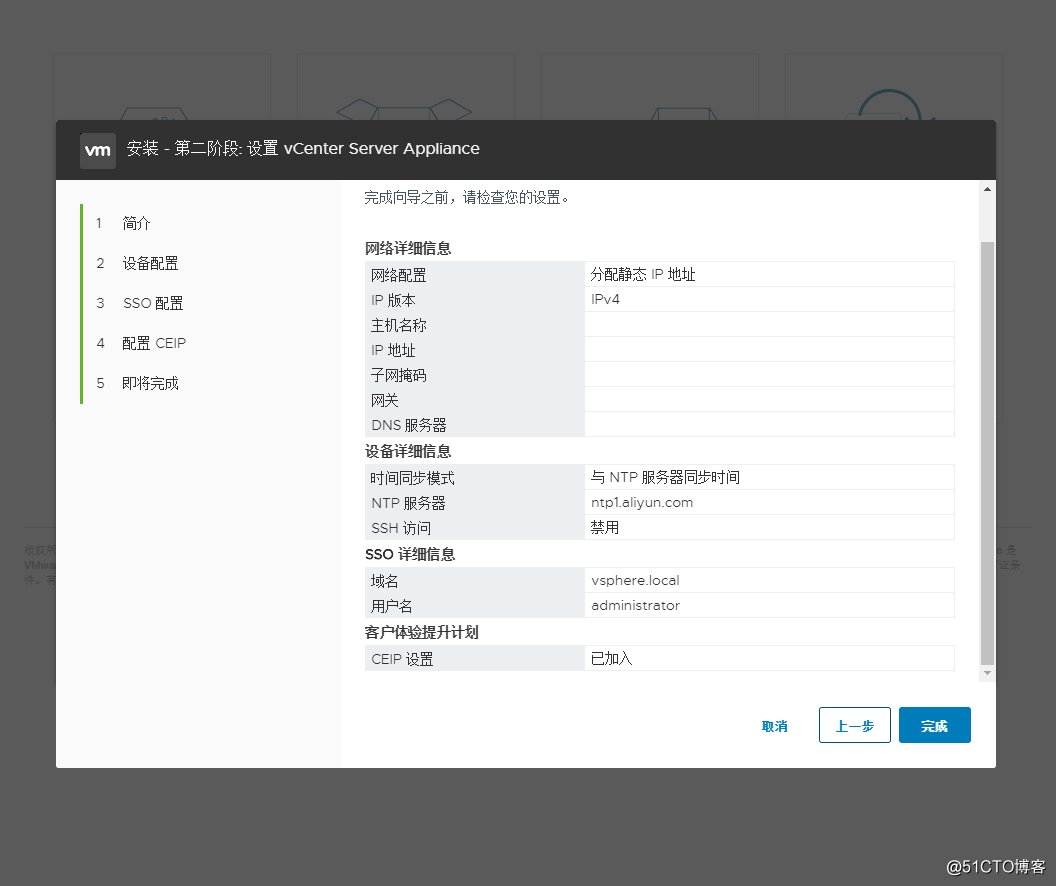
21.确定开始第二阶段部署
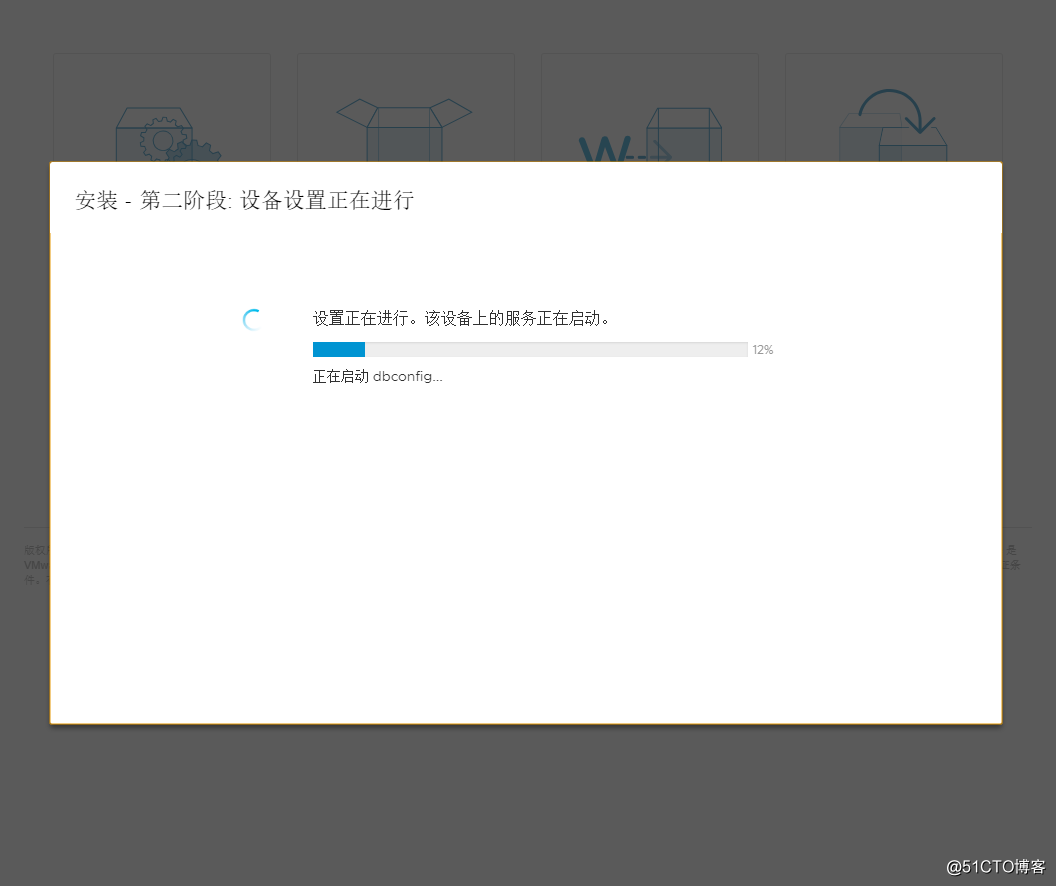
22.开始配置
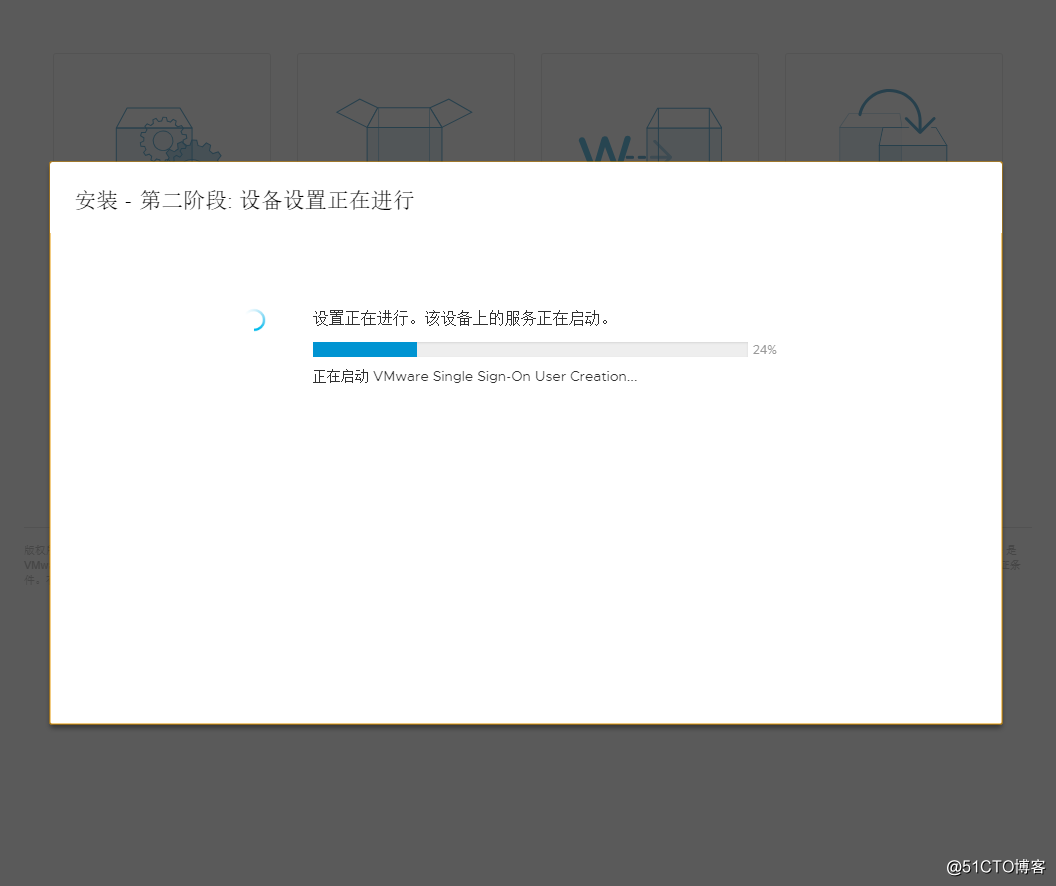
23.服务启动
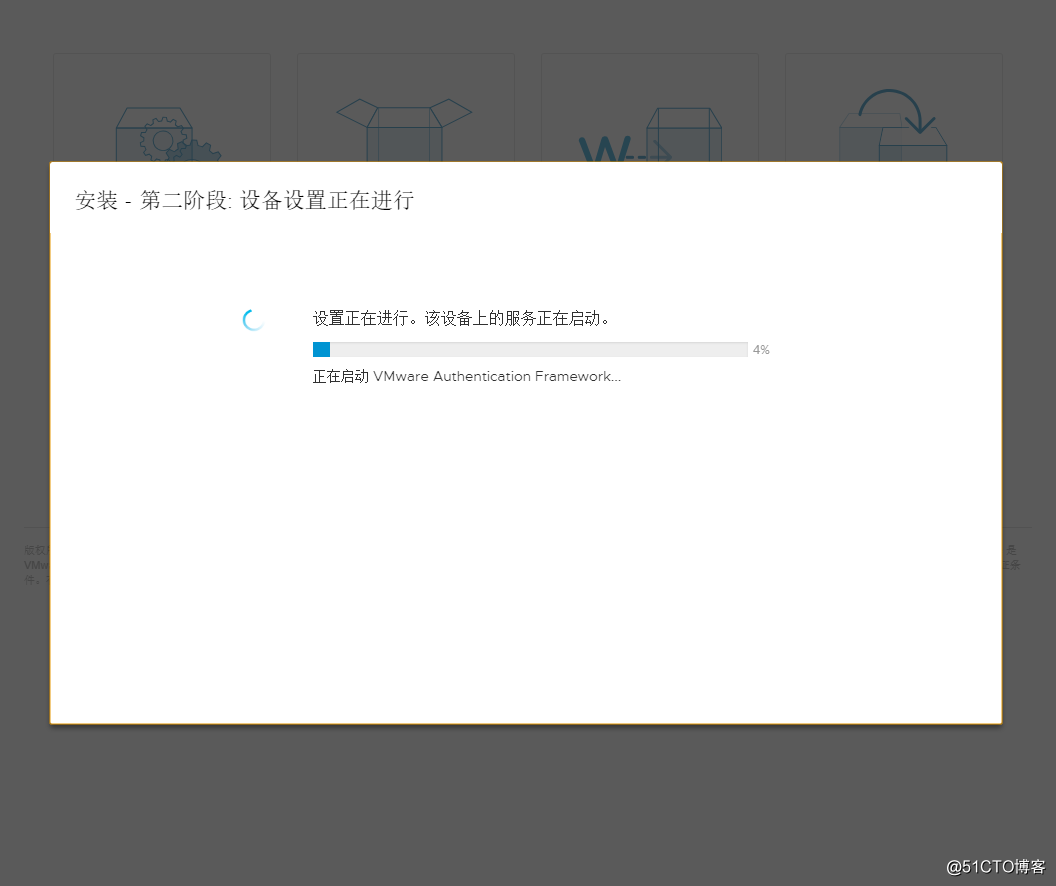
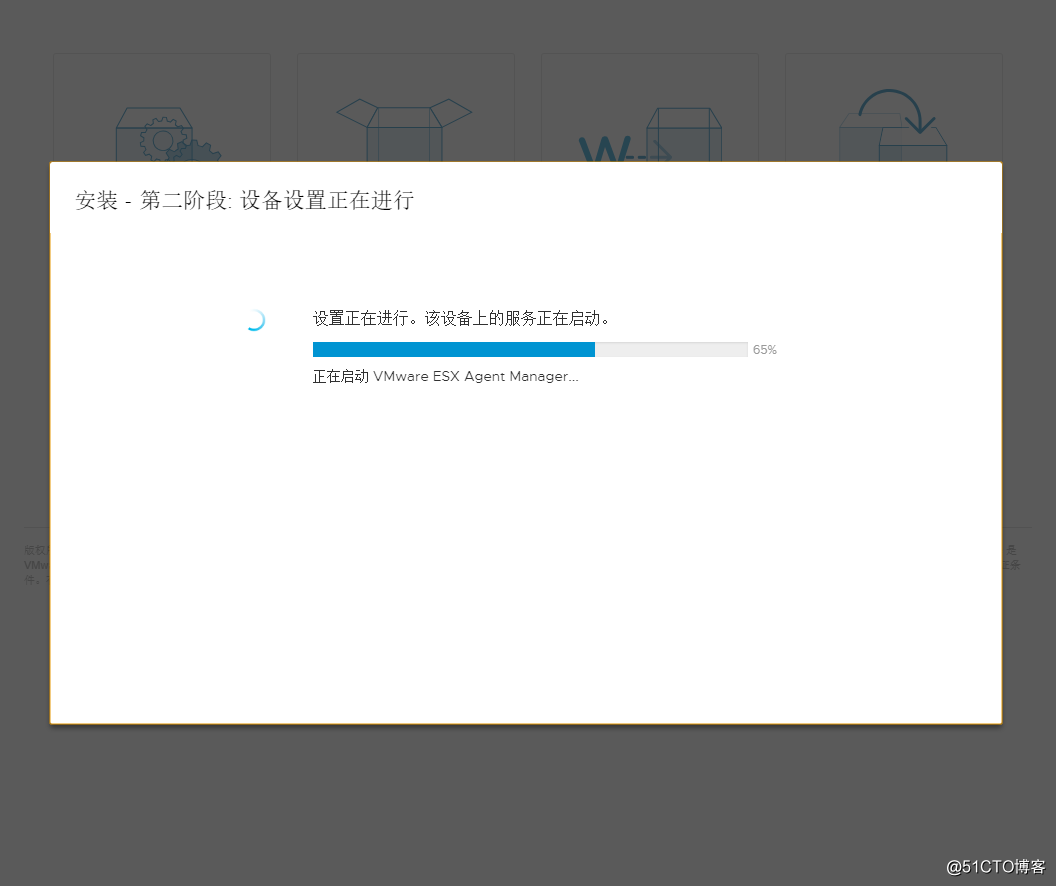
25.部署时间取决于物理服务器性能
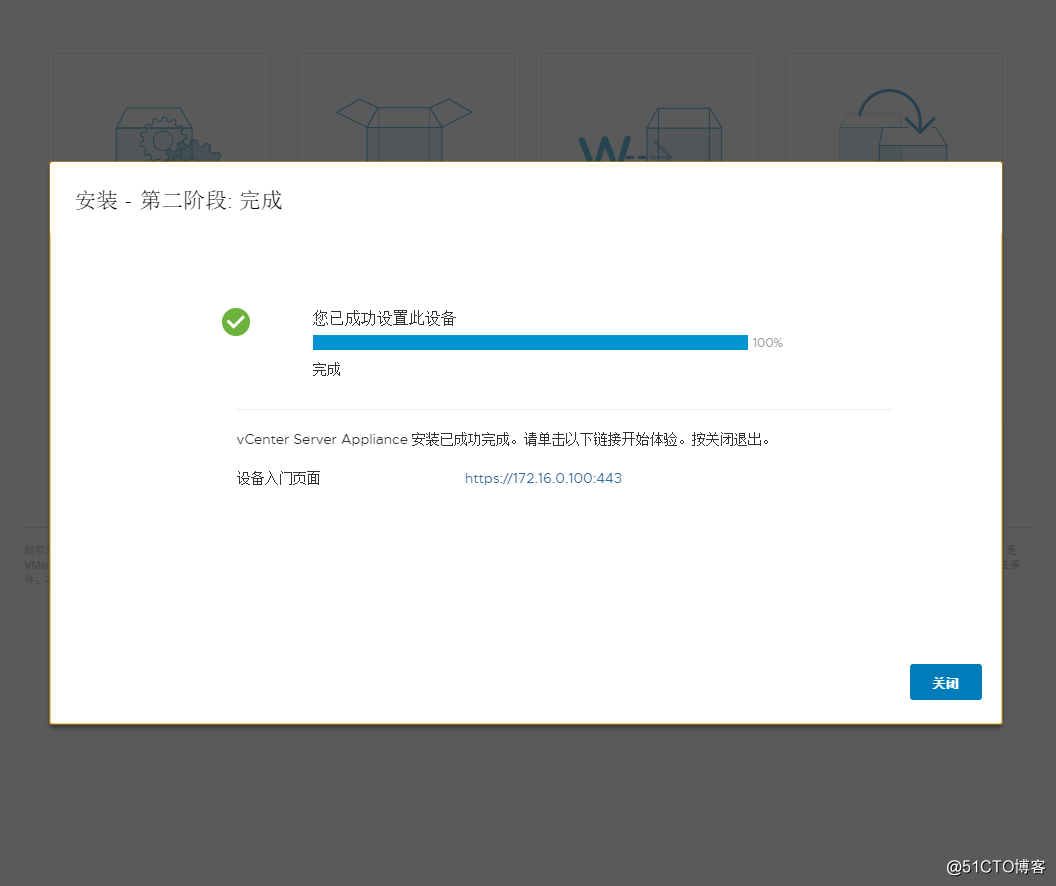
PS:VCSA 7.0 虚拟机控制台
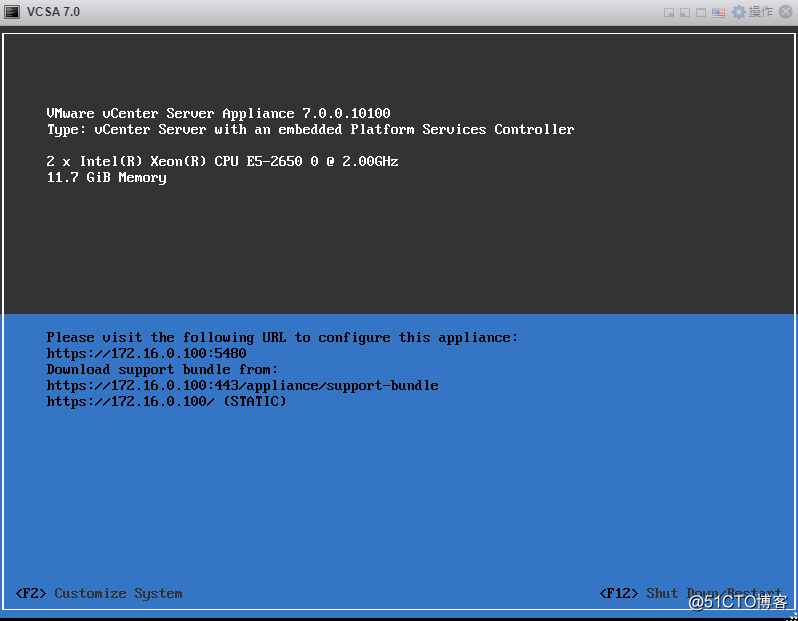
VCSA 7.0 只提供H5
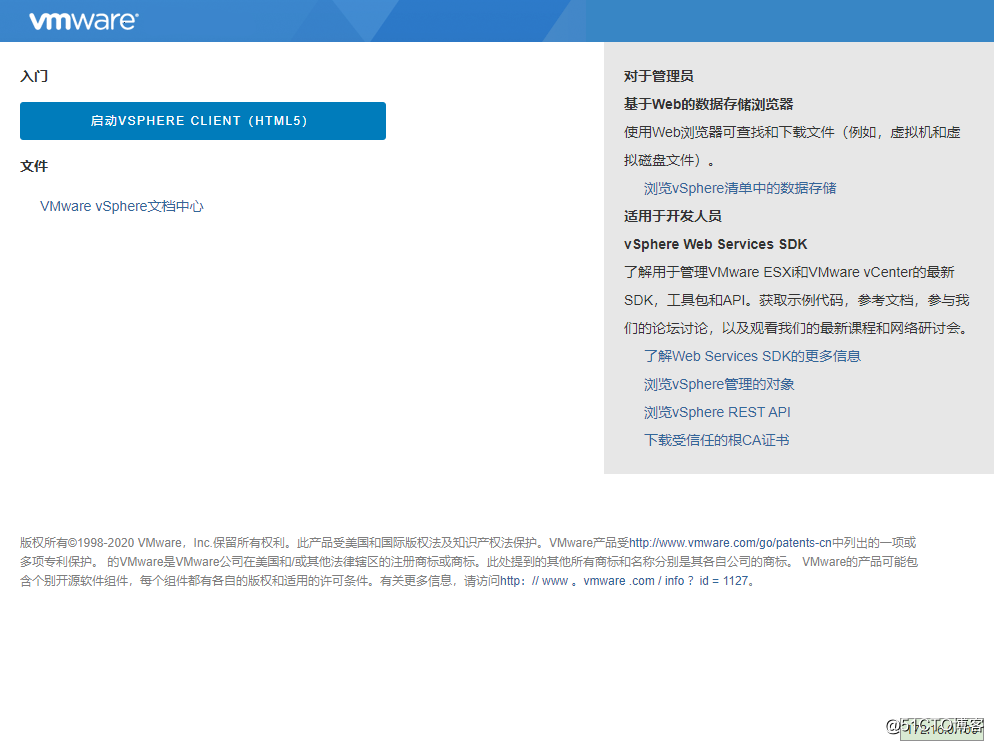
SSO登录
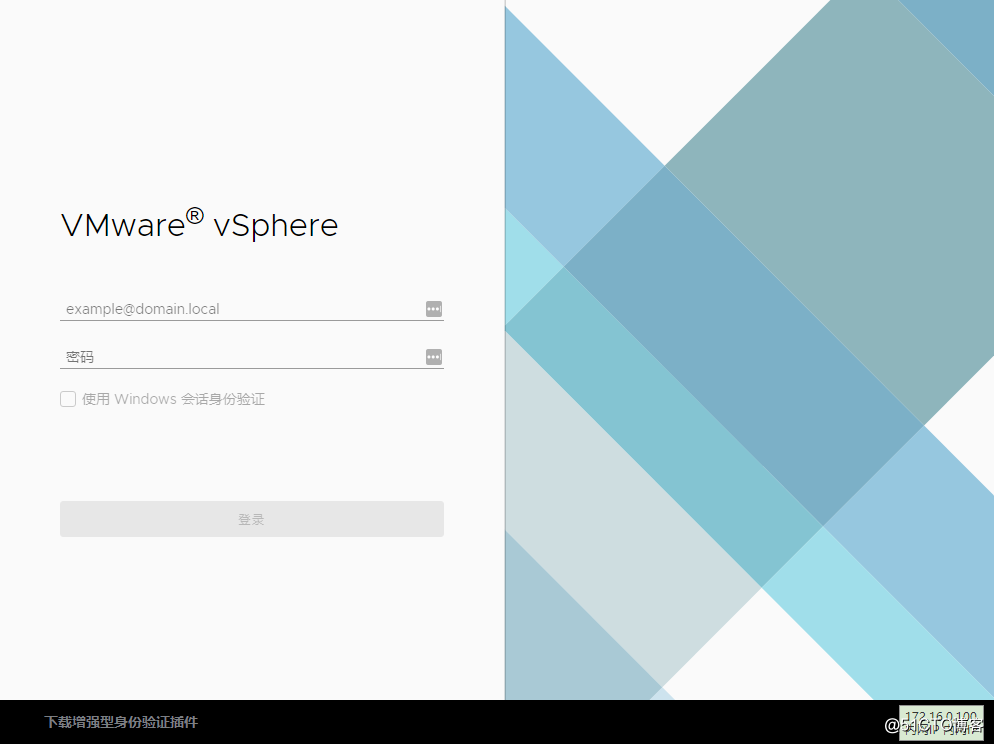
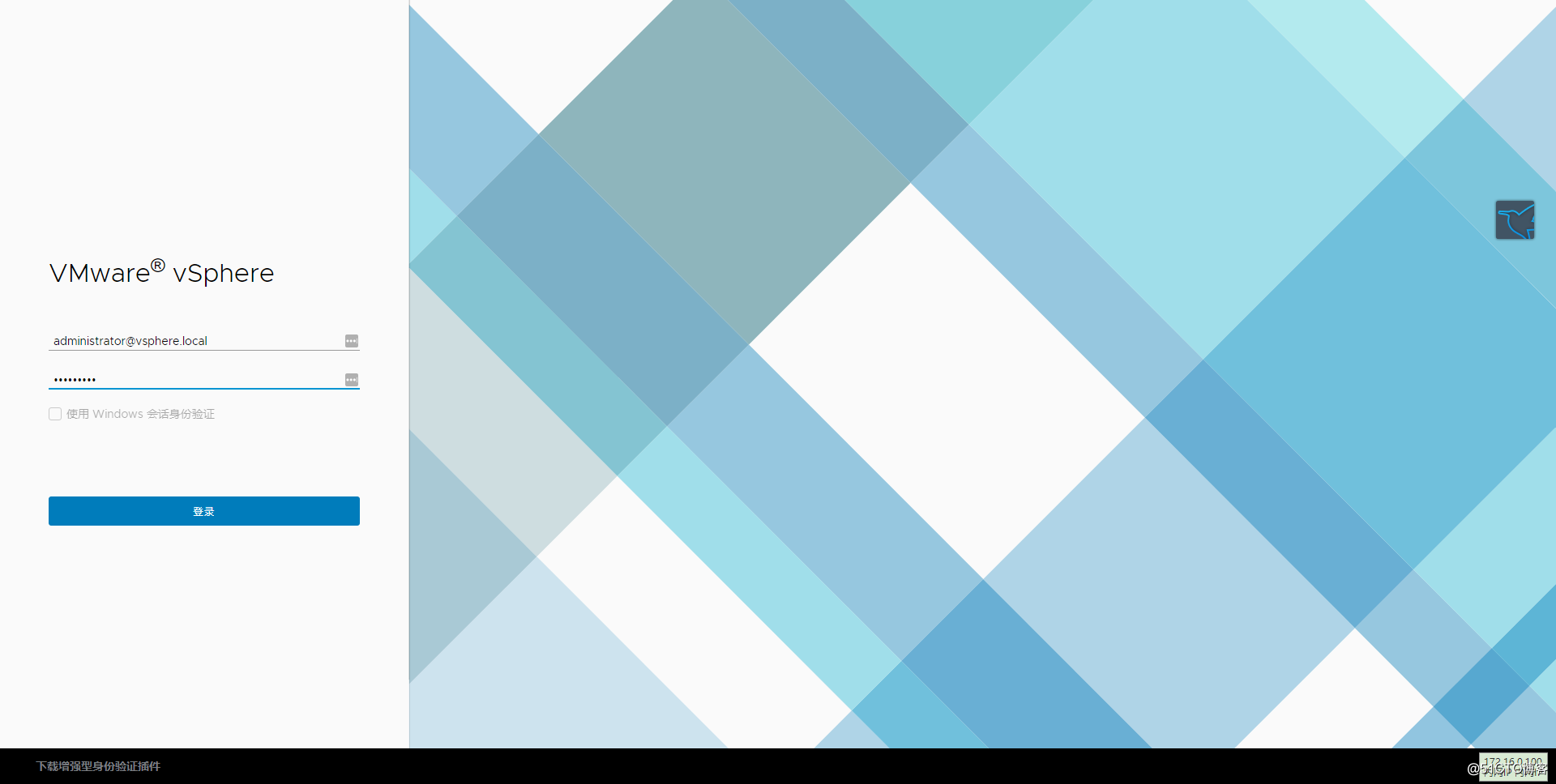
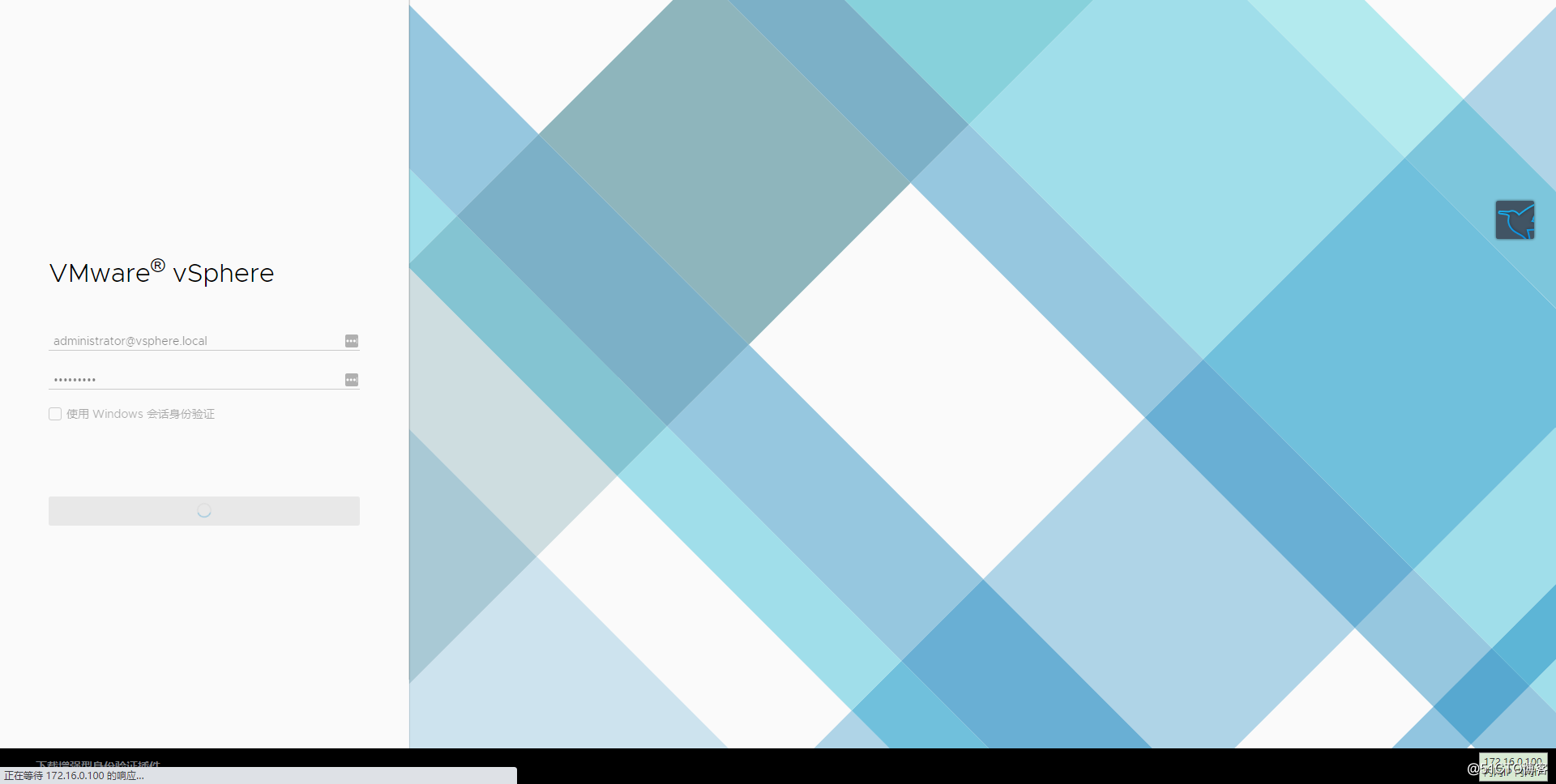
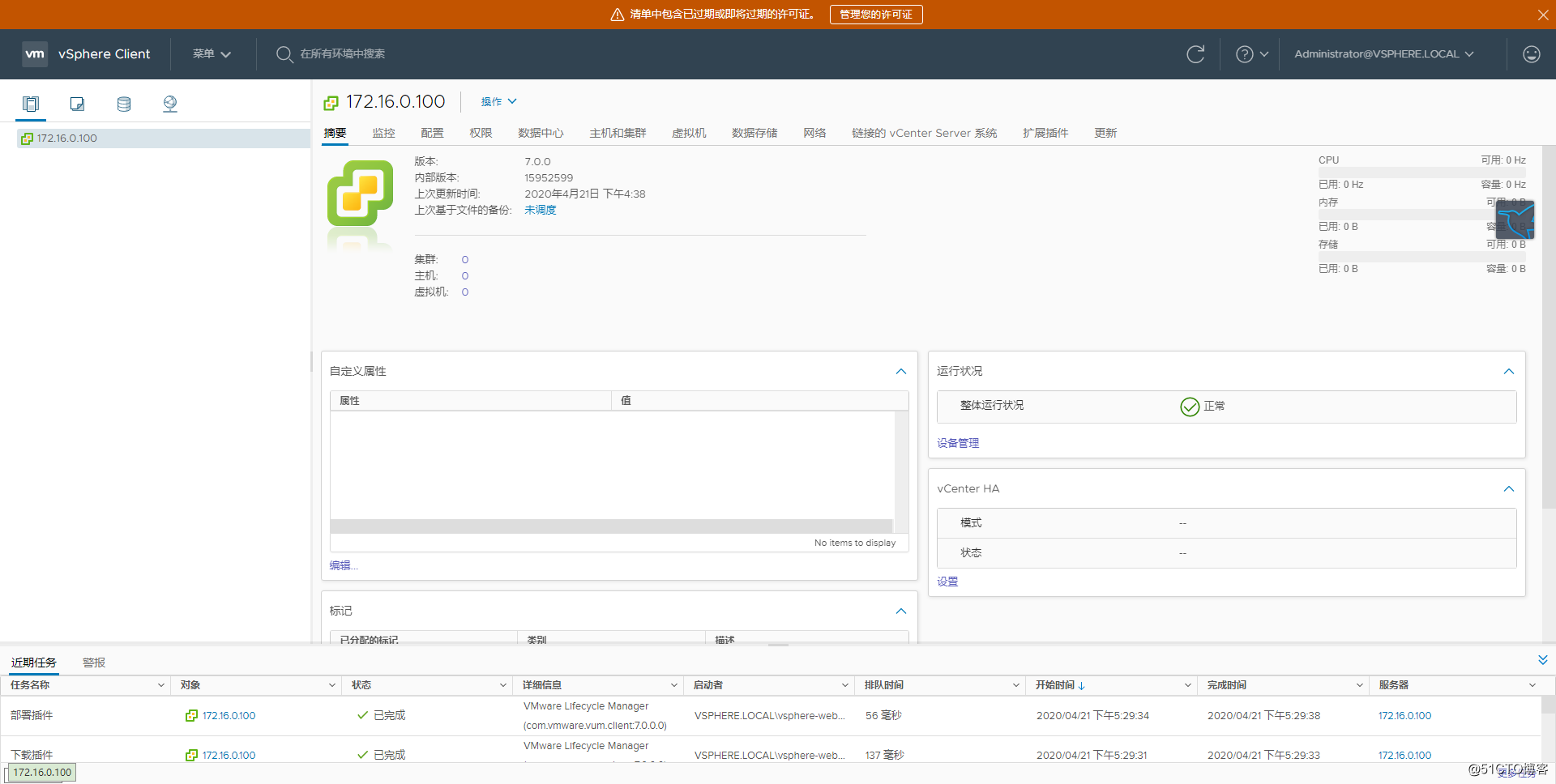
1.下载VMware-VCSA-all-7.0.0-15952498.iso文件,用虚拟光驱挂载或者解压运行,本地系统以win10拟光驱挂载为例,运行vcsa-ui-installer/win32/installer.exe
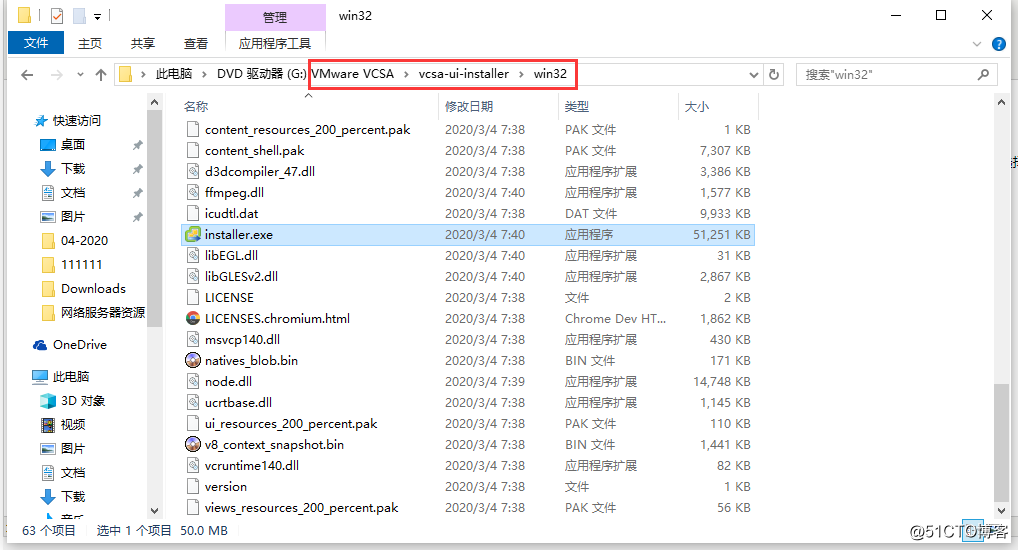
2.选择“安装”,VCSA 7.0版本同时提供其他选项。
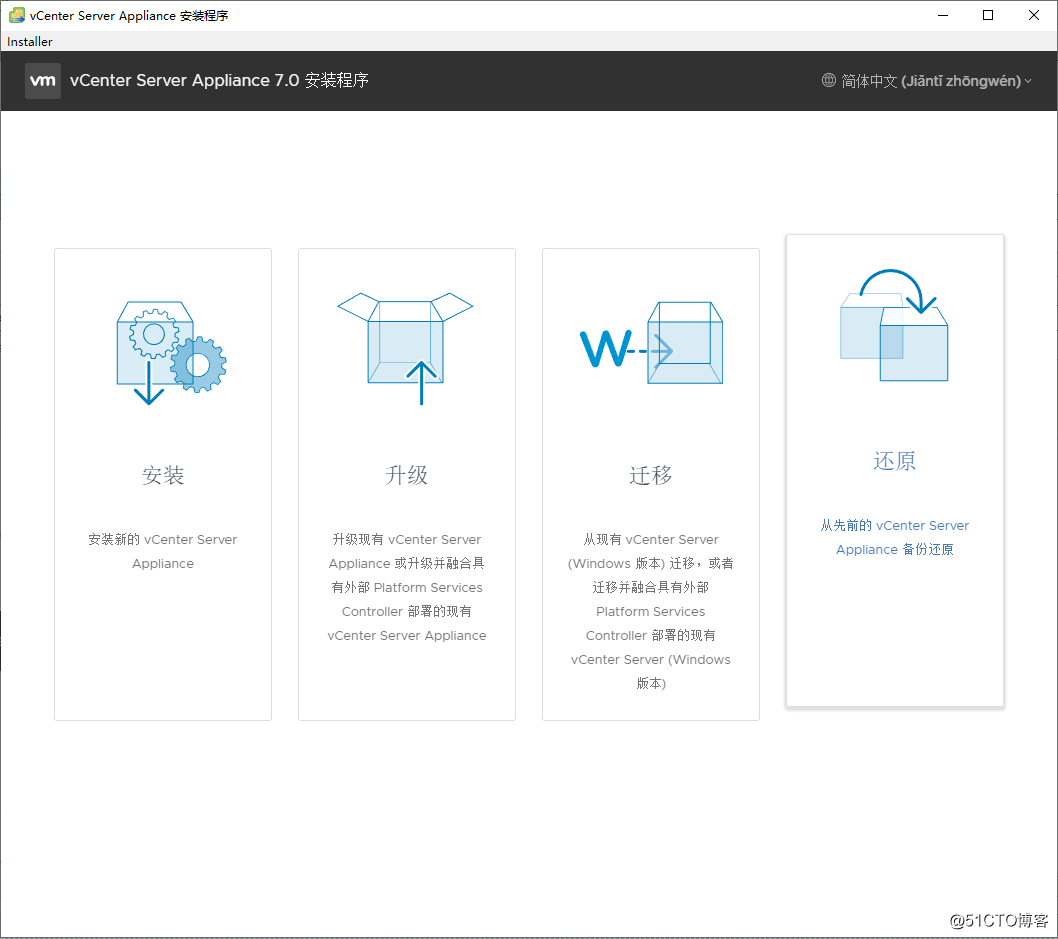
3.提示安装分为两个阶段
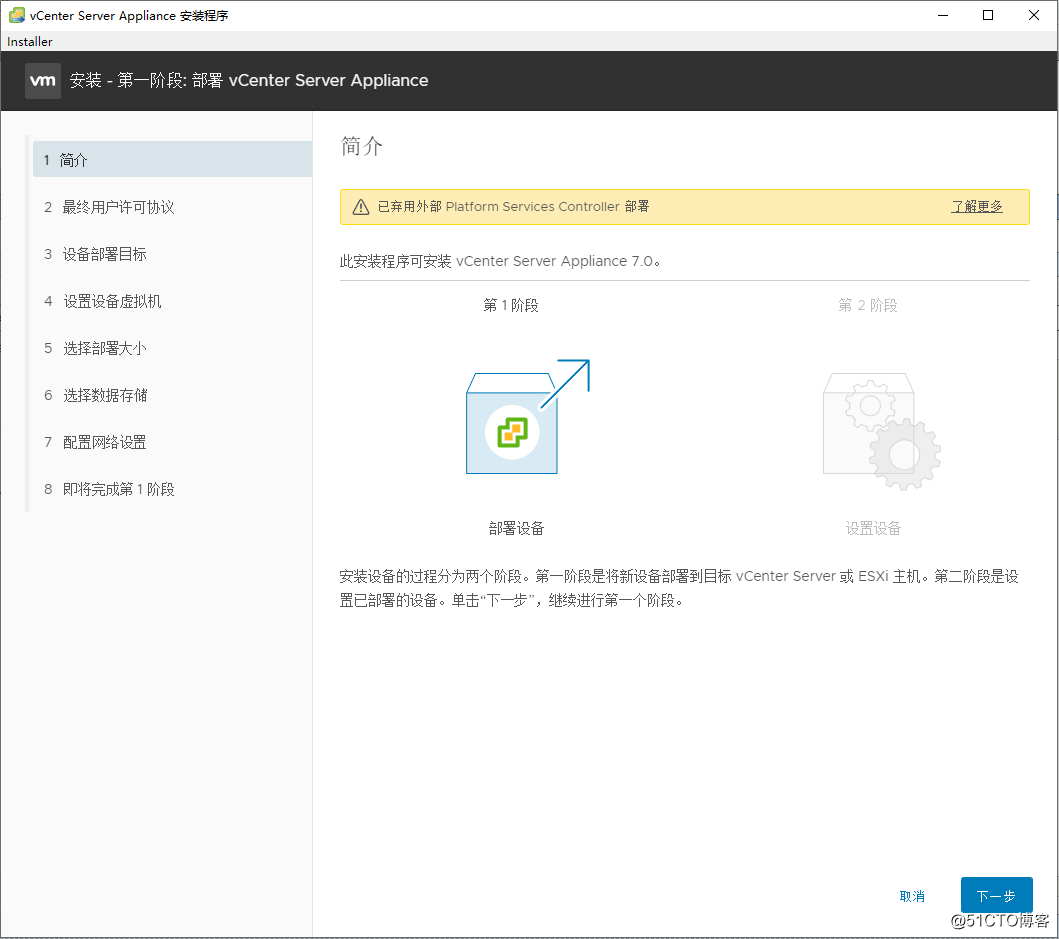
4.勾选“我接受许可协议条款”
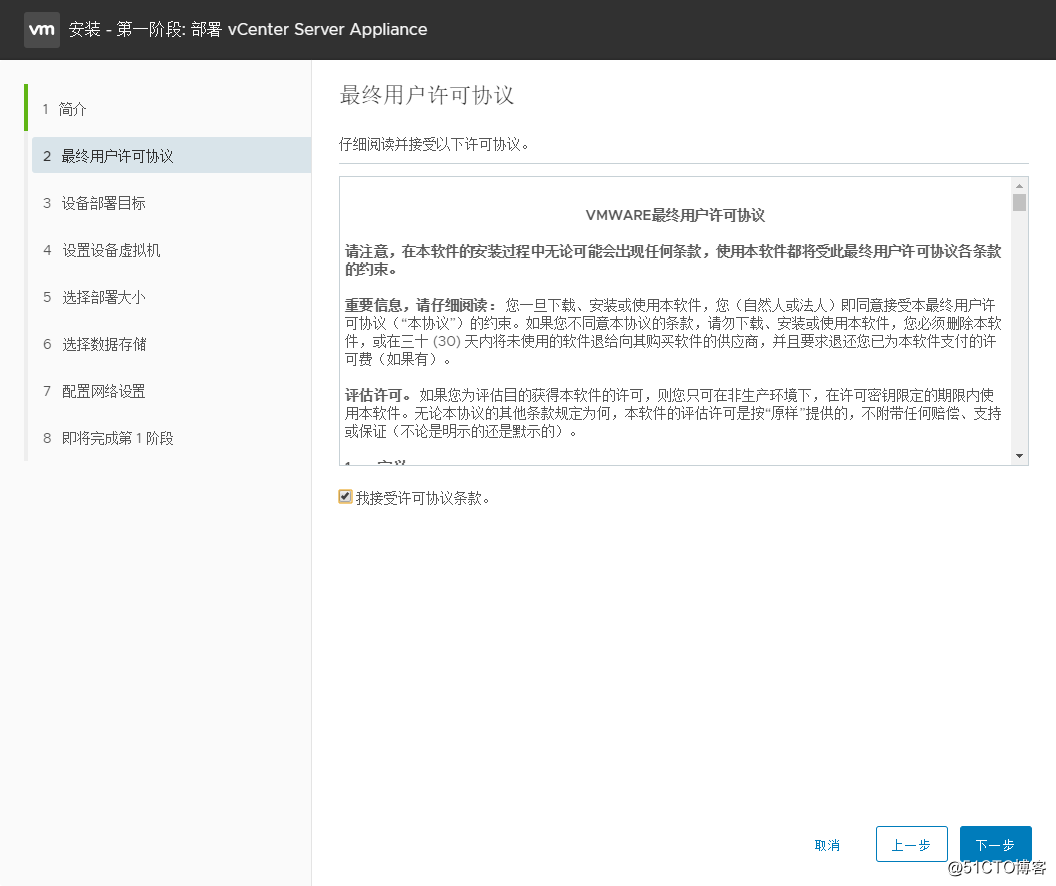
5.指定VCSA 6.7部署到ESXi主机
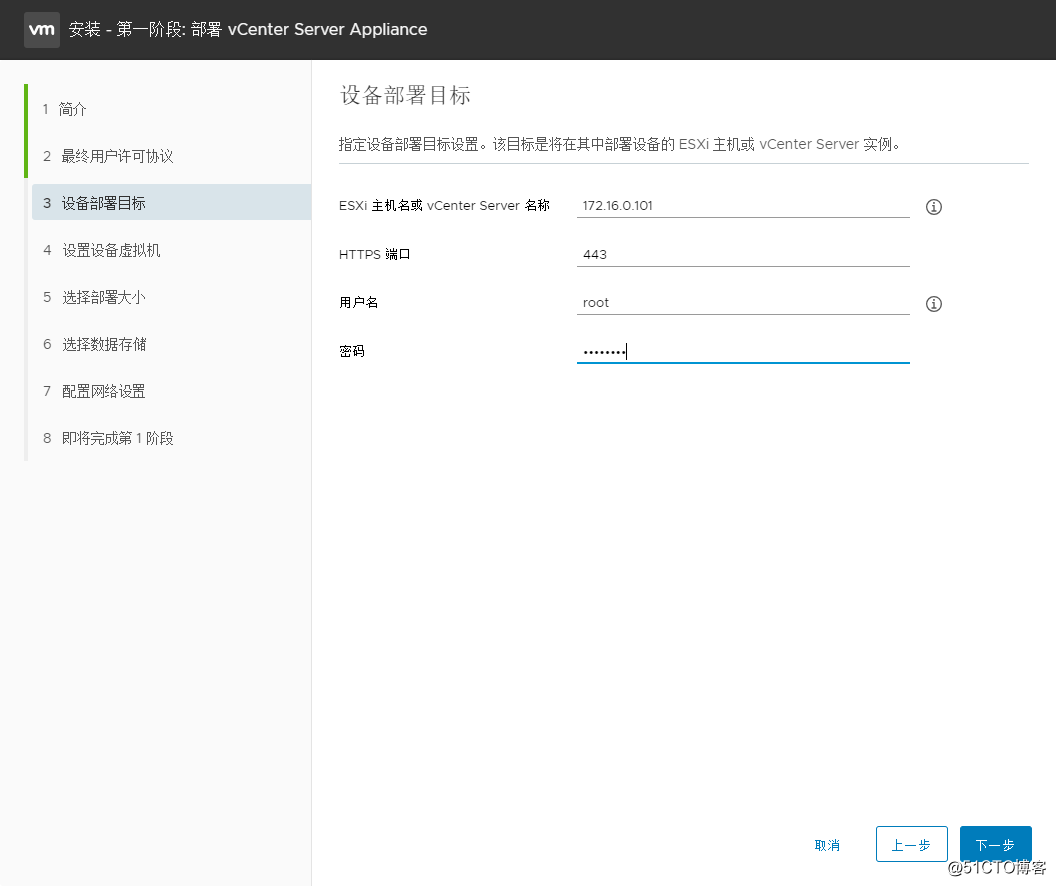
6.提示证书警告,选择“是”
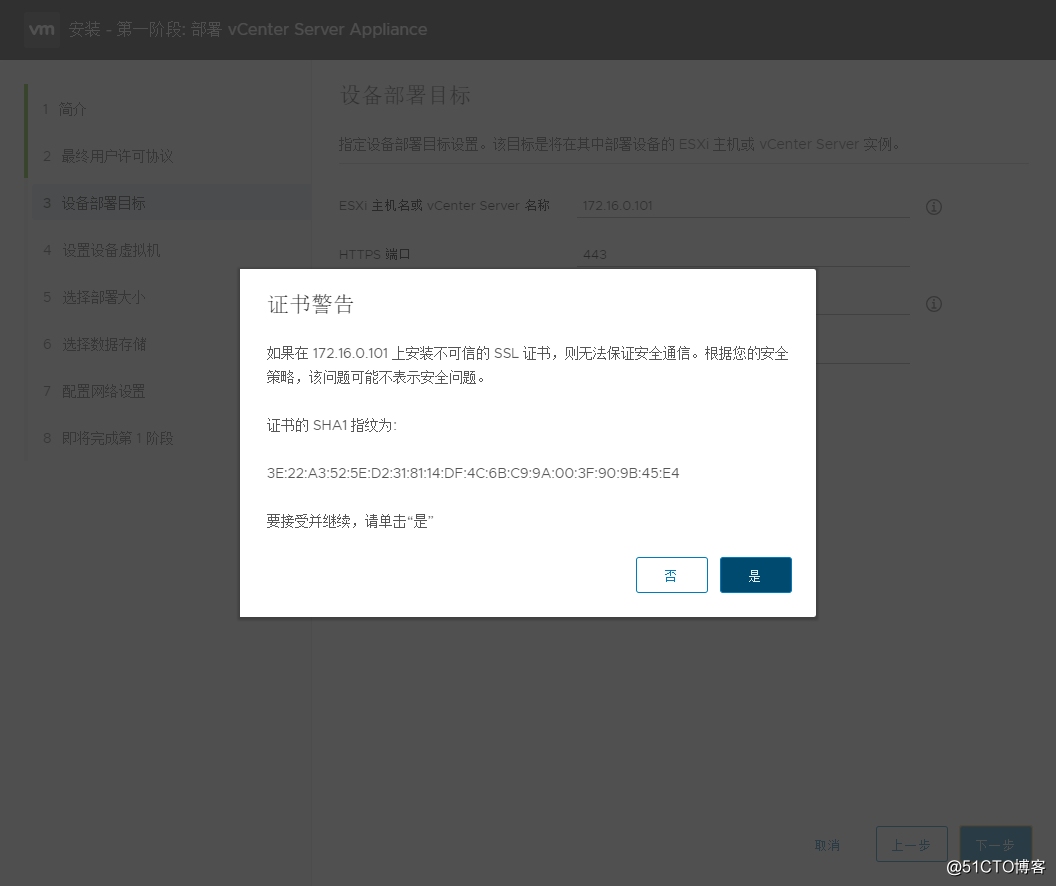
7.配置VCSA 7.0虚拟机名称以及root密码
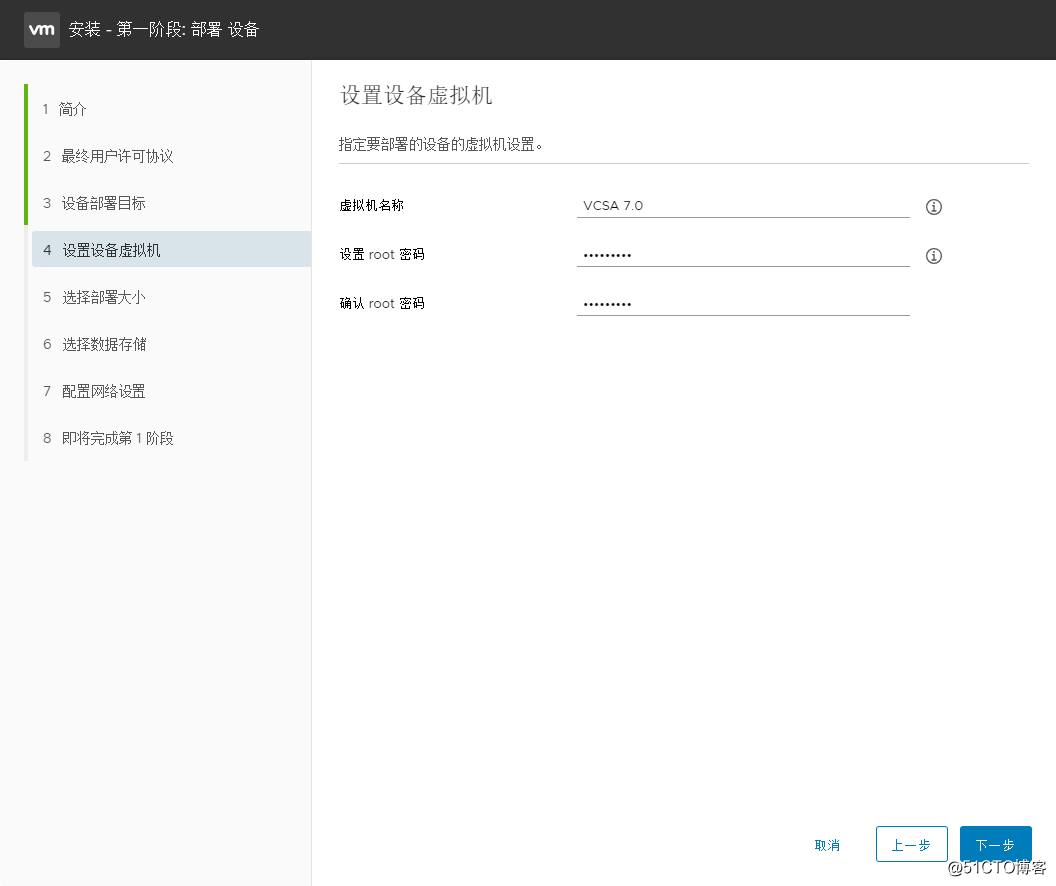
8.选择部署大小
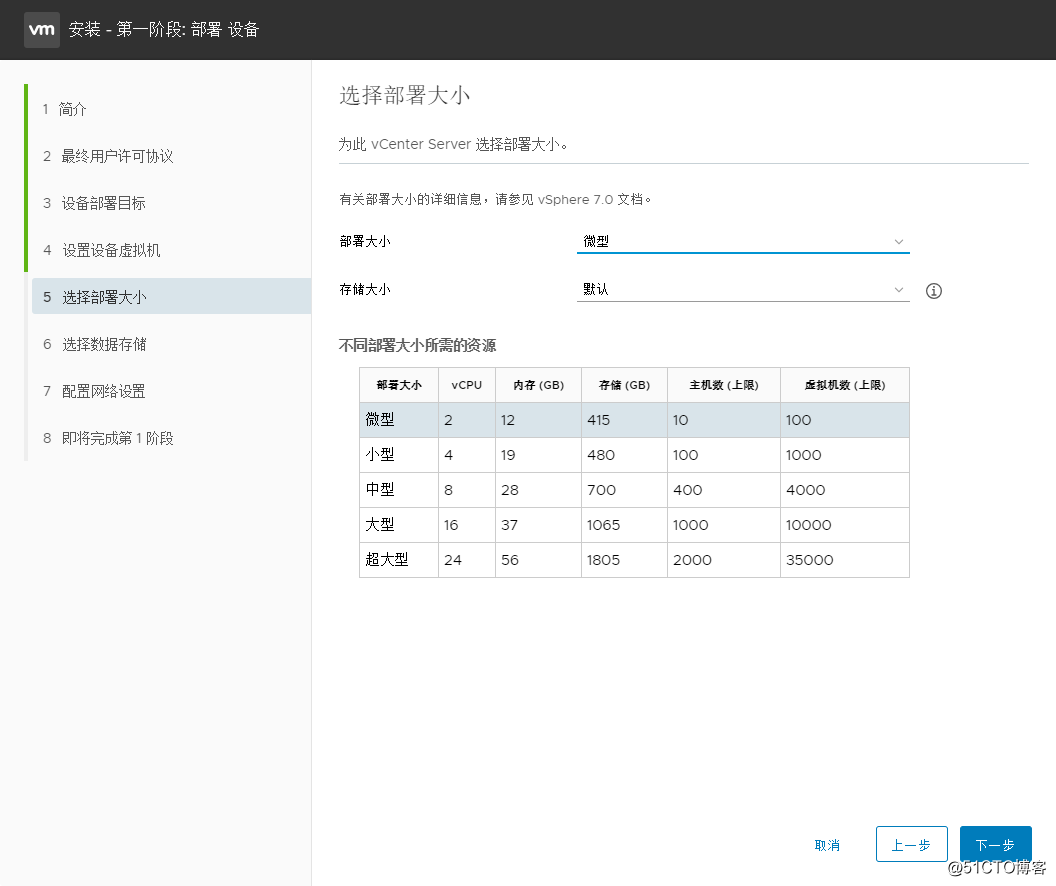
9.选择VCSA 6.7虚拟机存储
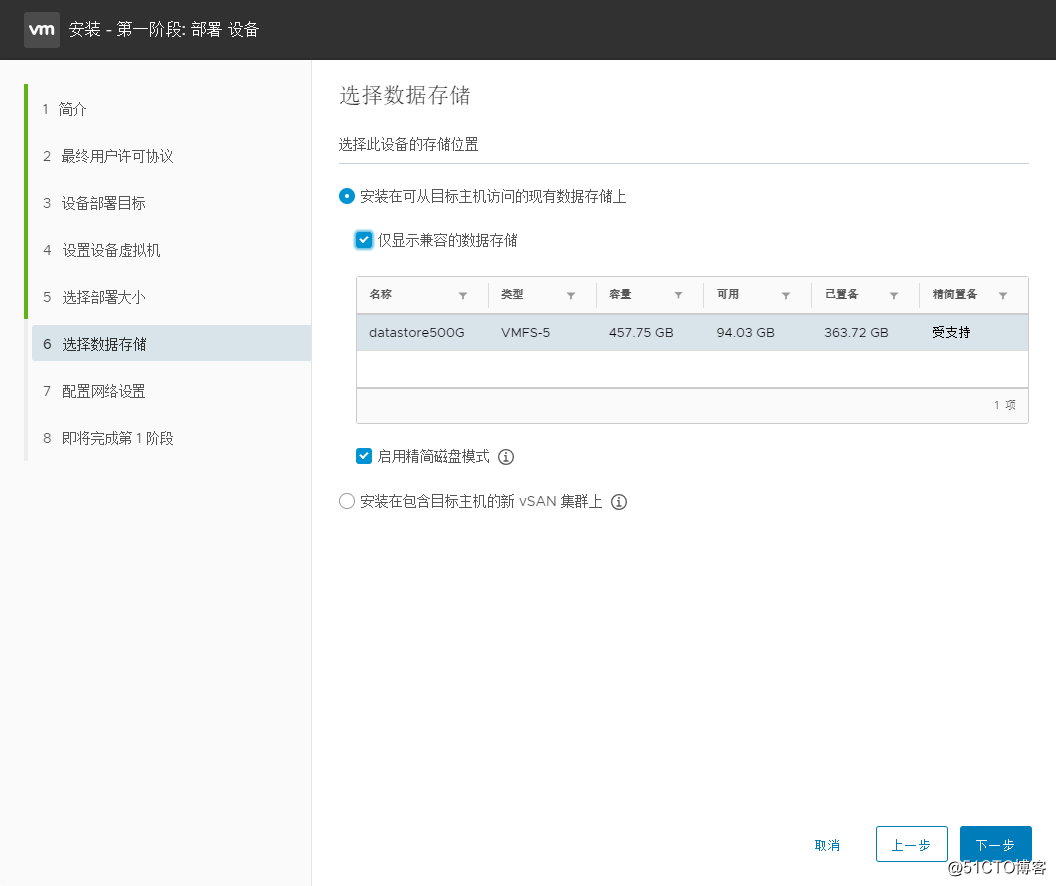
10.配置VCSA 7.0 虚拟机网络
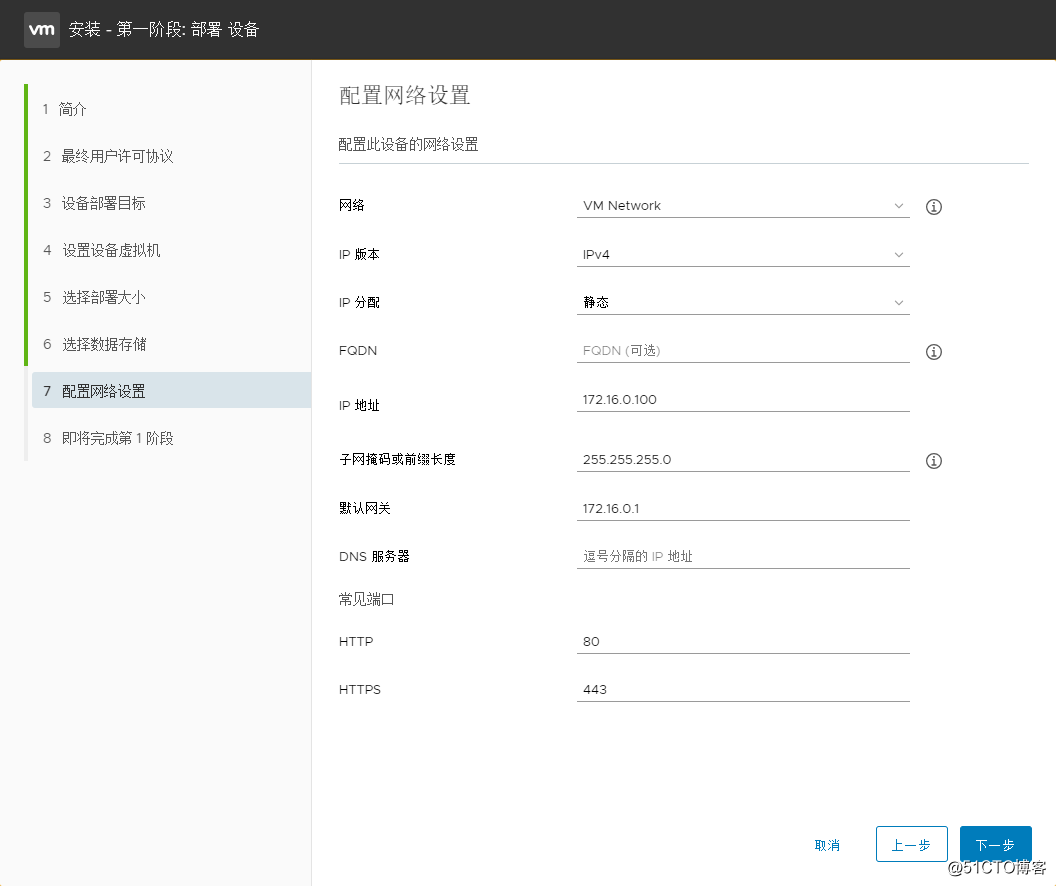
11.确认第1阶段参数
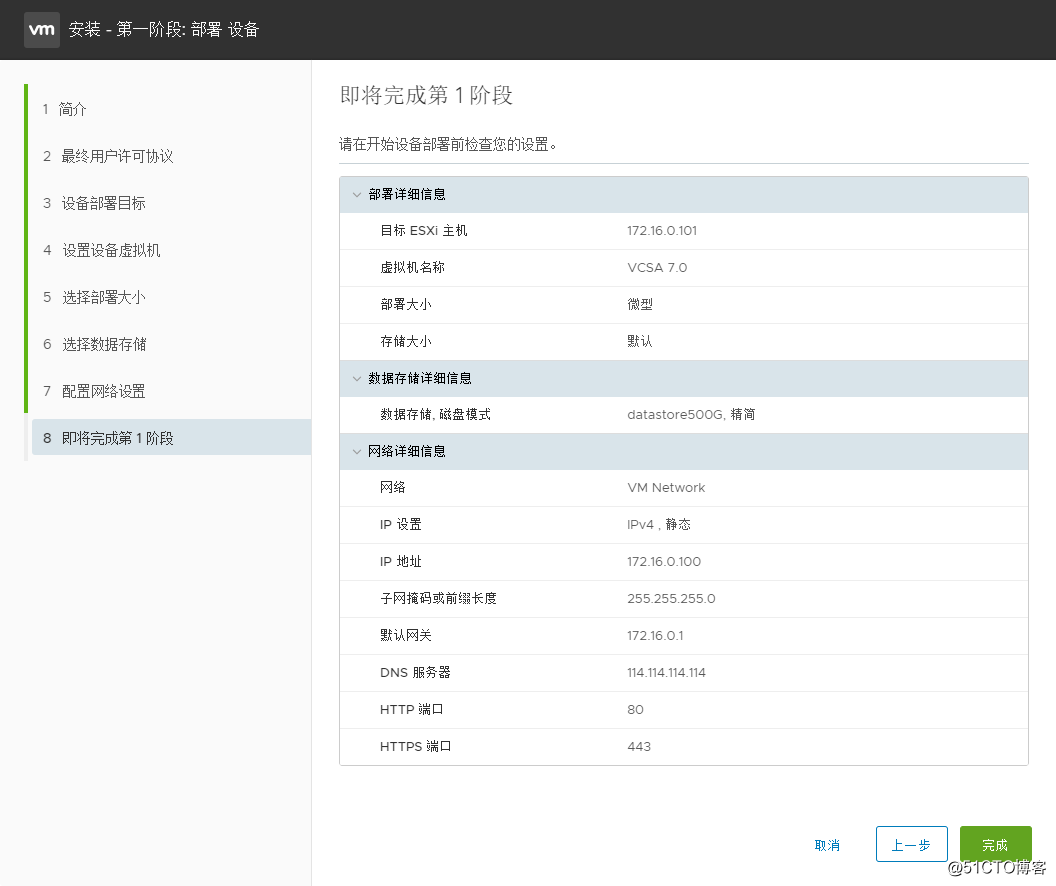
12.开始第一阶段部署
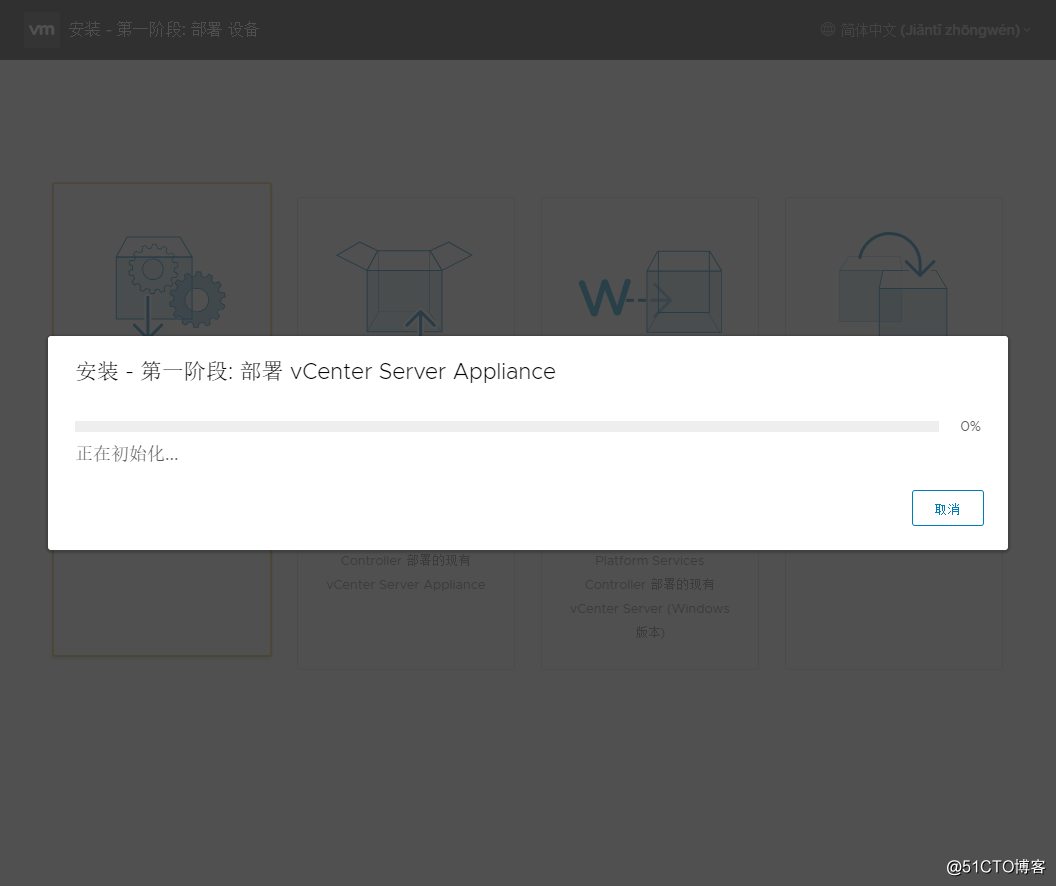
13.部署的时间取决于物理服务器性能
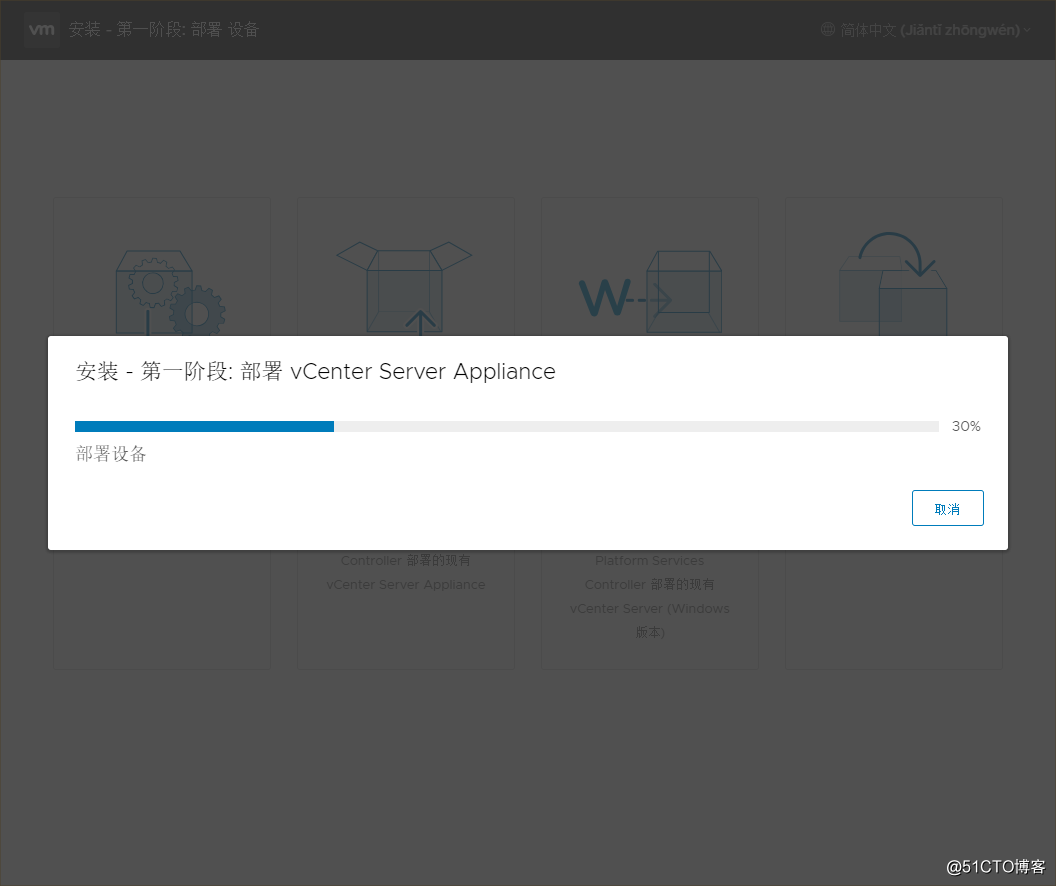
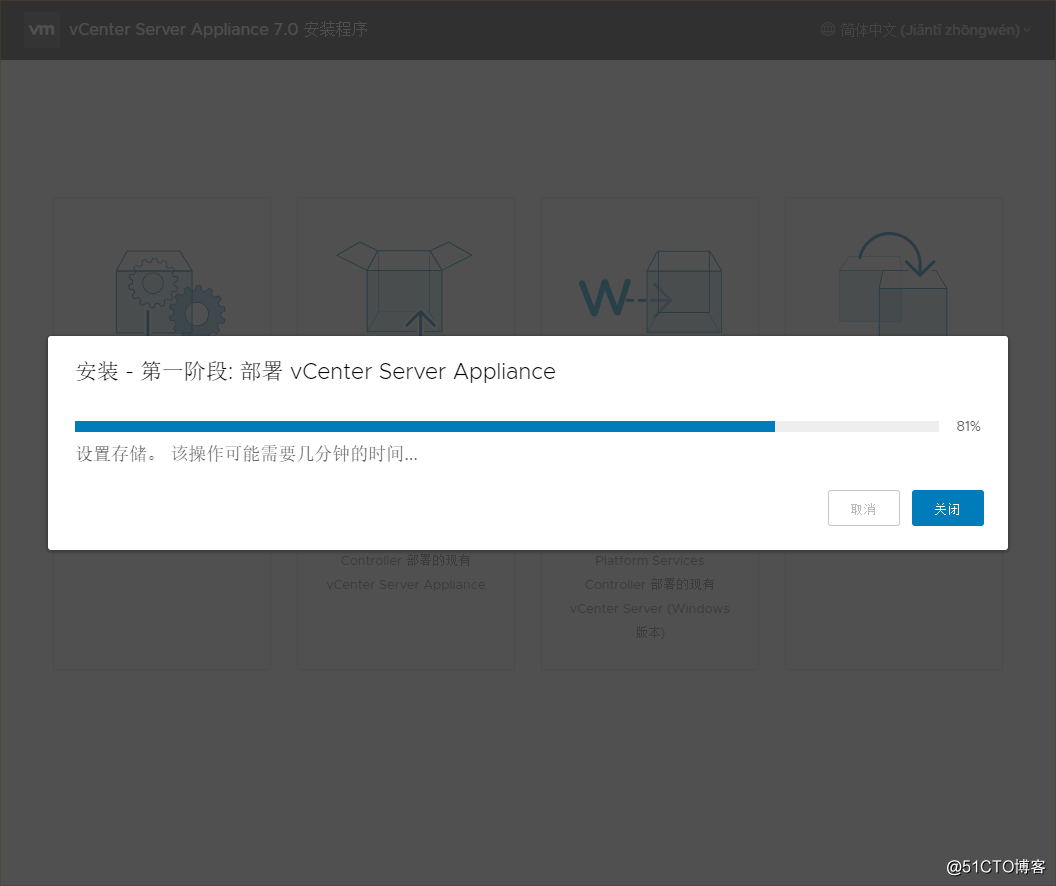
14.在部署的过程中,VCSA 7.0 虚拟机电源会打开,部署到80%左右,就可以可以PING通这台VM机
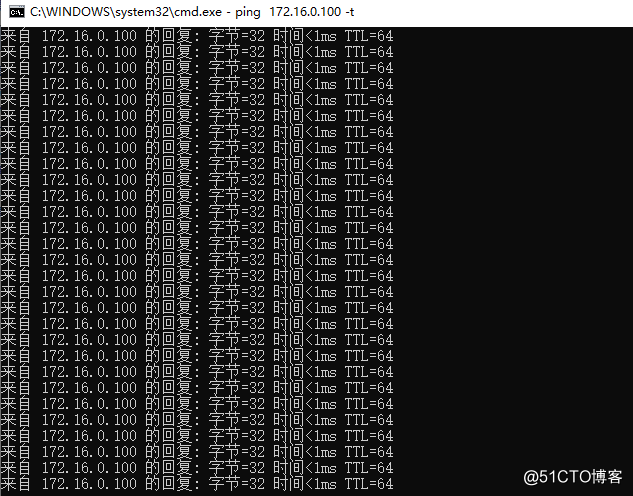
15.完成第一阶段部署,开始第二阶段部署
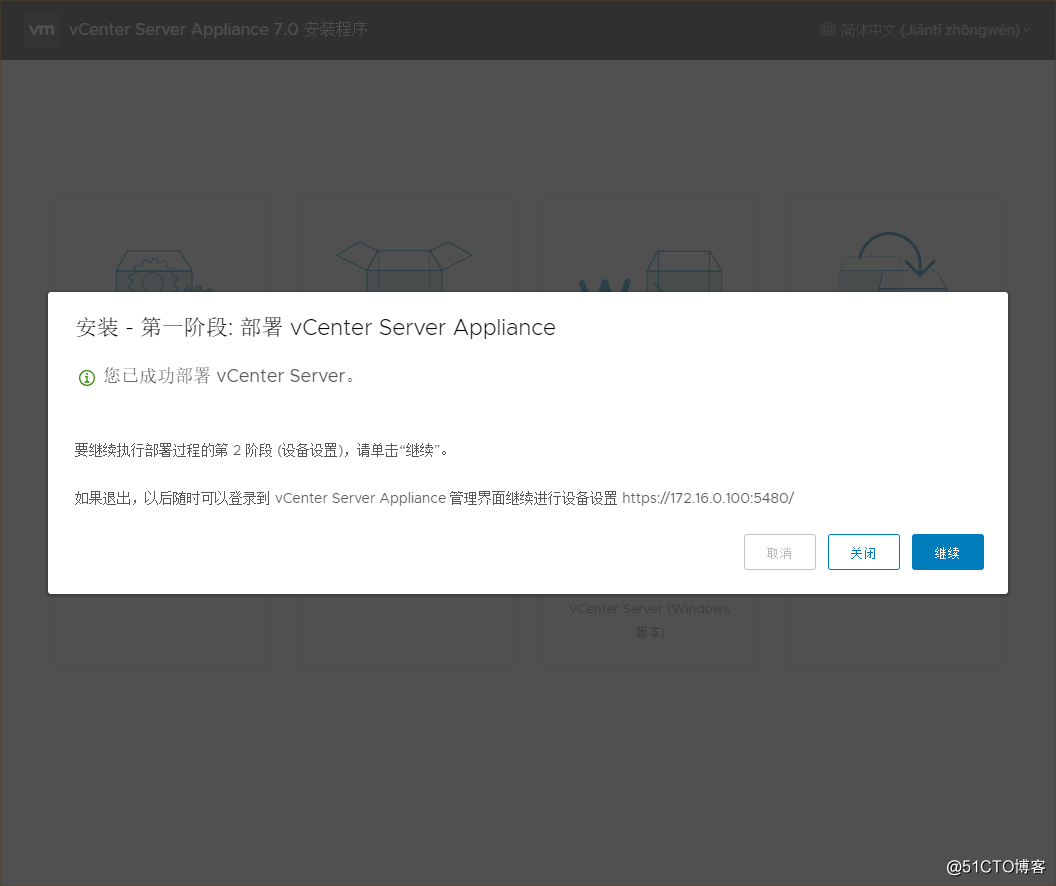
16.开始第二阶段配置
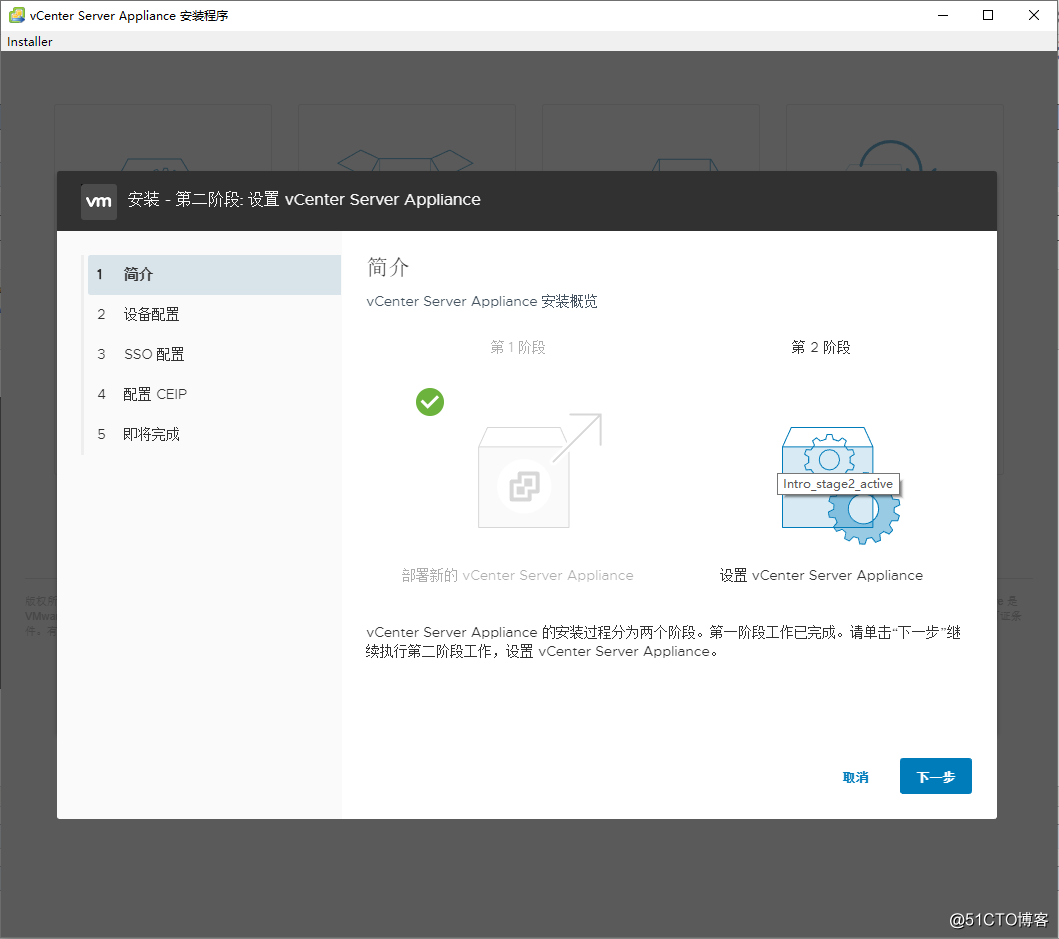
17.配置NTP服务器
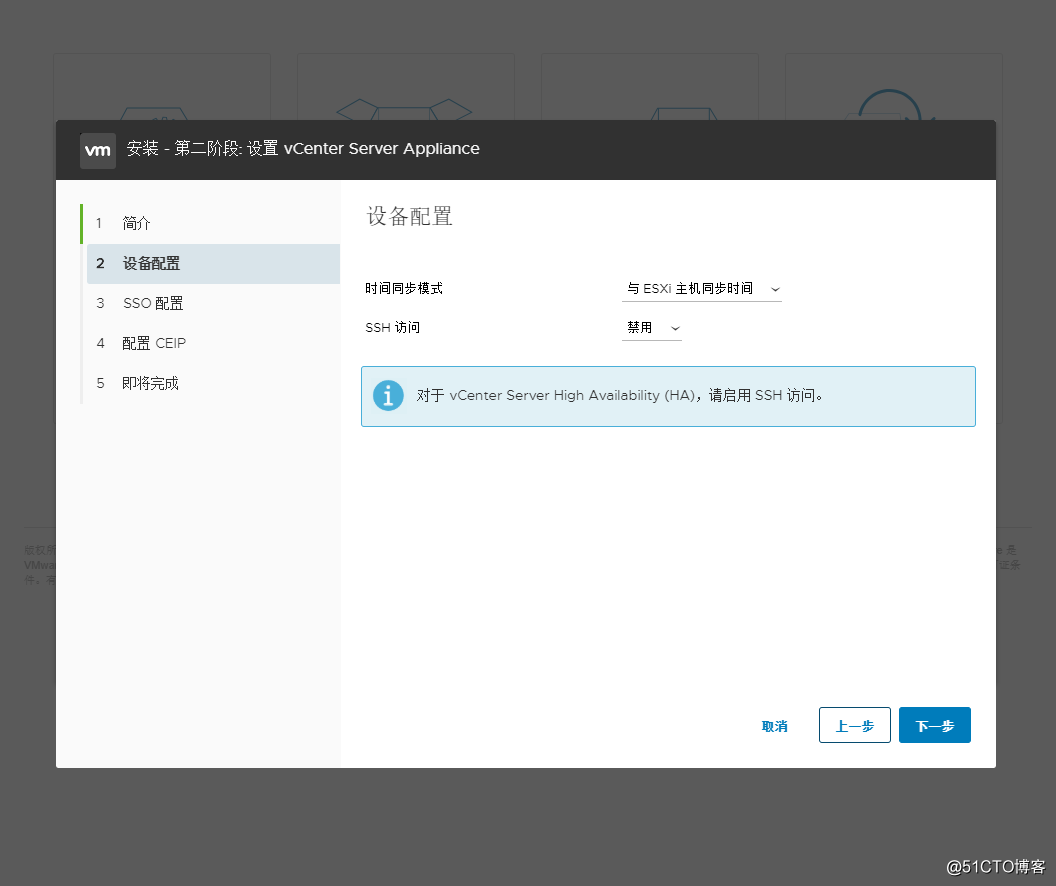
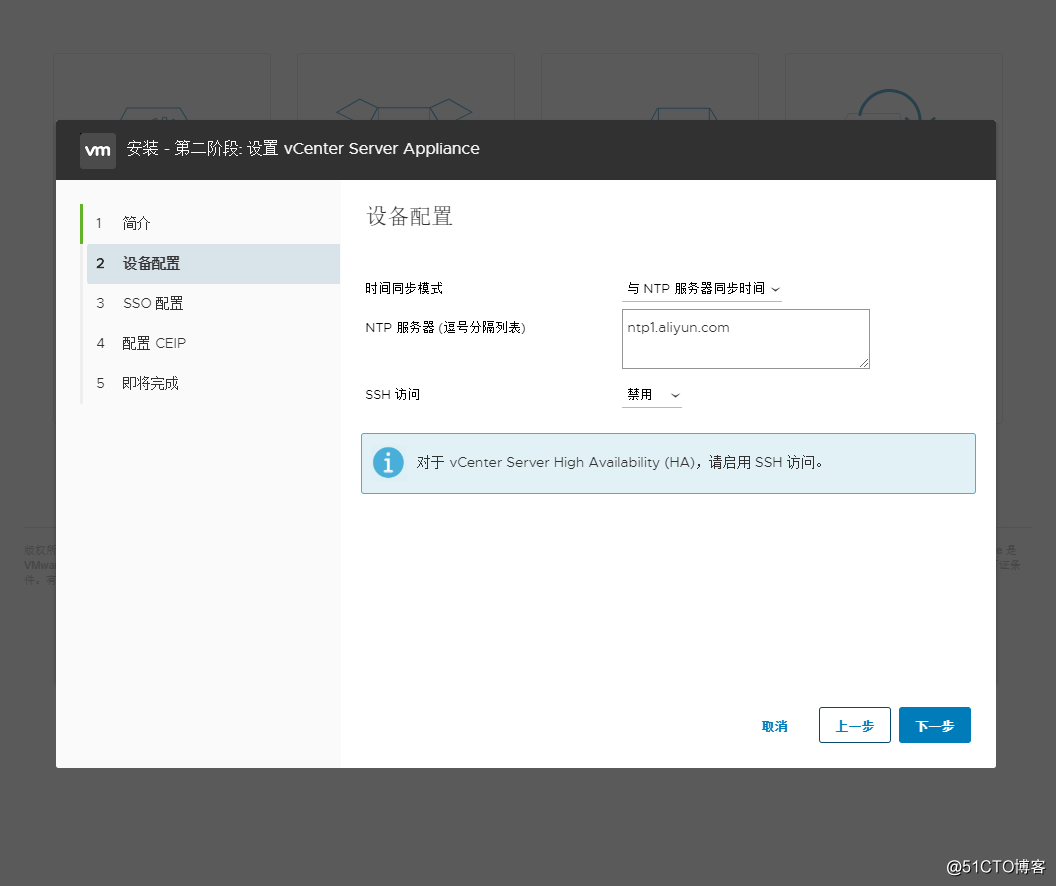
18.配置SSO参数
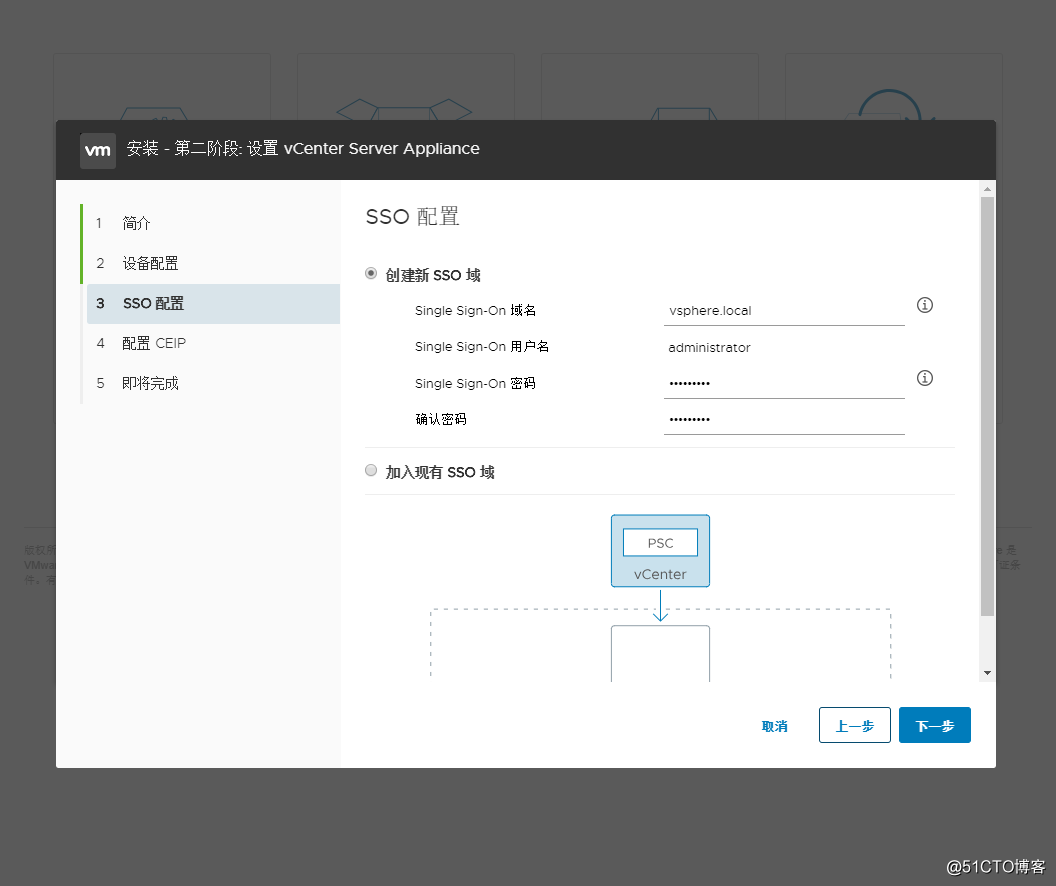
19.确认是否加入CEIP
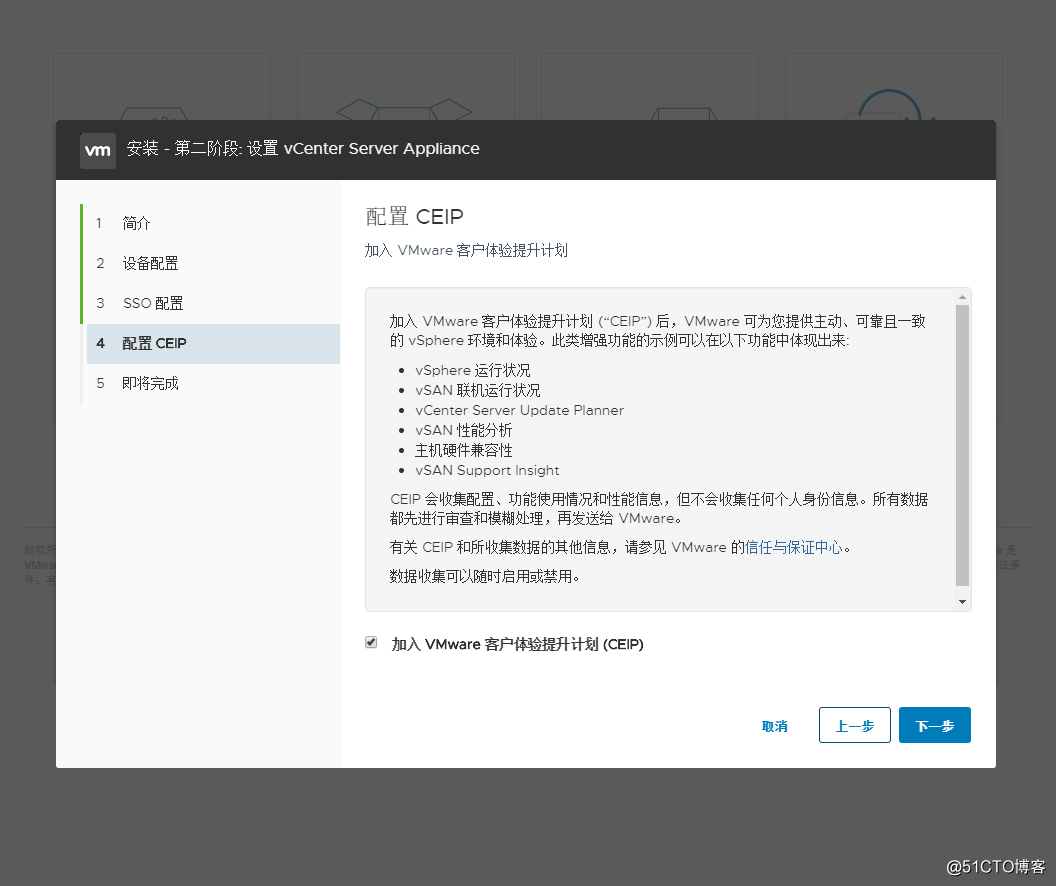
20.确认参数
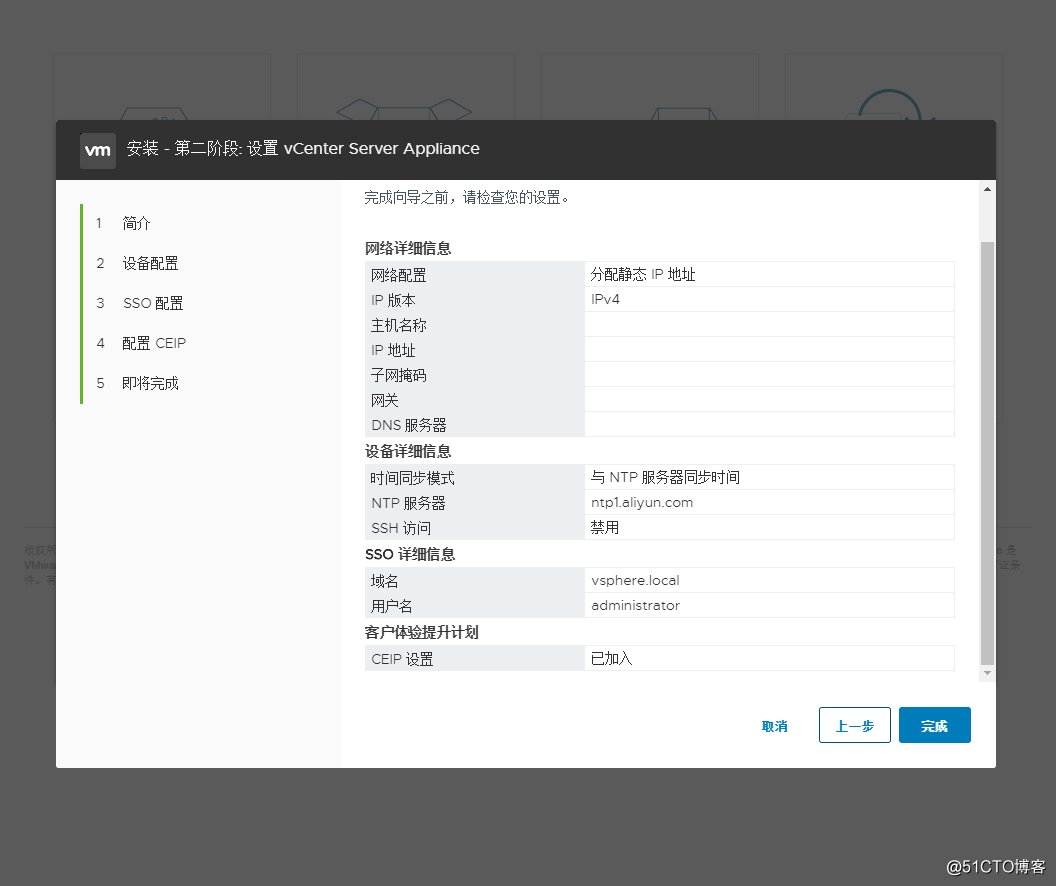
21.确定开始第二阶段部署
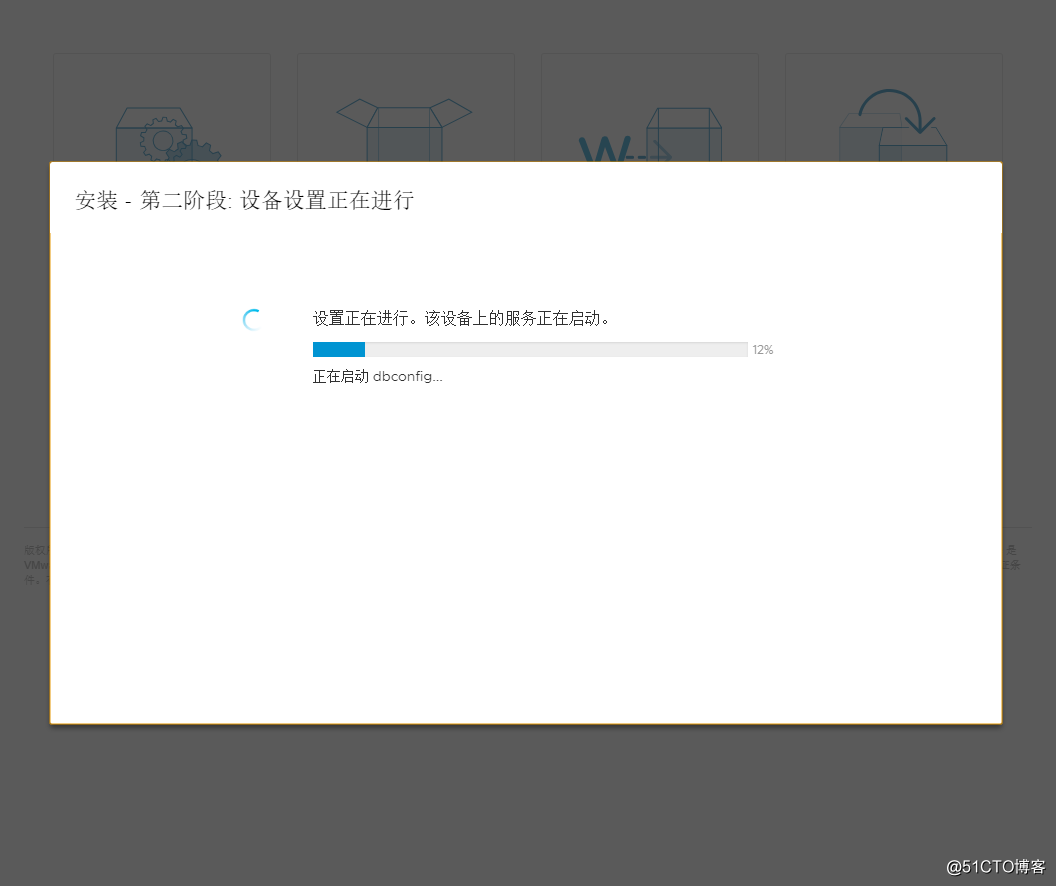
22.开始配置
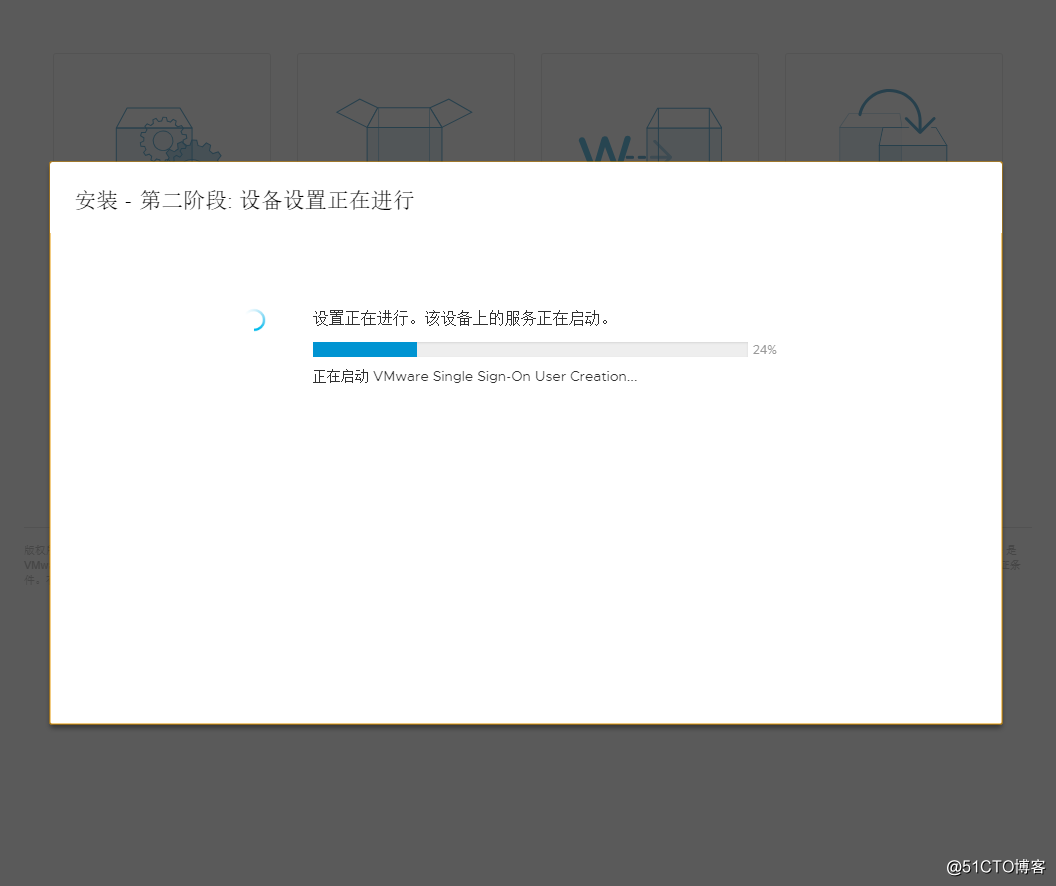
23.服务启动
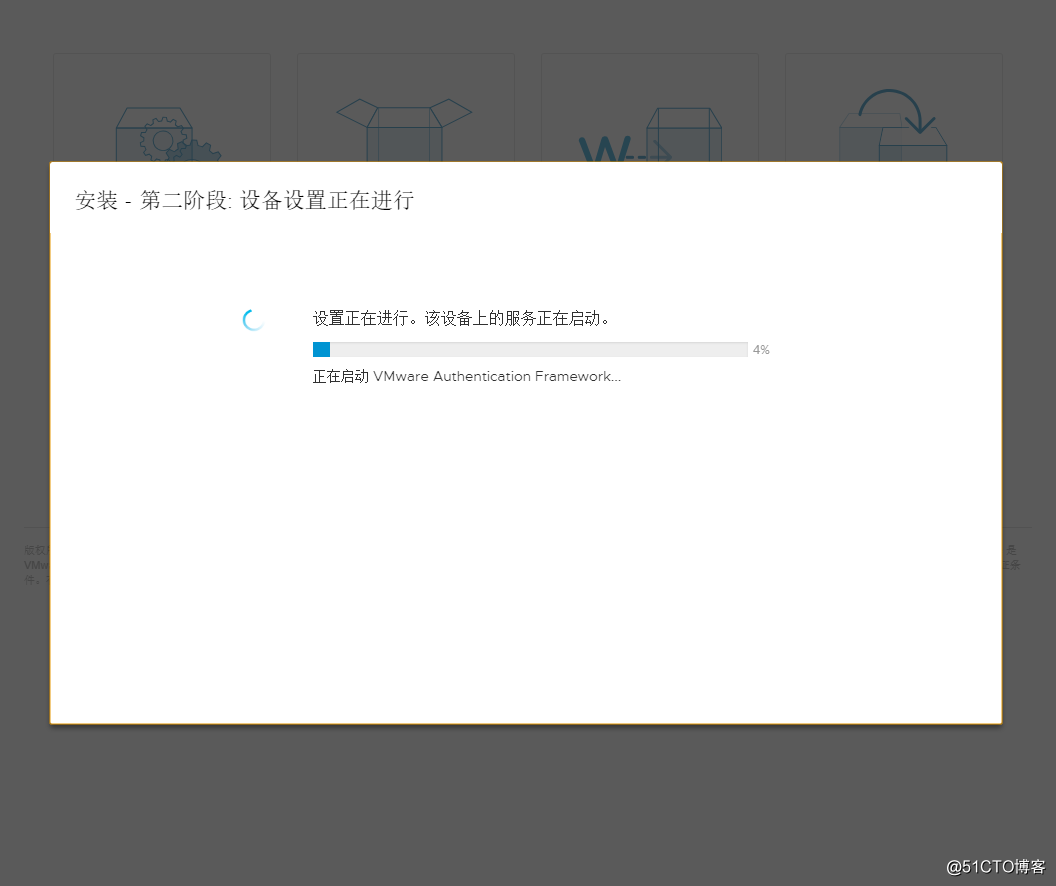
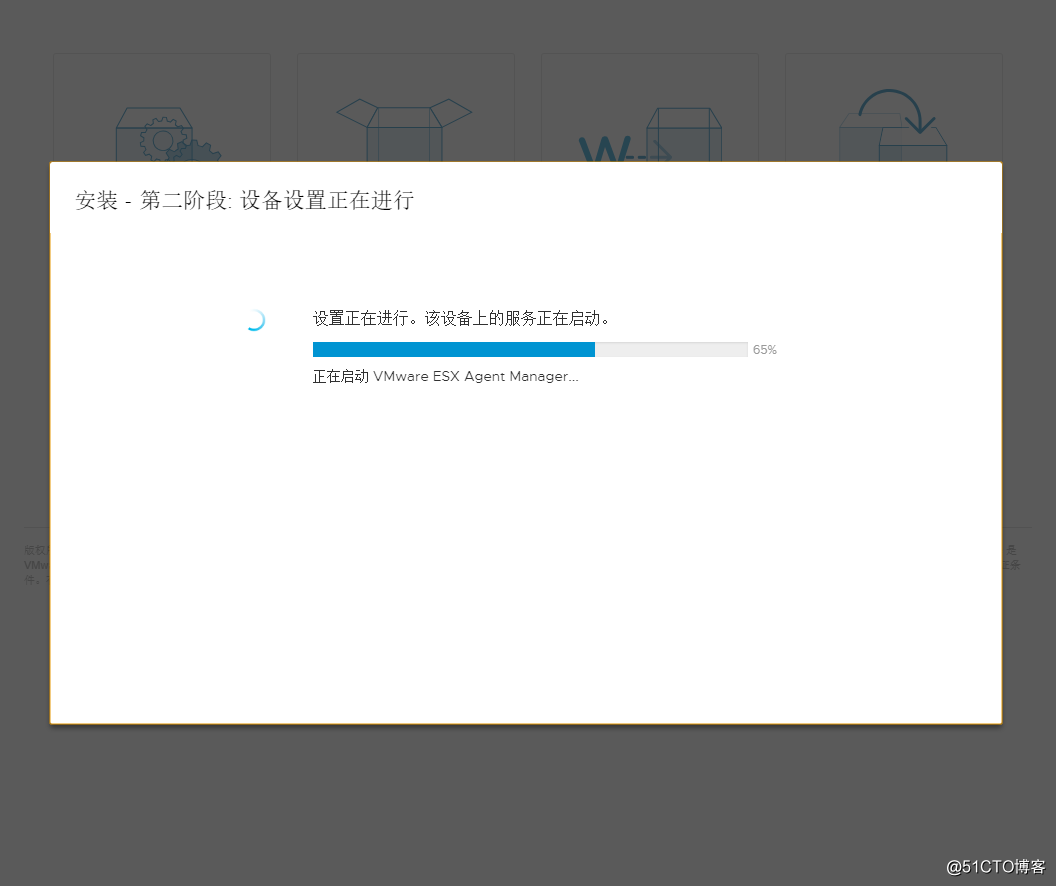
25.部署时间取决于物理服务器性能
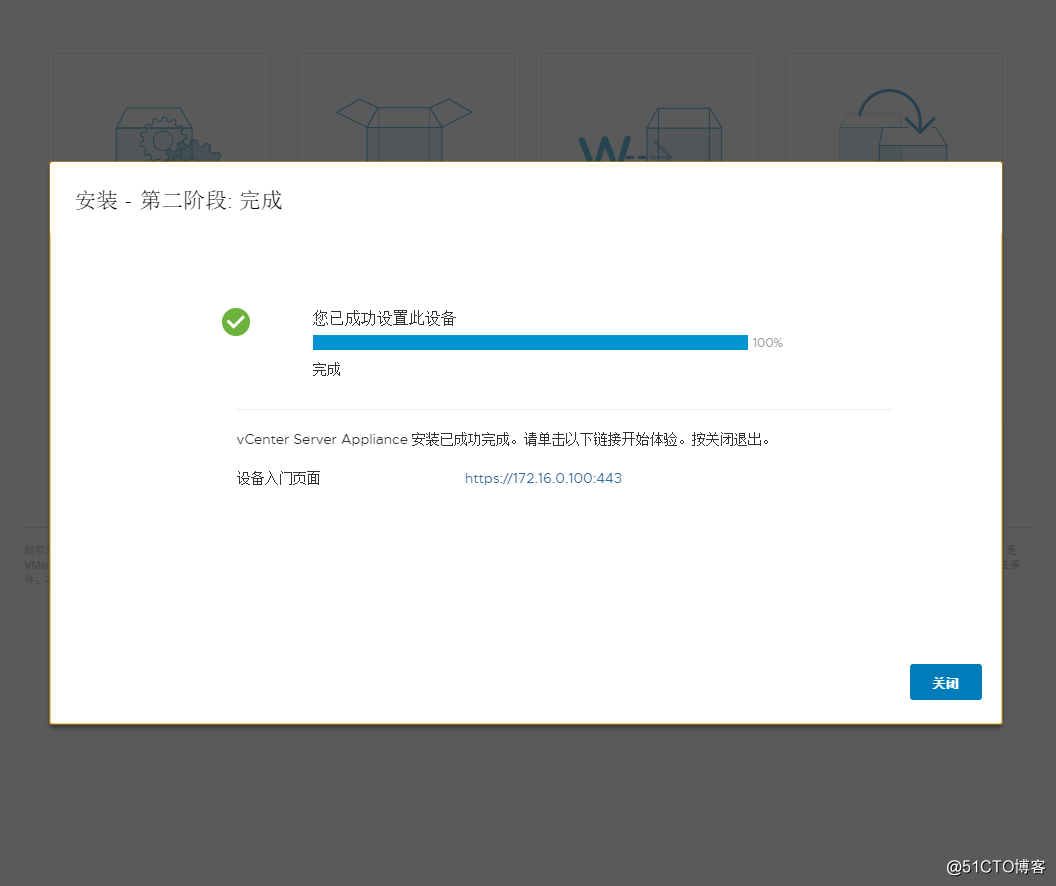
PS:VCSA 7.0 虚拟机控制台
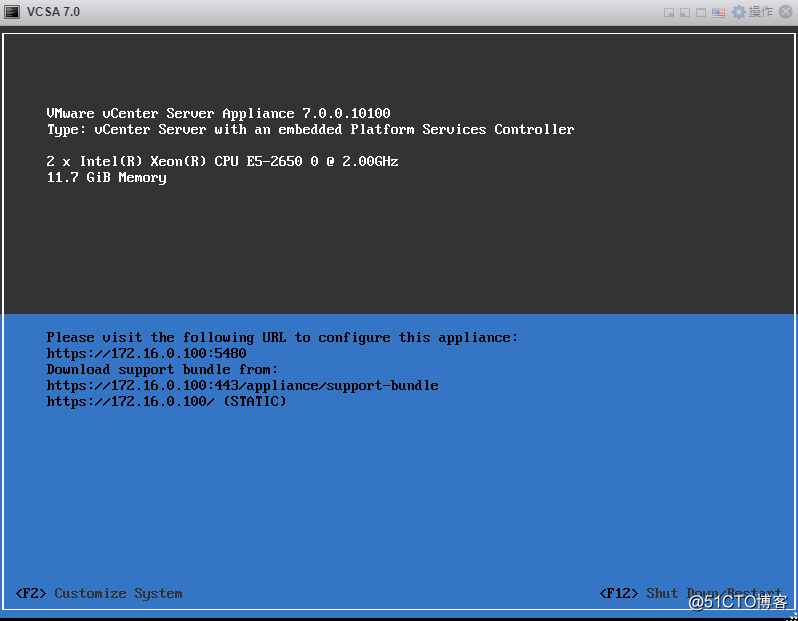
VCSA 7.0 只提供H5
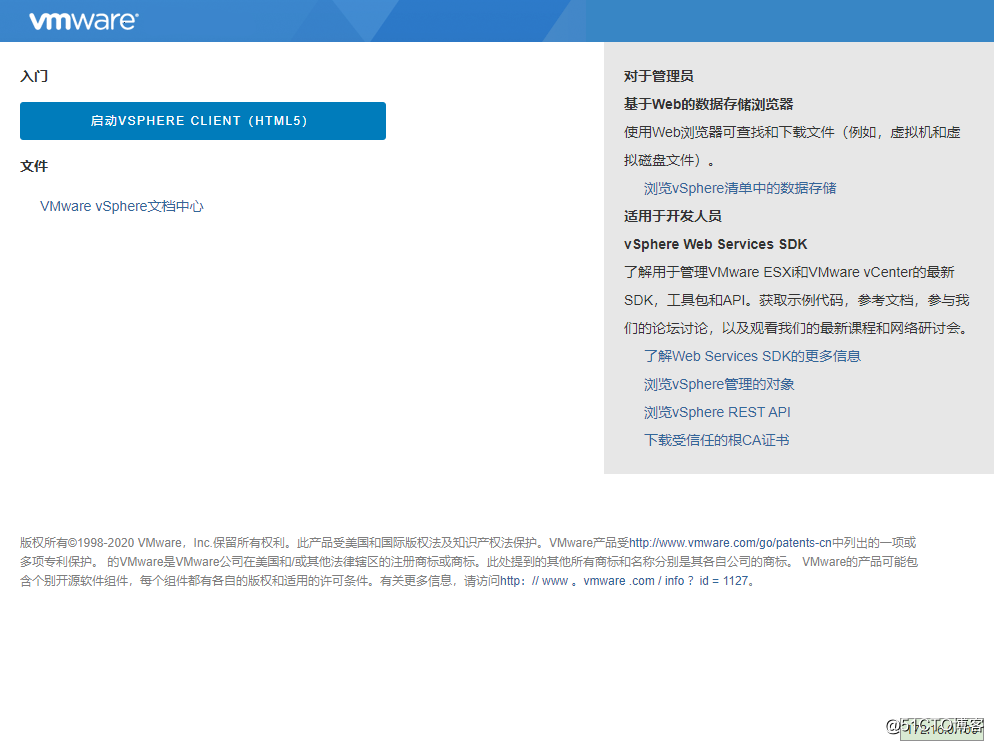
SSO登录