CentOS 7忘记密码解决方案过程图解
这篇文章主要介绍了CentOS 7忘记密码解决方案过程图解,文中通过示例代码介绍的非常详细,对大家的学习或者工作具有一定的参考学习价值,需要的朋友可以参考下
需求
不管是window系统还是Linux系统,我们会因为这样那样的原因忘记密码,为了保留数据,不建议重装系统这个方法
实验环境
1.centos 7虚拟机
2.修改为为指定密码123456(只是为了演示的密码)
步骤
1.首先,启动系统,进入开机界面,在界面中按“e”进入编辑界面。
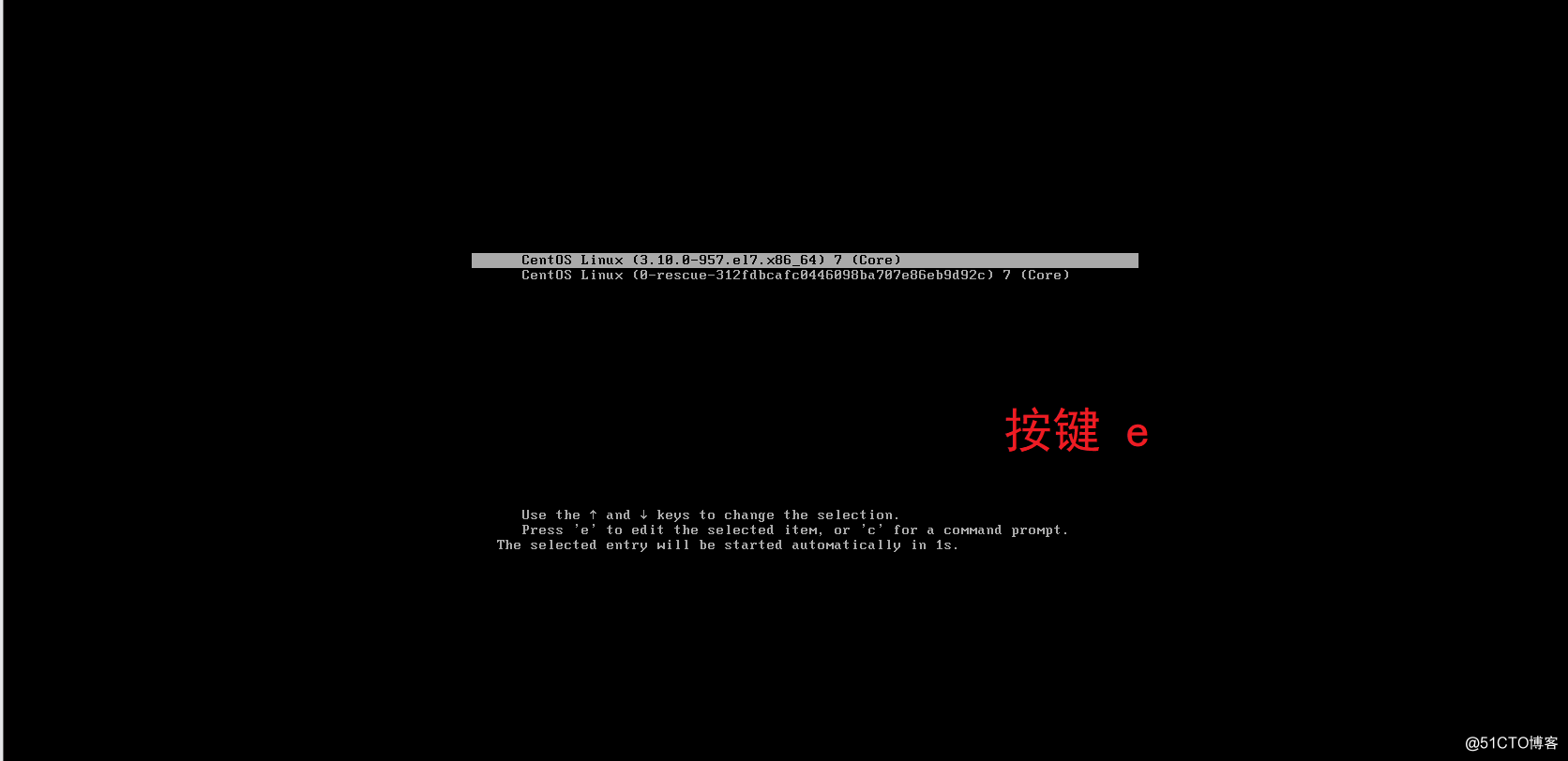
2.进入编辑界面,使用键盘上的上下键把光标往下移动,找到以““Linux16”开头内容所在的行数”,在行的最后面输入:
init=/bin/sh

3.接着,输入完成后,直接按快捷键:Ctrl+x 进入单用户模式。
4.接着,在进入新的编辑界面中,在最后面输入“ls”
ls
5.接着,在光标闪烁的位置中(最后一行的位置)输入:
mount -o remount,rw /
注意:mount与-o之间有空格以及rw与/之间也有空格,不能省略
6 接着,在新的一行最后面输入:passwd, 完成后按键盘的回车键
7.在弹出的内容中就是修改密码的操作了,在光标闪烁的位置输入新的密码(密码在输入的时候是不显示的,就像没反应一样,只需要记住自己输入的密码是正确的就可以了, 完成后按键盘的回车键
8.接着,再一次输入刚输入设置的密码,密码修改成功后,会显示passwd.....的样式,说明密码修改成功
9.输入:
touch /.autorelabel
注意:touch与 /后面有一个空格)
10.重启系统
exec /sbin/init

11.接着,等待系统自动修改密码,完成后,系统会自动重启。

12.在弹出的用户名中输入:root账户和修改好的密码123456

接着,登录成功后,界面会提示上一次登录的详细信息,成功登录后,进入系统打开终端,能够正常使用了,说明密码修改成功说明密码修改成功了。
以上就是本文的全部内容,希望对大家的学习有所帮助

